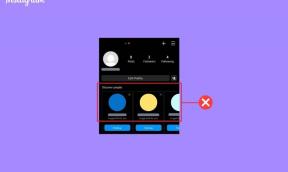Top 6 måder at løse automatisk rotation, der ikke virker i iPhone
Miscellanea / / November 29, 2021
At være i stand til at dreje din iPhones skærm bringer en masse bekvemmelighed til bordet. Uanset om det er til at se billeder og videoer eller spille spil, så virker det naturligt at skifte til liggende tilstand på iPhone. Skærmen kan dog muligvis ikke følge retningsændringen, når du roterer din telefon.

I sådanne situationer kan du prøve løsningerne til at løse problemet med skærmorientering. Det kan være lige så nemt som at slå skærmrotationslåsen fra eller lige så krævende som at nulstille hele telefonen. Under alle omstændigheder er her de 6 bedste løsninger til at reparere automatisk rotation, der ikke virker på iPhone.
Også på Guiding Tech
1. Slå skærmrotationslås fra
Hvis iPhone-skærmen ikke roterer, skal du kontrollere, at indstillingen for automatisk rotation ikke er låst. Hvis det er det, finder du et låst symbol med automatisk rotation i øverste højre hjørne af skærmen.
For at låse automatisk rotation op på din iPhone skal du stryge ned fra øverste højre hjørne af skærmen for at få kontrolcenteret frem. Tryk derefter på Rotationslås-knappen (en, der ligner en lås med en pil omkring den), og en meddelelse vises, der lyder 'Portrætorienteringslås: Fra'.

Prøv nu at vende din telefon til siden, og iPhone-skærmretningen skulle ændre sig. Hvis ikke, så tjek den næste løsning.
2. Tjek automatisk rotation på andre apps
Hvis skærmrotationen er ulåst og ikke fungerer, kan du prøve at se, om problemet fortsætter i alle apps. Det skyldes, at der er en masse apps på iOS, der kun er designet til at køre i stående eller liggende tilstand.
Således kan du tjekke automatisk rotation på apps som Safari eller Notes for at se, om det fungerer fint.
3. Genstart appen
Sommetider, apps på iPhone kan sidde fast eller fryse, hvilket forhindrer skærmen i at ændre retning. Hvis problemet med automatisk rotation kun er begrænset til en bestemt app, kan du prøve at genstarte appen for at løse problemet.
For at lukke appen skal du stryge op fra startlinjen og holde nede i et sekund for at åbne multitasking-visningen. Stryg nu op på appen for at lukke den.

Brugere af gamle iPhones kan dobbelttrykke på startknappen og skubbe appen op og væk fra toppen.
Åbn nu appen igen og se, om problemet er løst.
4. Genstart din telefon
En af de mest foretrukne og effektive løsninger til at rette almindelige softwarefejl er at genstarte din iPhone. Normalt fjerner dette eventuelle fejl og lukker alle apps, hvilket giver din iPhone en frisk start.
For at genstarte din iPhone (iPhone X eller nyere), skal du trykke på og holde en af lydstyrkeknapperne nede sammen med sideknappen for at få menuen Skub til Sluk frem. Gamle iPhone-brugere kan trykke på og holde knappen Sleep/Wake nede for at få sluk-skyderen frem. Flyt skyderen fra venstre mod højre for at slukke din iPhone.
Vent på, at den lukker helt ned. Tryk nu på og hold knappen Sleep/Wake nede, indtil Apple-logoet vises på skærmen.
Også på Guiding Tech
5. Slå Display Zoom fra
Bortset fra roterende appskærme kan iPhones i plusstørrelse (iPhone 6 Plus, 6S Plus, 7 Plus, 8 Plus eller enhver iPhone Max-model) også rotere startskærmens layout. Hvis du undrer dig over, hvorfor
Denne funktion udnytter den større skærm ved at forstørre ikoner og tekster for at forbedre læsbarheden. Samtidig forhindrer det også skærmrotation på din iPhone. Følg nedenstående trin for nemt at slukke for det.
Trin 1: Åbn menuen Indstillinger på din iPhone, og gå til Skærm og lysstyrke.

Trin 2: Under sektionen Display Zoom skal du trykke på knappen Vis. Skift nu Display Zoom til Standard og tryk på knappen Indstil i øverste højre hjørne.


Når du har ændret denne indstilling, vil din telefon genstarte med en ny zoomindstilling. Derefter skal du kontrollere, om automatisk rotation fungerer fint.
6. Nulstil alle indstillinger
Hvis det ikke lykkedes at prøve alle ovenstående løsninger, så nulstilling af din iPhone kan meget vel være den sidste mulighed du har. Det nulstiller alle dine foretrukne indstillinger på din iPhone, såsom Wi-Fi-adgangskoder og lokale indstillinger på din iPhone. Heldigvis går du ikke glip af dine kontakter, kalender og andre personlige data.
For at nulstille din iPhone skal du åbne menuen Indstillinger og navigere til Generelt > Nulstil. Tryk derefter på Nulstil alle indstillinger, og iPhone vil bede dig om at indtaste din adgangskode. Når den er bekræftet, nulstilles indstillingerne til standard.


Hvis du vil gå all-in, kan du vælge at slette alle data og indhold på din iPhone, mens du nulstiller den. Men før det, anbefales det, at du sikkerhedskopiere alle dine data først.
Også på Guiding Tech
Portræt eller Landskab
Hvis hver løsning nævnt ovenfor mislykkes, kan det være et hardwarerelateret problem. For eksempel, da accelerometersensoren på din iPhone styrer skærmrotationer, roterer iPhone-skærmen ikke, hvis sensoren ikke virker. Hvis det er tilfældet, kan du bestille tid hos Apple Support for at få det ordnet.