Ret fejlkode 0x80004005: Uspecificeret fejl i Windows 10
Miscellanea / / November 28, 2021
For et 37-årigt styresystem har Windows helt sikkert mange problemer. Selvom de fleste af dem er lette at løse, hvad gør vi så, når fejlen ikke har en bestemt oprindelse?
Hver fejl i Windows er ledsaget af kryptisk kode, en sådan fejl har koden 0x80004005 og er klassificeret som en 'uspecificeret fejl' af Microsoft selv. Fejl 0x80004005 er stødt på i forhold til en lang række andre problemer. Man kan støde på denne fejl under installation eller opdatering af Windows OS, udpakning af en komprimeret fil, forsøg på at få adgang til en delt fil eller mappe, start/opsætning af en virtuel maskine, modtagelse af mails i Outlook blandt andet ting.
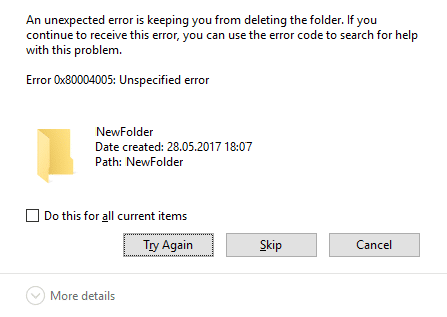
Indhold
- Ret fejlkode 0x80004005: Uspecificeret fejl i Windows 10
- Tilfælde 1: Ret fejl 0x80004005 ved opdatering af Windows
- Løsning 1: Kør Windows Update fejlfinding
- Løsning 2: Kør en systemfilkontrolscanning
- Løsning 3: Slet indholdet af Windows Update-downloadmappen
- Løsning 4: Genstart Windows Update Services
- Løsning 5: Opdater Windows manuelt
- Tilfælde 2: Ved udpakning af filer
- Case 3: På virtuel maskine
- Løsning 1: Slet registreringsdatabasenøgle
- Løsning 2: Opdater Windows-registreringsdatabasen
- Løsning 3: Afinstaller Microsoft 6to4
- Case 4: Ved adgang til mails i Outlook
- Tilfælde 5: Slet korrupte midlertidige filer
Ret fejlkode 0x80004005: Uspecificeret fejl i Windows 10
Sørg for at oprette et gendannelsespunkt, bare hvis noget går galt.
Der er ingen metode til at løse 0x80004005-fejlen, og fejlfindingsprocessen varierer afhængigt af, hvor og hvordan fejlen opleves. Når det er sagt, vil vi uddybe hvert af de forskellige scenarier/tilfælde, hvor fejlen kan dukke op, mens vi også giver dig et par metoder til at løse det.
Tilfælde 1: Ret fejl 0x80004005 ved opdatering af Windows
Fejlen 0x80004005 opleves oftest, når du forsøger at opdatere Windows. Selvom årsagen bag fejlen ikke er kendt, kan det skyldes korrupte filer og tjenester. Fejlen er også eksplicit knyttet til KB3087040-opdateringen. Opdateringen blev specifikt sendt for at rette op på sikkerhedsproblemer med Internet Explorer, dog brugere har rapporteret, at opdateringen ikke kan downloades, og den fejlmeddelelse, der kommer, indeholder koden 0x80004005.
Prøv nedenstående metoder, hvis du også oplever fejlkoden 0x80004005, når du forsøger at opdatere Windows 10.
Løsning 1: Kør Windows Update fejlfinding
Den første go-to-løsning for enhver fejl, der opleves på Windows, er at køre fejlfindingen for det samme. Følg nedenstående trin for at køre Windows Update fejlfinding:
1. Klik på start knap eller tryk på Windows-tasten og søg efter Kontrolpanel. Tryk på enter eller klik på Åbn, når søgeresultaterne vender tilbage.

2. Fra listen over kontrolpanelelementer skal du klikke på Fejlfinding.
Bemærk: Skift størrelsen på ikoner for at gøre det nemmere at lede efter det samme. Klik på rullemenuen ved siden af Vis efter, og vælg små ikoner.
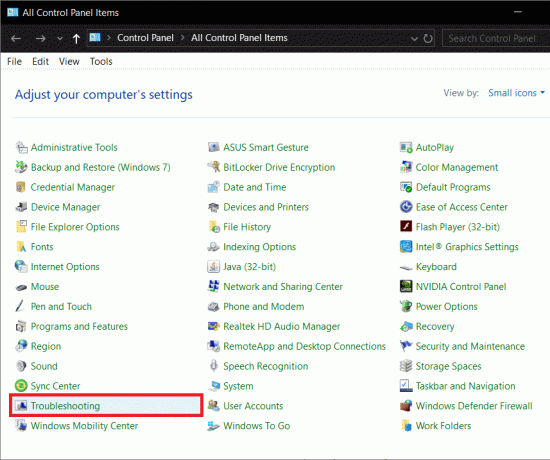
3. Klik på i fejlfindingsvinduet Se alt findes i venstre panel for at kontrollere alle de computerproblemer, du kan bruge fejlfindingen til.

4. Rul hele vejen ned for at finde Windows opdatering og dobbeltklik på den.
Windows 7 og 8-brugere kan downloade Windows Update-fejlfinding fra følgende webside: Windows Update fejlfinding.

5. Klik på Fremskreden.
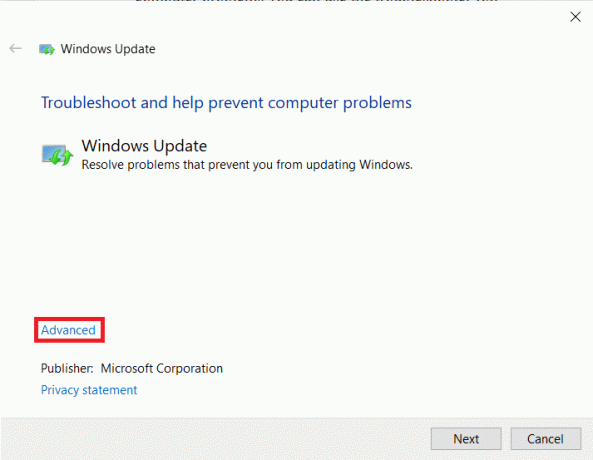
6. Marker afkrydsningsfeltet ud for 'Anvend reparationer automatisk', og tryk på Næste.
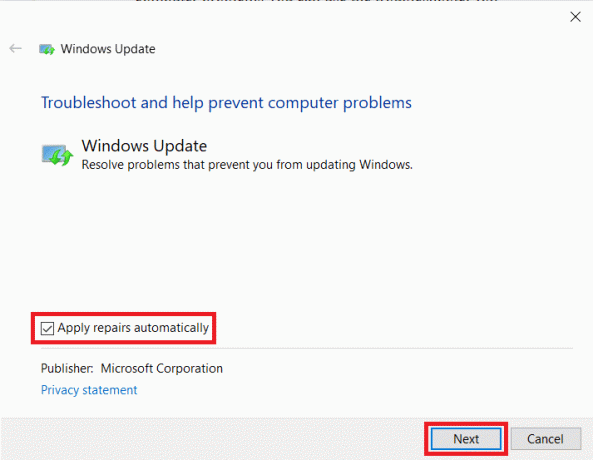
Lad fejlfinderen køre sin gang, og følg anvisningerne/instruktionerne på skærmen for at afslutte fejlfindingen.
Løsning 2: Kør en systemfilkontrolscanning
At køre en SFC-scanning er en af de nemmeste metoder til at kontrollere for beskadigede filer og gendanne dem. For at køre en SFC-scanning-
1. Start kommandoprompt som administrator
en. Tryk på Windows-tasten + X og vælg Kommandoprompt (Admin)
b. Søg efter kommandoprompt i søgelinjen, og vælg Kør som administrator fra højre panel
2. Indtast følgende kommandolinje sfc /scannow og tryk enter.

Scanningen kan tage noget tid at fuldføre afhængigt af computeren.
Løsning 3: Slet indholdet af Windows Update-downloadmappen
Fejlen kan også være forårsaget af korrupte filer i Windows Update-downloadmappen. Manuel sletning af disse filer skulle hjælpe med at løse fejlen 0x80004005.
1. Først, Start File Explorer ved enten at dobbeltklikke på dets genvejsikon på dit skrivebord eller trykke på tastaturgenvejstasten Windows-tast + E.
2. Gå ned til følgende sted - C:\Windows\SoftwareDistribution\Download
(Klik på det negative mellemrum i adresselinjen, copy-paste ovenstående sti og tryk enter)

3. Trykke Ctrl + A for at vælge alle elementerne skal du højreklikke og vælge Slet (eller tryk direkte på delete-tasten på dit tastatur)
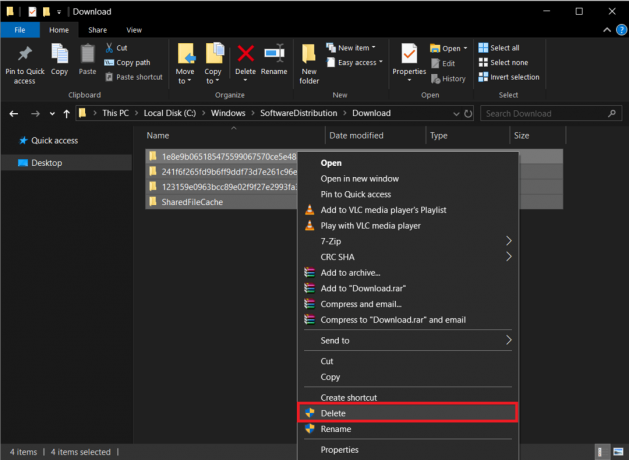
En bekræftelsesmeddelelse skulle vises, når du vælger slet, bekræft din handling for at slette alt. Gå også videre og ryd din papirkurv, når du er færdig med at slette mappen Downloads.
Løsning 4: Genstart Windows Update Services
Alle Windows-opdateringsrelaterede aktiviteter, såsom at downloade opdateringsfilen og installere den, håndteres af en masse forskellige tjenester. Hvis nogen af disse tjenester ikke fungerer korrekt/er beskadiget, kan 0x80004005 opleves. Blot at stoppe opdateringstjenesterne og derefter genstarte dem burde hjælpe.
1. Åbn kommandoprompt som administrator ved at bruge en af de tidligere nævnte metoder.
2. Indtast følgende kommandoer én efter én (tryk enter efter hver kommando) for at stoppe/afslutte opdateringstjenesterne:
netstop wuauserv. netto stop bits. net stop Trustedinstaller. net stop appidsvc. net stop cryptsvc

3. Genstart nu alle tjenesterne igen ved at skrive følgende kommandoer. Husk igen at indtaste dem én efter én og tryk på enter-tasten efter hver linje.
net start wuauserv. netto start bits. net start Trustedinstaller. net start appidsvc. net start cryptsvc

4. Prøv nu at opdatere Windows og kontroller, om "Fejlkode 0x80004005: Uspecificeret fejl” dukker op igen.
Løsning 5: Opdater Windows manuelt
Endelig, hvis ingen af ovenstående metoder virkede, kan det være bedst at manuelt opdatere vinduer.
For at opdatere vinduer manuelt – Start din foretrukne browser, åbn følgende link Microsoft Update-katalog og indtast KB-koden for den opdatering, du ønsker at installere, i søgefeltet.
Download opdateringsfilen, og når den er downloadet, dobbeltklik på den og følg vejledningen på skærmen for at installere opdateringen manuelt.

Tilfælde 2: Ved udpakning af filer
Fejlen 0x80004005 opleves også under udpakning af en komprimeret fil. Hvis fejlen eksplicit opstår ved udpakning, prøv først at bruge et alternativt udtræksprogram (Download 7-zip eller Winrar gratis download). Sørg også for, at filen faktisk er en udtrækbar fil og ikke er beskyttet med adgangskode.
En anden årsag til fejlen kan være den overbeskyttende karakter af dit antivirus. Visse antivirusprogrammer forhindrer udpakning af zippede filer for at beskytte din computer, men hvis du er sikker på, at komprimeret fil, du forsøger at udpakke, indeholder ingen ondsindede filer, så gå videre og deaktiver dit antivirus midlertidigt. Prøv nu at udpakke filen. Hvis det lykkedes dig at udpakke filen, kan du overveje permanent at fjerne dit nuværende antivirusprogram og installere et andet.
Ikke desto mindre, hvis begge ovenstående metoder mislykkedes, vil vi prøve at løse problemet ved at genregistrere to Dynamiske linkbiblioteker (DLL) ved hjælp af kommandoprompten.
1. Start kommandoprompt som administrator ved at bruge en af de metoder, der er forklaret tidligere.
2. Indtast følgende kommando i kommandopromptvinduet og tryk på Enter.
regsvr32 jscript.dll
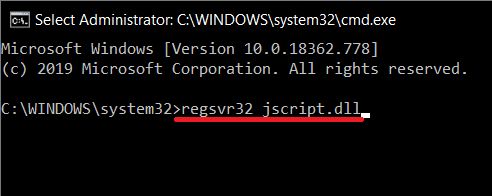
3. Skriv nu regsvr32 vbscript.dll og tryk enter.
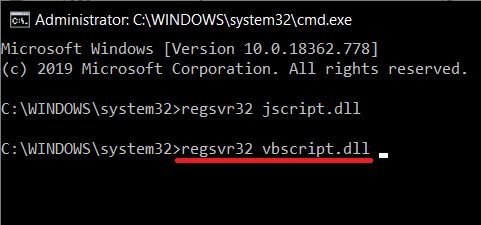
Til sidst skal du genstarte din computer og prøve at udpakke filen ved returnering. Fejlen 0x80004005 skulle ikke opstå længere.
Hvis fejlen 0x80004005 vises, mens du udfører andre filhandlinger, såsom kopiering eller omdøbning, kan du prøve at køre Filer og mappe-fejlfinding. For at gøre det:
1. Gå over til følgende webside og download de nødvendige filer: Diagnosticer og reparer automatisk Windows-fil- og mappeproblemer. Når den er downloadet, skal du klikke på winfilmappe. DiagCab fil for at køre fil- og mappefejlfinding.
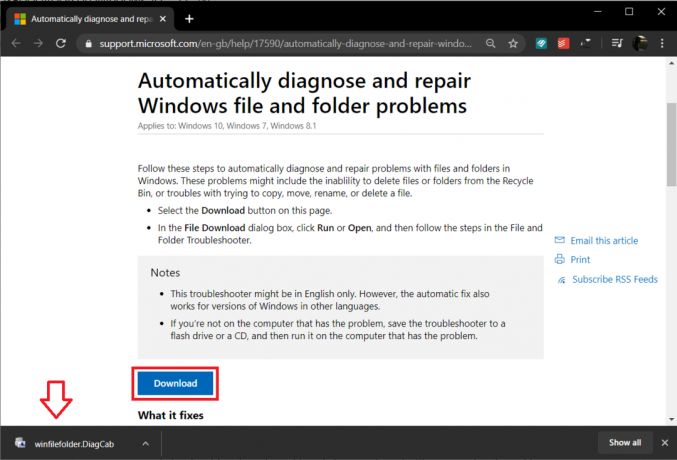
2. Klik på fremskreden og afkryds muligheden for 'Anvend reparationer automatisk'. Klik på Næste knappen for at starte fejlfinding.
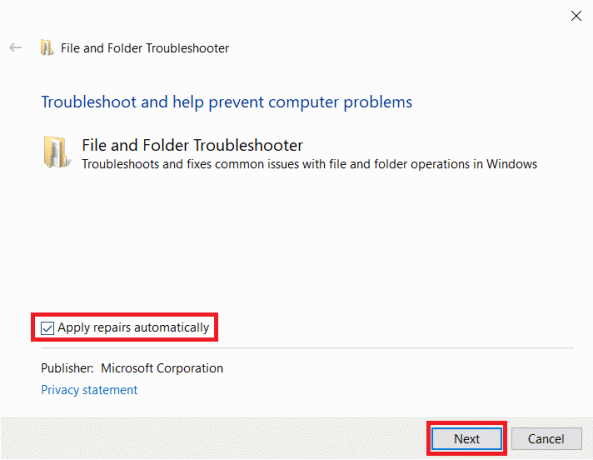
3. Et vindue med forespørgsler om de problemer, der opleves, vises. Vælg de problemer, du har været udsat for, ved at sætte kryds i feltet ud for dem og til sidst klikke på Næste.
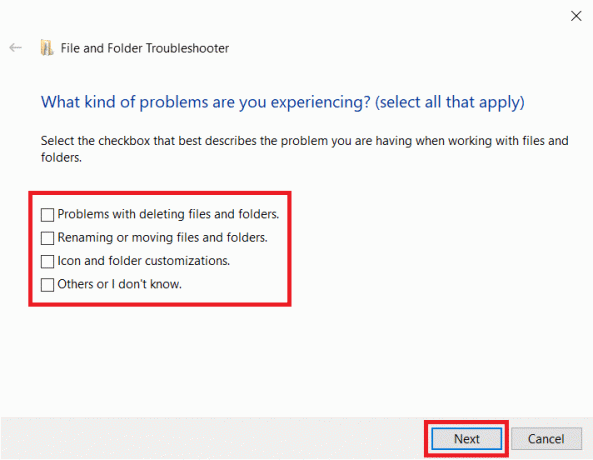
Lad fejlfindingen køre sin gang, i mellemtiden, følg alle instruktioner på skærmen, der vises. Når du er færdig, tjek om du er i stand til det ret fejlkode 0x80004005 på Windows 10.
Case 3: På virtuel maskine
0x80004005 kan også være forårsaget, når du forsøger at få adgang til delte filer eller mapper eller på grund af en virtuel maskine-fejl. Ved enten adgang er det kendt, at sletning af en registreringsnøgle eller opdatering af registreringseditoren løser problemet.
Løsning 1: Slet registreringsdatabasenøgle
Vær ekstremt forsigtig, når du følger nedenstående guide, da Registreringseditor er et kraftfuldt værktøj, og eventuelle uheld kan forårsage flere andre problemer.
1. Åbn Windows Registry Editor ved en af følgende metoder
en. Start Kør kommando (Windows-tast + R), skriv regedit, og tryk på Enter.
b. Klik på Start-knappen eller tryk på Windows-tasten på dit tastatur og søg efter Registreringseditor. Tryk på Enter, når søgningen vender tilbage.

Uafhængigt af adgangsmetoden vises en brugerkontokontrolmeddelelse, der anmoder om tilladelse til at tillade applikationen at foretage ændringer i systemet. Klik på ja at give tilladelse.
2. Gå ned ad følgende registreringssti
HKEY_LOCAL_MACHINE\SOFTWARE\Microsoft\Windows NT\CurrentVersion\AppCompatFlags\Layers
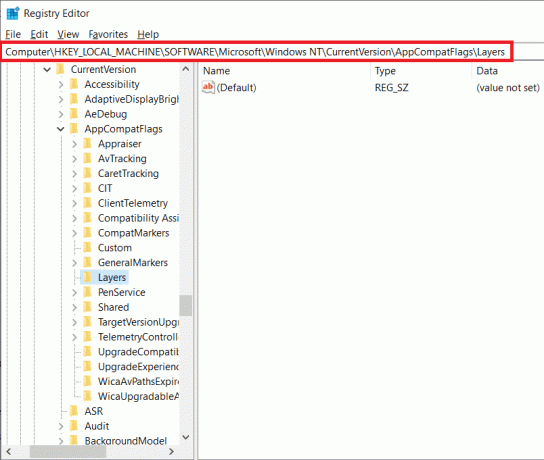
3. Tjek nu det højre panel for at se, om der findes en nøgle. Hvis det gør det, skal du højreklikke på tasten og vælge Slet. Hvis nøglen ikke findes, så prøv den næste metode.
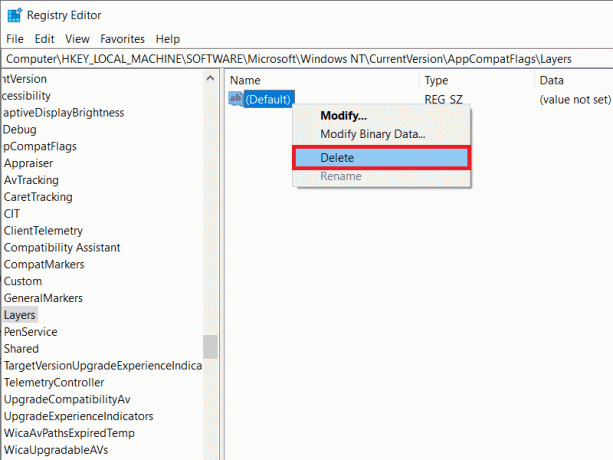
Løsning 2: Opdater Windows-registreringsdatabasen
1. Start Windows Registry Editor igen ved at bruge en af de tidligere forklarede metoder.
2. Naviger til følgende sti
HKEY_LOCAL_MACHINE\SOFTWARE\Microsoft\Windows\CurrentVersion\Policies\System

3. Højreklik på et tomt område i højre panel og vælg ny. Afhængigt af din systemarkitektur skal du oprette en af nedenstående nøgler.
For 32-bit systemer: Opret en DWORD-værdi og navngiv den som LocalAccountTokenFilterPolicy.
For 64-bit systemer: Opret en QWORD-værdi (64 bit) og navngiv den som LocalAccountTokenFilterPolicy.

4. Når den er oprettet, skal du dobbeltklikke på nøglen eller højreklikke og vælge Modificere.
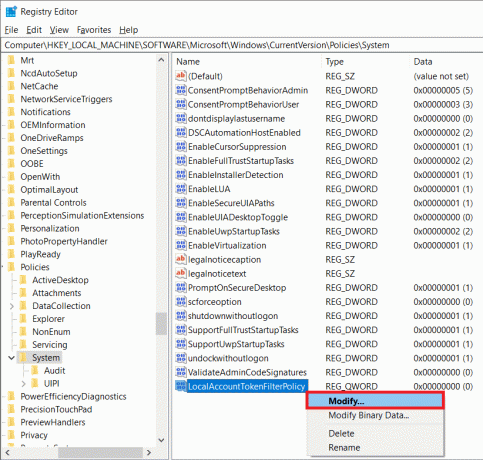
5. Indstil værdidata til 1 og klik på Okay.
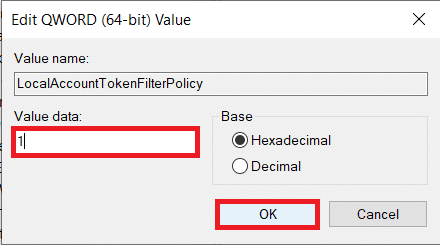
Genstart din computer og kontroller, om fejlen stadig fortsætter.
Løsning 3: Afinstaller Microsoft 6to4
I den sidste metode afinstallerer vi alle Microsoft 6to4-enheder fra Enhedshåndtering.
1. Start Enhedshåndtering ved en af følgende metoder.
en. Åbn Kør (Windows-tast + R), skriv devmgmt.msc eller hdwwiz.cpl og tryk enter.

b. Klik på startknappen eller tryk på Windows-tasten, søg efter Enhedshåndtering, og klik på Åbn.
c. Tryk på Windows-tasten + X (eller højreklik på startknappen) og vælg Enhedshåndtering fra superbrugermenuen.
2. Klik på Udsigt placeret i øverste række af vinduet og vælg Vis skjulte enheder.
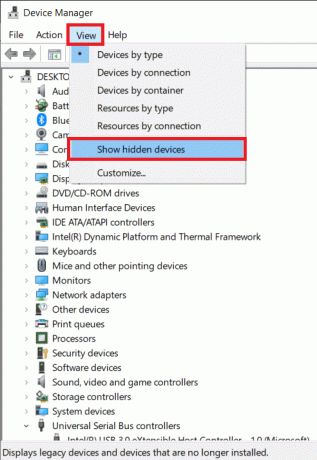
3. Dobbeltklik på Netværksadaptere eller klik på pilen ved siden af.
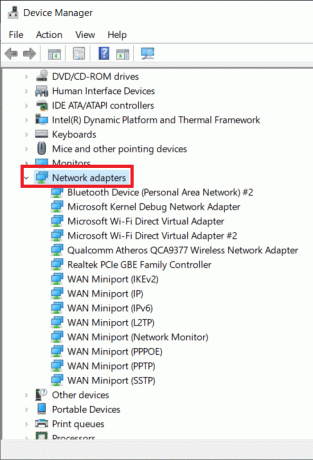
4. Højreklik på Microsoft 6to4 Adapter og vælg Afinstaller. Gentag dette trin for alle Microsoft 6to4-enheder, der er angivet under Netværksadaptere.
Efter at have slettet alle Microsoft 6to4-enheder, genstart din computer og tjek om du er i stand til det ret fejlkode 0x80004005 på Windows 10.
Case 4: Ved adgang til mails i Outlook
Microsoft Outlook er et andet program, der ofte er forbundet med 0x80004005 fejl. Fejlen opstår ved en række forskellige lejligheder – når brugeren forsøger at få adgang til hans eller hendes mails, når der kommer nye beskeder, og nogle gange endda mens de sender en e-mail. Der er to hovedårsager til fejlen. For det første blokerer dit antivirusprogram nye beskeder, og for det andet er der noget galt med meddelelser om nye mails.
Deaktiver din antivirussoftware i en midlertidig periode, og kontroller, om fejlen stadig fortsætter. Hvis det ikke hjalp at deaktivere antivirusprogrammet, skal du følge nedenstående vejledning og deaktivere den nye postmeddelelsesfunktion i Outlook for at slippe af med fejlen.
1. Som indlysende skal du først starte Outlook og åbne din konto. Klik på Værktøjer.
2. Klik derefter på Muligheder og skift til Præferencer fanen.
3. Klik på E-mail-indstillinger og fjern markeringen i afkrydsningsfeltet ud for "Vis en meddelelse, når der ankommer ny e-mail" for at deaktivere funktionen.
4. Klik på Okay og så igen Okay At forlade.
Tilfælde 5: Slet korrupte midlertidige filer
Som en endelig løsning til at løse fejlen 0x80004005, vil vi være sletter alle de midlertidige filer på vores computere, som også skal hjælpe med at slippe af med eventuelle korrupte filer, der kan forårsage fejlen. For at gøre det vil vi bruge det indbyggede Diskoprydningsprogram.
1. Tryk på Windows-tasten + S, søg efter Diskoprydning, og tryk på Enter.
Alternativt skal du starte kørekommandoen, skriv renmgr, og tryk på Enter.
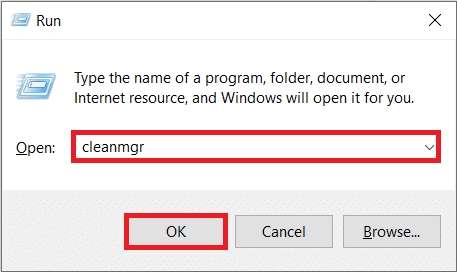
2. Efter et stykke tid med scanning, vises programvinduet med forskellige filer, der skal slettes.
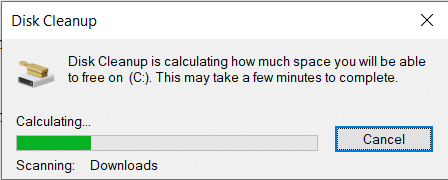
3. Marker afkrydsningsfeltet ud for Midlertidige internetfiler (sørg for, at kun midlertidige internetfiler er valgt) og klik på Ryd op i systemfiler.
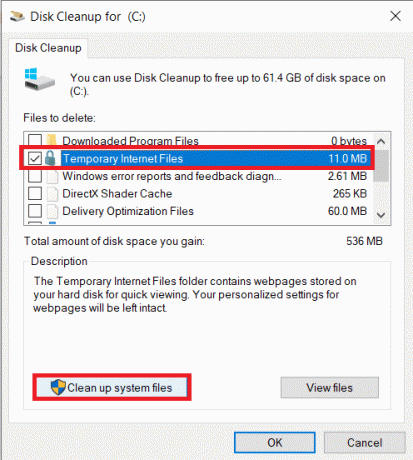
Sådan sletter du alle de midlertidige filer manuelt:
Tryk på Windows-tasten + S, skriv %Midlertidig% i søgefeltet og tryk enter. Mappen, der indeholder alle de midlertidige filer og mapper, åbnes. Tryk på Ctrl + A på dit tastatur for at vælge alle filerne, og tryk derefter på slette.

Når du er færdig med at slette de midlertidige filer, start papirkurven og slet også filerne derfra!
Anbefalede:
- Ret Windows 10 Update Fejl 0x80070422
- Fix Drives åbner ikke ved dobbeltklik
- Sådan opretter du en diskette til nulstilling af adgangskode i Windows 10
- Ret Windows 10 Store fejlkode 0x80072efd
Det er det, du med succes har lært Sådan rettes fejl 0x80004005 på Windows 10 men hvis du stadig har spørgsmål vedrørende dette indlæg, er du velkommen til at stille dem i kommentarfeltet.



