Ret Snapchat-meddelelser, der ikke virker
Miscellanea / / November 28, 2021
2015-16 oplevede fremkomsten af Snapchat, en ny form for historiebaseret sociale medieplatform. Snapchat giver brugerne mulighed for at dele korte videoklip på 10 sekunder og billeder (officielt kaldet Snaps), som kan kun ses af deres venner og følgere i 24 timer, post som indholdet forsvinder for godt. Snapchat kom også med en lignende tilgang til chat. De beskeder (billeder, videoer eller tekst), når de er markeret, forsvinder for altid. Platformen har oplevet en voldsom vækst i sit antal siden udgivelsen af en stabil version og tiltrækker i øjeblikket over 229 millioner daglige aktive brugere (fra marts 2020). Populariteten af det forsvindende historiebaserede indhold tvang andre platforme på markedet som Instagram, Whatsapp og endda Twitter nu til at adoptere det.
Der har altid været nogle forskelle, enten i kamerakvaliteten eller funktionerne, mellem iOS-versionen af Snapchat og Android-versionen. Selvom et problem, der er meget almindeligt for dem begge, er, at meddelelserne holder op med at fungere tilfældigt. Problemet er blevet rapporteret af mange brugere og kan være forårsaget af en række årsager. For det første, hvis applikationen ikke har de relevante tilladelser, vil meddelelserne ikke fungere. Andre mulige årsager omfatter Forstyr ikke-tilstand er aktiv, en fejl i den aktuelle version af applikationen, cacheoverbelastning osv. Notifikationer er essentielle for at vide, når en ven eller en elsket har sendt en besked, for ikke at gå glip af nogen, der er fuld, der danser på deres historie, for at blive advaret, hvis en besked, du har sendt, blev taget med et screenshot, osv.
Vi gennemsøgte internettet og prøvede vores hænder på nogle potentielle løsninger på "Notifikationer, der ikke fungerer på Snapchat", som alle vil blive forklaret i detaljer i denne artikel.

Indhold
- 6 måder at løse Snapchat-meddelelser, der ikke fungerer
- Få Snapchat-beskeder til at fungere igen
- Metode 1: Tjek, om Snapchat Push-meddelelser er aktiveret
- Metode 2: Sørg for, at Snapchat har tilladelse til at sende meddelelser
- Metode 3: Deaktiver Forstyr ikke-tilstand
- Metode 4: Ryd Snapchat App Cache
- Metode 5: Tillad Snapchat at få adgang til internettet i baggrunden
- Metode 6: Opdater eller geninstaller Snapchat
6 måder at løse Snapchat-meddelelser, der ikke fungerer
Få Snapchat-beskeder til at fungere igen
Snapchat-problemet er slet ikke alvorligt. Udførelse af alle nedenstående løsninger vil kun tage dig omkring 5-10 minutter. Vi vil først sikre os, at Snapchat har al den tilladelse, den behøver for at fungere normalt. Listen inkluderer tilladelse til at push-beskeder til telefonens startskærm og forblive aktiv i baggrunden. Hvis tilladelser ikke er et problem, kan brugere prøve at rydde den midlertidige cache og andre appdata, opdatere til den nyeste version eller geninstallere Snapchat. Hvis Snapchat-meddelelserne for nylig begyndte at opføre sig dårligt, prøv først nedenstående hurtige løsninger.
Log ud og ind igen – Dette smarte trick har været kendt for at løse mange problemer med onlinetjenester. Log ud og ind igen nulstiller sessionen, og desuden kan du rydde appen fra din seneste apps sektion for at rette en defekt forekomst. For at logge ud: Tryk på dit profilikon og derefter på tandhjulsikonet for at åbne Snapchat-indstillinger. Rul hele vejen ned og tryk på Log ud. Bekræft din handling, og stryg derefter Snapchat væk fra den seneste apps-bakke.
Genstart din enhed – Hvordan kan vi kalde dette en teknisk 'How-to'-artikel uden at inkludere det stedsegrønne 'genstart din enhed'-trick? Så fortsæt og genstart din Android/iOS-telefon én gang, og kontroller, om Snapchat-meddelelser begynder at virke igen. For at genstarte skal du trykke på og holde den fysiske tænd/sluk-knap nede og vælge den relevante indstilling fra strømmenuen.
Metode 1: Tjek, om Snapchat Push-meddelelser er aktiveret
Brugere har lov til at tilpasse Snapchat-beskeder efter deres smag, for eksempel: aktiver meddelelser om historieindlæg for en speciel person, venneforslag, omtaler, deaktiver dem helt osv. inde fra ansøgningen. Det er meget muligt, at du ved et uheld slog meddelelser fra, sidste gang du var derinde, eller at en ny opdatering deaktiverede dem automatisk. Så lad os gå ned til Snapchat-indstillingen og sikre, at det ikke er tilfældet.
1. Åbn din App skuffe og tryk på Snapchat ikon for at starte applikationen. Hvis du ikke allerede er logget ind, indtast dit brugernavn/mailadresse, adgangskode, og tryk på login-knappen.
2. Tryk på din Profilbillede (Bitmoji eller et hvidt spøgelse omgivet af en prikket-gul baggrund) i øverste venstre hjørne, og tryk derefter på tandhjul indstillingsikon, der vises i det andet hjørne for at få adgang til Snapchat-indstillinger.
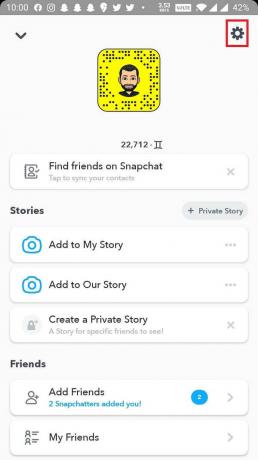
3. I sektionen Min konto skal du finde Meddelelser mulighed og tryk på den (På Android-enheder: Meddelelsesindstillinger er placeret under sektionen Avanceret).
![I sektionen Min konto skal du finde indstillingen Meddelelser og trykke på den | Fix: Snapchat-meddelelser virker ikke [iOS og Android]](/f/7edca0d2e88f1b95cdd312111c48a37d.jpg)
4. På den følgende skærm, individuelle vippekontakter (eller afkrydsningsfelter) for at kontrollere, om appen skubber meddelelser om historier fra venner, venneforslag, omtaler, minder, fødselsdage mv. vil være til stede. Aktiver dem alle at modtage alle meddelelser eller kun de specifikke, der ikke ser ud til at virke.

5. Tryk på nederst på skærmen Administrer historiemeddelelser hvis du ikke bliver underrettet om historier indsendt af en bestemt person eller andre brandkonti.
![Nederst på skærmen skal du trykke på Administrer historiemeddelelser | Fix: Snapchat-meddelelser virker ikke [iOS og Android]](/f/3091c1553b773d5f2e792871f6827048.jpg)
6. Indtast den pågældende persons navn i søgefeltet og tryk på Færdig for at få besked, hver gang de poster en ny historie.
Metode 2: Sørg for, at Snapchat har tilladelse til at sende meddelelser
De sidste par år har set, at brugere er blevet meget mere bekymrede over deres privatliv, og dette har tvunget sig producenterne for at give dem fuld kontrol over, hvilke tilladelser hver enkelt applikation på deres telefon har. Adgang til kamera og mikrofon til side, kan brugere også kontrollere, om en bestemt applikation har lov til at push-beskeder. Generelt, når brugeren åbner et program for første gang, vises pop op-beskeder, der anmoder om alle de nødvendige tilladelser. Et utilsigtet "Nej" tryk på meddelelsestilladelsesmeddelelsen kan være årsagen til, at de ikke ser ud til at virke. Ikke desto mindre kan brugere aktivere meddelelser for en applikation fra enhedsindstillinger.
1. Start Indstillinger applikation på din mobile enhed.
2. På en iOS-enhed skal du finde Meddelelser mulighed og tryk på den. Afhængigt af producenten af Android-enheden (OEM), trykke på Apps og meddelelser eller Ansøgninger i menuen Indstillinger.

3. Sorter alle de installerede programmer alfabetisk, og rul ned, indtil du find Snapchat. Tryk for at se detaljer.
![scroll ned, indtil du finder Snapchat | Fix: Snapchat-meddelelser virker ikke [iOS og Android]](/f/77aaf16f91c8f7347d0f871f0935490d.jpg)
4. iOS-brugere kan blot skifte til Tillad meddelelser skifte til På position for at tillade Snapchat at push-beskeder. Et par Android-brugere bliver derimod nødt til at trykke på Meddelelser først og derefter aktivere dem.

Hvis meddelelserne allerede var aktiveret for Snapchat, skal du blot slå kontakterne fra og derefter tænde igen for at opdatere indstillingerne.
Læs også:Sådan tagges en placering i Snapchat
Metode 3: Deaktiver Forstyr ikke-tilstand
Ud over den generelle lydprofil på vores enheder, der er også tilstandene Lydløs og Forstyr ikke. Begge af dem er beregnet til at holde distraktioner på afstand, når brugere skal koncentrere sig om noget i offlineverdenen. Forstyr ikke-tilstanden er meget strengere end Silent-tilstanden og tillader ikke nogen form for meddelelser at blive skubbet på startskærmen. Hvis du har DND-tilstanden aktiv, skal du følge nedenstående trin for at deaktivere den og modtage alle meddelelser igen.
1. Start på en af enhederne Indstillinger.
2. Forstyr ikke indstilling på iOS er angivet i selve hovedmenuen, mens på Android, kan DND-indstillingen findes under Lyd.
3. ganske enkelt DeaktiverForstyr ikke-tilstand herfra.
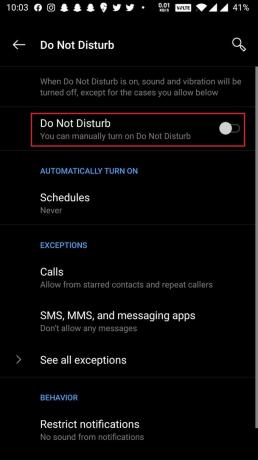
iOS-brugere kan også deaktivere-aktiver Forstyr ikke fra selve kontrolcentret, og Android-brugere kan tilføje en genvejsfelt til det samme i deres meddelelsesbakke.
Metode 4: Ryd Snapchat App Cache
Hver applikation på vores mobile enhed opretter midlertidige cachedata for at give en hurtigere oplevelse. Selvom cachedata ikke har noget at gøre med notifikationer, kan en overbelastning af dem helt sikkert give anledning til en række softwareproblemer. Så vi anbefaler dig regelmæssigt at rydde cachedata for alle applikationer på din telefon
1. Start Snapchat applikation og få adgang til dens indstillinger i appen (se trin 2 i den første metode).
2. Rul ned i indstillingsmenuen og tryk på Ryd cache mulighed.

3. På den følgende pop-up skal du trykke på Blive ved knappen for at slette alle cache-filer.
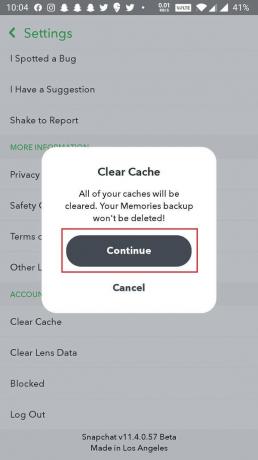
Android-brugere kan også rydde app-cachen fra appen Indstillinger.
Læs også:Hvordan laver man en afstemning på Snapchat?
Metode 5: Tillad Snapchat at få adgang til internettet i baggrunden
En anden almindelig årsag til, at meddelelser ikke virker, er det Snapchat må ikke køre eller bruge mobildata i baggrunden. Applikationer, der konstant skal holde kontakten med deres servere og tjekke for notifikationer af enhver art, bør have lov til at forblive aktive i baggrunden. De kan dræne dit mobilbatteri og slukke mobildata, men for at modtage meddelelser skal disse ofre tages.
For iOS-brugere:
1. Åbn Indstillinger applikation og tryk derefter på Generel.

2. Vælge Opdater baggrundsapp på næste skærmbillede.

3. På den følgende liste over installerede programmer, sørg for, at kontakten ved siden af Snapchat er aktiveret.
For Android-brugere:
1. Start telefonen Indstillinger og tryk på Applikationer/Apps og meddelelser.

2. Find Snapchat og tryk på den.
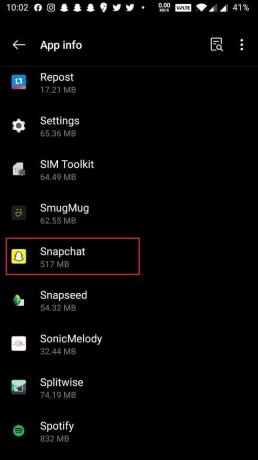
3. Tryk på på appsiden Mobildata & WiFi (eller en lignende mulighed) og aktiver Baggrundsdata og Ubegrænset databrug muligheder på den efterfølgende skærm.

Metode 6: Opdater eller geninstaller Snapchat
En endelig løsning på problemet 'Snapchat-meddelelser virker ikke' er at geninstallere applikationen helt. En iboende fejl kan være årsag til problemet, og forhåbentlig har udviklerne rettet dem i den seneste build. Sådan opdaterer du Snapchat:
1. Åbn Legetøjsbutik på Android-enheder og App butik på iOS.
2. Skriv Snapchat i søgelinjen for at lede efter det samme, og tryk på det allerførste søgeresultat.
3. Tryk på Opdatering knappen for at opgradere til den nyeste version af applikationen.

4. Hvis opdateringen ikke hjalp, og meddelelser fortsætter med at undvige dig, Afinstaller Snapchat i det hele taget.
På iOS – Tryk og hold på den Snapchat app-ikonet, tryk på Fjerne knappen, der vises i øverste højre hjørne af ikonet, og vælg Slet fra den efterfølgende dialogboks. Du skal bekræfte din handling ved at trykke på Slet igen.
På Android – Der er faktisk et par forskellige metoder til at afinstallere en applikation på Android. Den nemmeste måde ville være at gå ned Indstillinger > Programmer. Tryk på applikationen som du gerne vil fjerne og vælge Afinstaller.
5. Genstart din enhed efter afinstallationen.
6. Gå tilbage til Play Store eller App Store og installer Snapchat igen.
Anbefalede:
- Hvordan efterlader man en privat historie på Snapchat?
- Hvordan optager man uden at holde knappen nede i Snapchat?
- Ret Snapchat-kamera, der ikke fungerer (problem med sort skærm)
- Sådan annulleres afsendelsen af et snap på Snapchat
Vi håber, at denne guide var nyttig, og at du var i stand til det løse problemet med Snapchat-meddelelser, der ikke virker på iOS og Android. Fortæl os, hvilken der gjorde tricket for dig, og om vi gik glip af en anden unik løsning i kommentarfeltet nedenfor.


