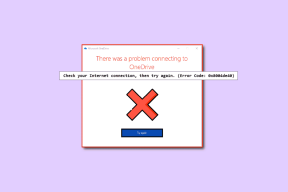11 bedste OneNote-tip og tricks til superbrugere
Miscellanea / / November 29, 2021
Microsoft OneNote laver ofte listen over de bedste note-apps uanset hvilken blog du lander på, og det er der god grund til. Du kan oprette tekst, stemme, videonoter og vedhæfte stort set enhver fil lige inde i en note. Men der er andre funktioner gemt under overfladen.

Her er nogle af de fedeste og mest produktive OneNote-tip og tricks til superbrugere, der ønsker at øge deres produktivitet. Også, hvis du lige er i gang med det, vil disse tricks helt sikkert også gavne dig.
Lad os komme igang.
1. Tastaturgenveje
Lad os begynde vejledningen med nogle praktiske, tidsbesparende tastaturgenveje.
- Tryk på Windows+Alt+N for at åbne et lille notevindue uden at åbne hele appen
- Tryk på F7 for at kontrollere stavning og Shift+F7 for at åbne synonymordbog for et valgt ord
- Tryk på Shift+F10 for at åbne kontekstmenuen
- Tryk på Ctrl+Shift+H for at fremhæve valgt tekst
- Tryk på Ctrl+/ for at anvende/fjerne nummerlisten
- Tryk på Ctrl+. (det er en periode) for at bruge/fjerne punktliste
- Tryk på Ctrl+1 for at oprette, slette eller markere opgavelisten
Leder du efter flere genveje? Heldigvis har Microsoft kompileret en lang liste over OneNote-genveje. Bogmærke siden til fremtidig reference.
2. Hent tekst fra billeder
OneNote understøtter OCR (Optical Character Recognition), hvilket betyder, at du nu kan hente tekst fra dine billeder til udklipsholderen direkte uden at skrive det.

Tilføj billedet til note, og højreklik på det for at vælge Kopier tekst fra billede. Resultaterne er ikke særlig nøjagtige i tilfælde af håndskrevne noter, men ellers fungerer de som en charme.
3. Tag individuelle dele af noter
Tags er en fantastisk måde at kategorisere noter på, især hvis de er relaterede, men gemt i forskellige notesbøger eller sektioner. Men hvad mange brugere ikke er klar over, er, at du også kan mærke individuelle dele af noter.

Du kan begynde at skrive hvor som helst i en OneNote-note. Du skal blot højreklikke på overskriften på den del, du vil tagge, og vælge en fra rullemenuen. Det vil give dig en masse frihed til at arbejde mellem sektioner og notesbøger. Du kan også oprette brugerdefinerede tags, hvis du vil.
Også på Guiding Tech
4. Integrer med Outlook-opgaver
Bruger du Outlook? Hvis ja, vil du finde denne funktion nyttig. Du kan oprette opgavelister i OneNote og derefter markere den til at linke til Outlook. Den samme huskeliste vil også blive vist i Microsoft To-Do app, hvis du bruger en.

Højreklik på opgavelisten og brug et af flagene til at markere det. Den, der siger Outlook-opgaver, når du holder markøren over den. Du kan også tildele en dato og tid der. På bagsiden fungerer det kun på desktop, og der går rygter om pensionering inden 2025. Så nyd, mens det varer.
5. Matematiske beregninger
Jeg elsker denne funktion. Du kan udføre rimeligt komplekse matematiske beregninger lige inde i OneNote. Indtast blot formlen efterfulgt af symbolet = og mellemrumstasten for at få svaret. Igen, det virker hvor som helst og endda med håndskrevne formler.

Microsoft opdaterede for nylig OneNote med en ny funktion, hvor den vil læse de matematiske løsninger højt. Så vidt jeg ved, har ingen anden note-app denne funktion.
6. Rediger indlejrede filer
Du kan vedhæfte enhver fil til OneNote, inklusive alle Office 365-understøttede formater som Word, Excel og PDF-filer. Når du har vedhæftet filen, kan du åbne og redigere den lige inde i OneNote. Det er ikke nødvendigt at åbne mappeplaceringen, hvor filen er gemt, og derefter åbne den, redigere den og derefter vedhæfte den igen. Det er så 90'erne.

Du skal blot dobbeltklikke på den indlejrede fil og begynde at redigere. Når du er færdig, skal du trykke på Ctrl+S for at gemme ændringer og lukke filen.
7. App integrationer
Microsoft har udviklet en af de bedste scanner apps i form af Microsoft Office Lens. Den er super nem at bruge og fungerer upåklageligt. Du kan bruge den til at scanne dokumenter og omdanne dem til billeder, Word, PowerPoint og PDF-filer. Når det er gjort, skal du gemme det direkte i OneNote.

En anden bemærkelsesværdig app-integration er IFTTT og Zapier. For de uindviede vil disse to apps automatisere stort set alle aspekter af din noteoplevelse med OneNote. Disse to automatiseringsapps forbinder med hundredvis af andre apps for at bringe interoperabilitet mellem apps.
Også på Guiding Tech
8. Sticky Notes
Jeg ved, jeg ved det. Det er så gammeldags, men er det? Vidste du, at Sticky Notes synkroniseres nu mellem flere enheder, inklusive dit skrivebord? Åbn OneNote på din smartphone, og der er en dedikeret fane til Sticky Notes.

Enhver note, du opretter her, synkroniseres øjeblikkeligt til dit skrivebord. Nyttigt, når du vil tage nogle hurtige noter, eller når du vil kopiere tekst eller linke fra en enhed til en anden.
9. Gruppeafsnit sammen
OneNote fungerer på en enkel måde. Det fungerer som en dagbog, hvor du laver noter. OneNote gemmer disse noter inde i sektioner, som derefter stables inde i notesbøger. Du kan gruppere sektioner fra forskellige notesbøger sammen, hvilket giver dine notesbøger mere fornuft.

Højreklik på sektionsoverskriften for at vælge Ny sektionsgruppe. Du kan oprette lige så mange, du vil. Når du har oprettet en ny sektion, skal du trække og slippe sektionen til sektionsgruppen, der vises ved siden af sektionsfanerne.

10. Onetastisk
Onetastic er en fantastisk tilføjelse til dit OneNote-værktøjsarsenal. Det bringer så mange funktioner til OneNote, at endda Microsoft anbefaler det. Når du har tilføjet det, vil nye funktioner som OneCalendar, favoritter, makroer, brugerdefinerede stilarter og mulighed for at beskære billeder være synlige.

Det er ikke muligt at diskutere alle funktionerne i Onetastic her, så jeg foreslår, at du prøver det. Tjek deres demovideo i linket nedenfor.
Besøg Onetastic
11. OneNote skabeloner
OneNote kommer med en masse skabeloner. Hvis de ikke er nok for dig, så kan du altid søge efter flere. Du kan altid tjekke vores guide på hvordan man bruger OneNote-skabeloner og find mere på nettet.
Et sted at bemærke
OneNote er en fantastisk note-app, og når du begynder at drage fordel af alle de funktioner, den har at tilbyde, bliver den virkelig styrkende. Jeg håber, at denne guide fremskynder din læreproces og er nyttig for dig. Del dine OneNote-tip og tricks i kommentarerne nedenfor, som du ofte bruger.
Næste: Forvirret mellem at vælge Evernote og OneNote? Klik på linket nedenfor for at lære om forskellene og lighederne mellem Evernote og OneNote.