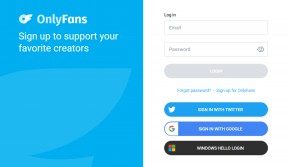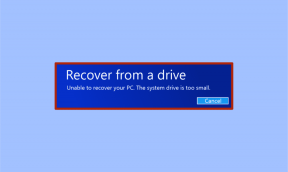Top 7 måder at rette opstartsprogrammer, der ikke starter på Windows 10
Miscellanea / / November 29, 2021
Startmappen er et nyttigt værktøj på Windows 10. Den bærer de programmer, der kører, så snart din pc starter. Men du har måske bemærket, at nogle af disse opstartsprogrammer ikke starter, som de burde.

Det kan være irriterende, når opstartsprogrammer ikke virker efter hensigten. Selvom årsagen bag dette kan variere alt fra et defekt program til beskadigede systemfiler, er der nogle løsninger, du kan prøve for at løse dette problem. I denne artikel gennemgår vi disse løsninger. Lad os komme igang.
Også på Guiding Tech
1. Tjek Startup Manager
Hvis startprogrammet ikke starter som det skal, er den første ting at gøre at kontrollere, om programmet er konfigureret til at starte ved opstart. Sådan tjekker du.
Trin 1: Tryk på Ctrl+Shift+Esc genvej for at starte Task Manager. Skift til fanen Startup og kontroller, at dit program er indstillet til Aktiveret status.
Trin 2: Hvis et program har en deaktiveret status, skal du vælge det og klikke på knappen Aktiver.

Det er det. Genstart nu din pc og se, om programmet starter efter hensigten.
2. Kør DISM
Nogle gange kan beskadigede systemfiler på din pc forhindre programmer i at starte ved opstart. For at være sikker på det, kan du prøve at køre en DISM (Deployment Image Servicing and Management)-scanning for at se, om det hjælper. Værktøjet er designet til at finde og rette systemrelateret på egen hånd. Sådan bruger du det.
Trin 1: Klik på Windows Start-knappen, skriv ind cmd, og vælg Kør som administrator for at starte kommandoprompt med administrative rettigheder.

Trin 2: Kør nu følgende kommandoer, og tryk på Enter efter hver.
DISM /Online /Cleanup-Image /CheckHealth.
DISM /Online /Cleanup-Image /ScanHealth
DISM /Online /Cleanup-Image /RestoreHealth

Vent på, at de er færdige, og genstart derefter din pc for at se, om problemet er løst.
3. Tilføj program til opstartsmappe
En anden måde at starte programmer på ved opstart er ved at bruge mappen Startup på Windows. Sådan fungerer det.
Trin 1: Start File Explorer og hent EXE-filen fra startprogrammet. Højreklik på den, og vælg indstillingen Kopier.
Trin 2: Tryk nu på Windows-tasten + R for at starte Kør-værktøjet. Indtaste shell: almindelig opstart og tryk på Enter.

Trin 3: Indsæt EXE-filen af programmet i Startup-mappen.
Det er det. Nu hvor genvejen er inde i startmappen, bør Windows starte programmet, når det starter op.
Også på Guiding Tech
4. Opgaveplanlægger
Med Opgaveplanlægger, kan du automatisere næsten enhver opgave på din computer. Du kan starte programmer, udføre kommandoer eller endda sende en e-mail, når visse triggere og betingelser matches. Selvfølgelig kan du også bruge dette værktøj til at starte programmer ved opstart. Sådan gør du.
Trin 1: Åbn menuen Start, skriv ind opgaveplanlægger, og tryk på Enter.
Trin 2: Højreklik på mappen 'Task Scheduler Library' og vælg Ny mappe. Giv den mappe et hvilket som helst navn, såsom 'Ny opgave'.

Trin 3: Udvid nu mappen 'Task Scheduler Library' og højreklik på den nyoprettede mappe for at vælge Opret opgave.

Trin 4: I det resulterende vindue, under fanen Generelt, giv opgaven et passende navn, såsom 'Start PowerToys'. Derudover kan du også vælge den brugerkonto, som opgaven skal køre under.

Trin 5: Skift nu til fanen Trigger og klik på knappen Ny for at konfigurere en trigger for opgaven.

Trin 6: I vinduet Ny udløser skal du bruge rullemenuen til at vælge "Ved opstart".

Trin 7: Skift derefter til fanen Handling og klik på knappen Ny. Under Program/script skal du bruge knappen Gennemse til at vælge EXE-filen for det program, du ønsker at starte.

Når du har fuldført opsætningen, bør Task Scheduler automatisk starte programmer ved opstart.
5. Sluk UAC
Nogle programmer på Windows kræver administrativ tilladelse hver gang de starter. Derfor, hvis problemet er relateret til et af disse programmer, kan du prøve at deaktivere funktionen UAC (User Account Control) for at se, om det hjælper. Læs videre for at lære hvordan.
Trin 1: Åbn menuen Start, skriv ind brugerkontokontrol, og tryk på Enter.

Trin 2: Flyt skyderen helt ned til Giv aldrig besked, og klik på OK for at gemme ændringer.

Genstart nu din pc og se, om programmet starter ved opstart.
6. Opret en batchfil for at starte programmer
Bortset fra ovenstående, for at starte programmer ved opstart, kan du også oprette og køre en batch-fil, der indeholder filstier til alle de programmer, du gerne vil starte. Sådan fungerer det.
Trin 1: Åbn File Explorer og hent EXE-filen for det program, du ønsker at starte ved opstart. Klik nu på indstillingen Kopier sti øverst for at kopiere filstien.

Trin 2: Højreklik nu hvor som helst på skrivebordet og gå til Nyt > Tekstdokument.

Trin 2: Indsæt kommandoen nedenfor i notesblokvinduet.
@ekko fra “" Afslut
Erstatte

Trin 3: Gem nu filen med filtypenavnet .bat i stedet for filtypenavnet .txt.

Trin 4: Dobbeltklik på filen for at køre den, og programmet skal køre ved opstart.
På samme måde kan du også indsætte mere end én filsti i ovenstående fil for at starte flere programmer ved opstart.
7. Tilføj program til opstart via registreringsdatabasen
Hvis ovenstående metoder ikke hjælper, kan du også bruge Windows-registreringsdatabasen til at starte programmer ved opstart.
BEMÆRK: Justering af Windows-registreringsdatabasen uden viden kan føre til alvorlige konsekvenser. Sørg derfor for at følge trinene med præcision.
Trin 1: Åbn menuen Start, skriv ind register, og tryk på Enter.

Trin 2: Brug adresselinjen øverst til at navigere til følgende tast.
HKEY_LOCAL_MACHINE\Software\Microsoft\Windows\CurrentVersion\Run
Trin 3: I Kør-tasten skal du højreklikke hvor som helst i højre rude og vælge Ny > Strengværdi. Navngiv det nøjagtigt som det program, du vil starte, hedder.

Trin 4: Højreklik på den nyoprettede strengværdi, og vælg Rediger.

Trin 5: Indsæt stien til det program, du ønsker at starte, i værdidata, og klik på OK.

Genstart nu din pc, og nu skulle programmet køre ved opstart.
Også på Guiding Tech
Kom godt i gang
En af metoderne nævnt ovenfor skulle løse dit problem, og du skal have din apps og programmer klar hver gang du logger ind. Fortæl os, hvilken løsning der fungerede for dig i kommentarfeltet nedenfor.
Hvis din computer tager lang tid om at starte op, så se vores guide til ret langsomme opstartstider på Windows 10.