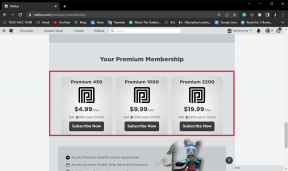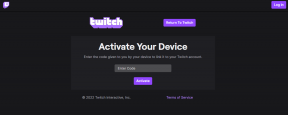Sådan starter du privat browsing i din favoritbrowser
Miscellanea / / November 28, 2021
Sådan starter du privat browsing i din yndlingsbrowser: Hvis du ikke ønsker at efterlade dine spor og spor, mens du surfer på internettet, er privat browsing løsningen. Uanset hvilken browser du bruger, kan du nemt surfe på internettet i privat tilstand. Privat browsing giver dig mulighed for at fortsætte med at browse uden at holde den lokale historie og browsingspor gemt på dit system. Det betyder dog ikke, at det forhindrer dine arbejdsgivere eller internetudbydere i at spore de websteder, du besøger. Hver browser har sin egen private browsing mulighed med forskellige navne. Nedenstående givne metoder hjælper dig med at starte privat browsing i enhver af dine yndlingsbrowsere.

Indhold
- Start privat browsing i din favoritbrowser
- Start privat browsing i Google Chrome: Inkognitotilstand
- Start privat browsing på Android og iOS Mobile
- Start privat browsing i Mozilla Firefox: Privat browsing-vindue
- Start privat browsing i Internet Explorer: InPrivate browsing
- Start privat browsing i Microsoft Edge: InPrivate browsing
- Safari: Start privat browsing-vindue
Start privat browsing i din favoritbrowser
Ved at bruge nedenstående metoder kan du nemt starte privat browsing-vindue i Chrome, Firefox, Edge, Safari og Internet Explorer.
Start privat browsing i Google Chrome: Inkognitotilstand
Google Chrome er uden tvivl en af de mest brugte browsere blandt brugerne. Dens private browsing-tilstand kaldes "Inkognitotilstand”. Følg nedenstående trin for at åbne Google Chrome privat browsing-tilstand i Windows og Mac
1.I Windows eller Mac skal du klikke på den særlige menu placeret i øverste højre hjørne af browseren – In Windows, det vil være tre prikker og i Mac, det vil være tre linjer.
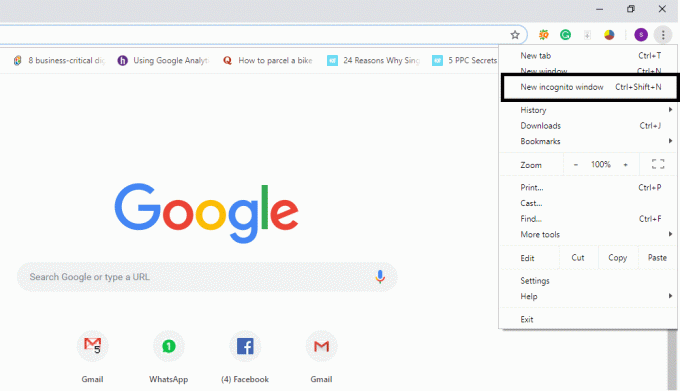
2.Her får du muligheden for "Ny inkognitotilstand”. Bare klik på denne mulighed, og du er klar til at starte privat browsing.
ELLER
Du kan direkte trykke på "Kommando + Shift + N" i Mac og "Ctrl + Shift + N” i Windows for at åbne privat browser direkte.

For at bekræfte, at du browser i privat browser, kan du kontrollere, at der vil være en mand-i-hat i øverste højre hjørne af vinduet i inkognitotilstand. Det eneste, der ikke fungerer i inkognitotilstand, er dine udvidelser indtil du markerer dem som tilladt i inkognitotilstand. Desuden vil du være i stand til at bogmærke websteder og downloade filer.
Start privat browsing på Android og iOS Mobile
Hvis du bruger Chrome-browseren på din mobil (iPhone eller Android), skal du blot klikke i øverste højre hjørne af browseren med tre prikker på Android og klik på tre prikker i bunden på iPhone og vælg "Ny inkognitotilstand”. Det er det, du er god til at gå med den private browsing-safari for at nyde surfing.

Start privat browsing i Mozilla Firefox: Privat browsing-vindue
Ligesom Google Chrome, Mozilla Firefox kalder sin private browser "Privat browsing”. Du skal blot klikke på de tre lodrette linjer (Menu) placeret i øverste højre hjørne af Firefox og vælge "Nyt privat vindue”.
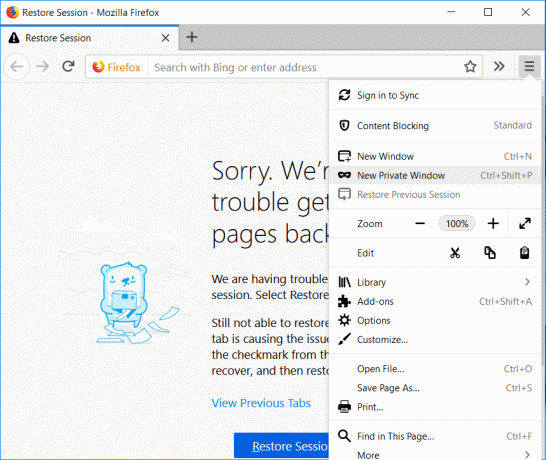
ELLER
Du kan dog også få adgang til vinduet Privat browsing ved at trykke på "Ctrl + Shift + P" i Windows eller "Kommando + Shift + P” på en Mac-pc.
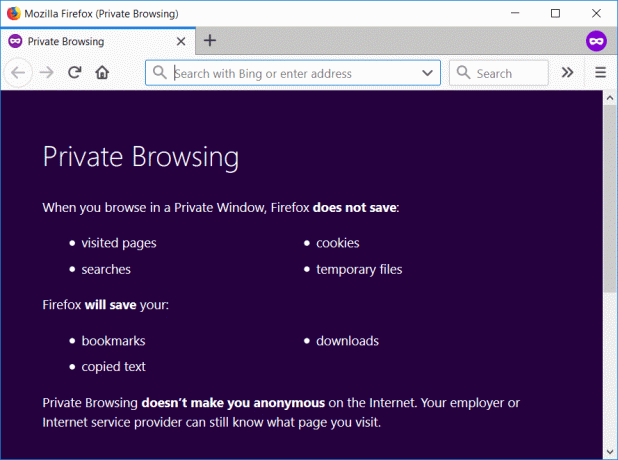
Et privat vindue vil have en lilla bånd henover den øverste del af browseren med et ikon i højre side.
Start privat browsing i Internet Explorer: InPrivate browsing
Imidlertid, Internet Explorer populariteten er svag, men alligevel bruger nogle mennesker det. Internet Explorer privat browsing-tilstand kaldes InPrivate-browsing. For at få adgang til privat browsing-tilstand skal du klikke på tandhjulsikonet i øverste højre hjørne.
Trin 1 – Klik på Gear ikon placeret i øverste højre hjørne.
Trin 2 – Klik på Sikkerhed.
Trin 3 – Vælg InPrivate browsing.
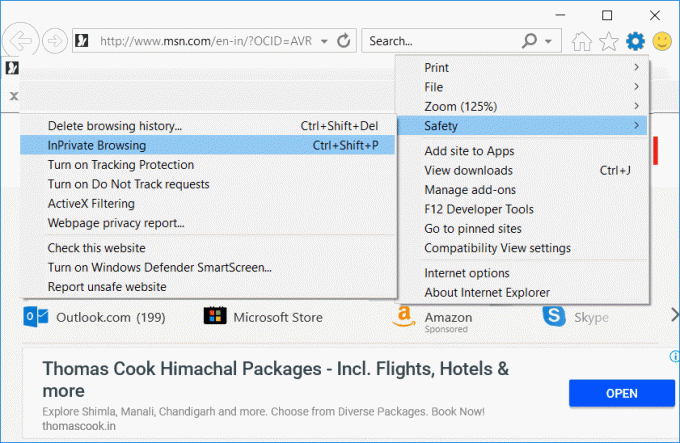
ELLER
Du kan alternativt få adgang til InPrivate-browsing-tilstand ved at trykke på "Ctrl + Shift + P”.

Når du får adgang til den private browsing-tilstand, kan du bekræfte den ved at markere blå boks ved siden af browserens placeringslinje.
Start privat browsing i Microsoft Edge: InPrivate browsing
Microsoft Edge er en ny browser lanceret af Microsoft, som kommer med Windows 10. Ligesom IE, kaldes privat browsing i dette InPrivate og kan tilgås ved samme proces. Enten klikker du på tre prikker (Menu) og vælger "Nyt InPrivate-vindue" eller bare tryk på "Ctrl + Shift + P" adgang InPrivate-browsing i Microsoft Edge.
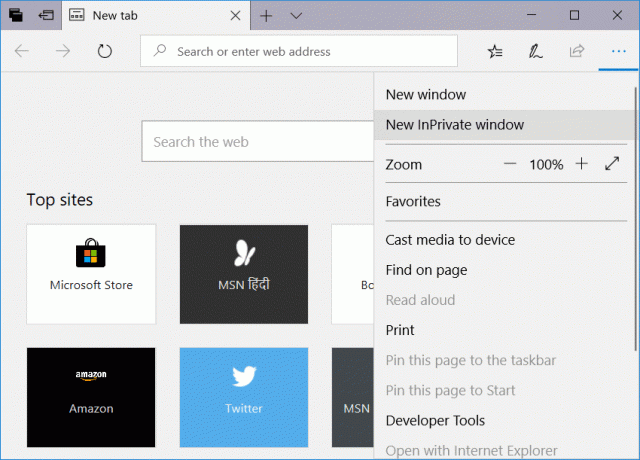
Hele fanen vil være i grå farve og du vil se "Privat” skrevet på en blå baggrund i øverste venstre hjørne af privat browsing vindue.

Safari: Start privat browsing-vindue
Hvis du bruger Safari browser, der betragtes som leverandøren af privat browsing, kan du nemt få adgang til privat browsing.
På Mac-enhed:
Det private vindue vil blive tilgået fra en filmenuindstilling eller blot tryk på "Shift + Kommando + N”.
I den private vinduesbrowser vil placeringslinjen være i grå farve. I modsætning til Google Chrome og IE kan du bruge dine udvidelser i Safaris private vindue.
På iOS-enheden:
Hvis du bruger en iOS-enhed – iPad eller iPhone og ønsker at browse i privat tilstand i Safari-browseren, har du også muligheden.
Trin 1 – Klik på Ny fane mulighed nævnt i nederste højre hjørne.
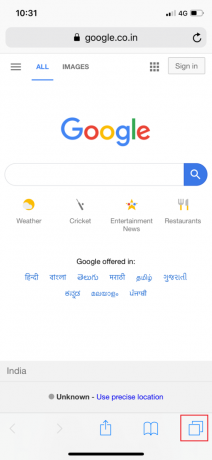
Trin 2 – Nu finder du Privat mulighed i nederste venstre hjørne.

Når den private tilstand er aktiveret, vil den hele browserfanen bliver til grå farve.

Som vi kan bemærke, at alle browsere har lignende måder at få adgang til privat browsing. Der er dog en forskel ellers er alle ens. Der ville være flere grunde til at få adgang til den private browser, ikke kun at skjule sporene eller sporene fra din browserhistorik. Ved at følge ovennævnte metoder kan du nemt få adgang til de private browsingmuligheder i enhver af de nævnte browsere.
Anbefalede:
- Komprimer videofiler uden at miste kvalitet [2019]
- Afslør skjulte adgangskoder bag stjerne uden software
- Deaktiver berøringsskærm i Windows 10 [GUIDE]
- Indstil maksimal lydstyrke i Windows 10
Jeg håber, at ovenstående trin var nyttige, og nu kan du nemt Start privat browsing i din favoritbrowser, men hvis du stadig har spørgsmål vedrørende denne tutorial, er du velkommen til at stille dem i kommentarens sektion.