Sådan beskæres et skærmbillede på Mac: En omfattende vejledning
Miscellanea / / April 03, 2023
Vi tager skærmbilleder jævnligt, uanset om det er en sjov meme på Twitter eller en vigtig slide i et onlinemøde. Men mange gange vil vi måske kun fange en bestemt del af skærmen. Dette gælder især, hvis du vil dele et skærmbillede med nogen. I sådanne tilfælde er det praktisk at vide, hvordan man beskærer et skærmbillede på din Mac.

Der er flere måder, hvorpå du kan beskære skærmbilleder på din Mac for kun at fange en bestemt del af skærmen. Vi gennemgår de enkleste og bedste metoder til at hjælpe dig med at opnå dette på din computer. Lad os starte med den nemmeste.
1. Sådan tager du et beskåret skærmbillede på Mac
Der er flere måder at optagelse og redigering af et skærmbillede på Mac. Du kan fange hele skærmen, en bestemt del, et vindue eller endda optag din skærm. Ved at bruge disse metoder kan du direkte tage et beskåret skærmbillede.

Mac-beskæringsskærmbilledets genvej til en bestemt del af skærmen er Kommando + Shift + 4. Når du trykker på disse taster, får du mulighed for at vælge den del af skærmen, du vil fange.
Men hvis du allerede har fanget hele din skærm og ønsker at beskære en bestemt sektion, er der nogle metoder, du kan bruge. Du kan gennemgå alle trinene og bruge den metode, der virker mest bekvem for dig.
Så snart du tager et skærmbillede på din Mac, vil du se et lille miniaturebillede i nederste højre hjørne af din skærm. Du kan interagere med dette miniaturebillede for at redigere og beskære et skærmbillede. Sådan kan du gøre det.
Trin 1: Tag et skærmbillede på din Mac. Klik derefter på miniaturebilledet, der vises nederst på skærmen.

Trin 2: Vælg redigeringsmuligheden i det vindue, der dukker op.
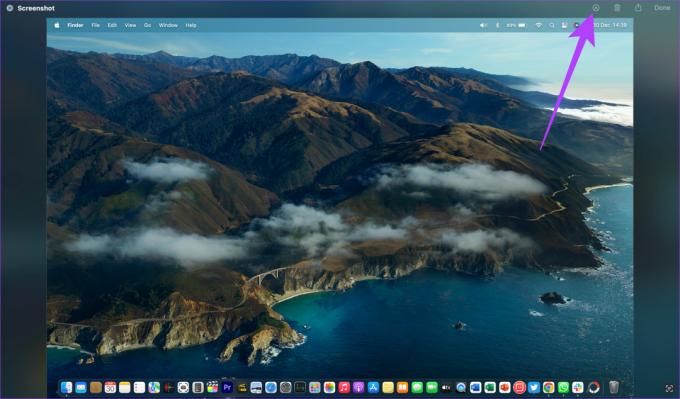
Trin 3: Vælg beskæringsknappen øverst.

Du kan nu trække de 4 hjørner indad eller udad for at vælge den del, du vil fange.
Trin 4: Når du er tilfreds med den valgte del, skal du trykke på Beskær.

Trin 5: Klik derefter på Udført for at gemme det beskårne skærmbillede på din Mac.
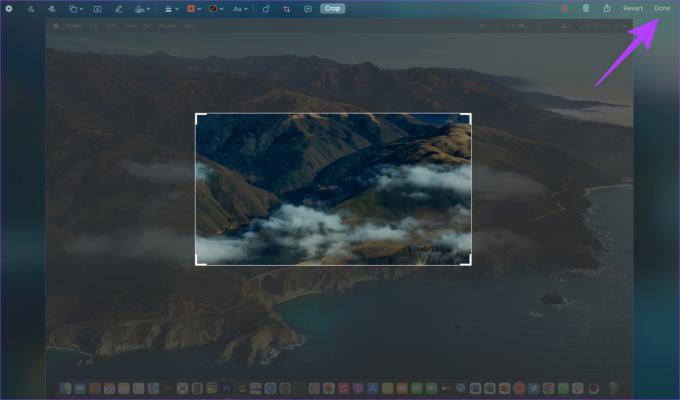
Denne mulighed for at få adgang til klippeværktøjet er dog kun tilgængelig i et par sekunder efter, at skærmbilledet er taget. Hvis du ikke var hurtig nok til at klikke på skærmbilledets miniature, så fortvivl ikke. Du kan gå videre til næste metode.
3. Beskær et skærmbillede på Mac ved hjælp af forhåndsvisning
Eksempel er standardbilledfremviseren på macOS. Du kan også bruge appen til at redigere dine skærmbilleder, når du har taget dem. Sådan beskærer du skærmbilleder i Preview.
Trin 1: Naviger til det sted, hvor dine skærmbilleder er gemt. Du kan bruge Finder til dette.
Trin 2: Dobbeltklik på det skærmbillede, du vil beskære. Billedet åbnes nu i et nyt forhåndsvisningsvindue.

Trin 3: Klik på Vis markeringsværktøjslinjen (blyantikon) i øverste højre hjørne. Din musemarkør vil nu skifte til markeringsværktøjet.
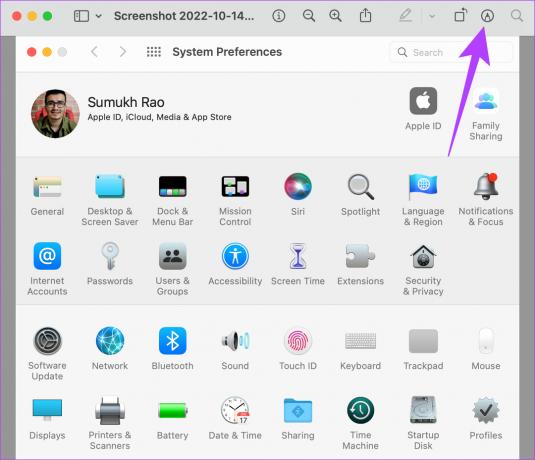
Trin 4: Træk markøren for at dække det område af skærmbilledet, du vil beskære.

Trin 5: Når du er tilfreds med det valgte område, skal du trykke på Kommando + K tasterne på dit tastatur.

Den valgte del vil nu blive skåret ud. Sådan beskærer du skærmbilleder på Mac ved hjælp af Preview-appen. Tryk på for at gemme billedet Kommando + S.
4. Sådan beskæres et Mac-skærmbillede ved hjælp af Photos-appen
Hvis du er bekendt med at bruge appen Fotos på din Mac, kan du også bruge den til at beskære skærmbilleder. Sådan kan du importere et skærmbillede til Fotos-appen og bruge den indbyggede editor til at beskære et billede på din Mac.
Trin 1: Naviger til det sted, hvor dine skærmbilleder er gemt. Du kan bruge Finder til dette.

Trin 2: Højreklik på det skærmbillede, du vil beskære.

Trin 3: Hold markøren over Åbn med. Vælg derefter appen Fotos. Hvis du ikke kan finde appen på listen, skal du vælge Andet.

Trin 4: Rul gennem din liste over apps i vinduet. Find og vælg appen Fotos. Klik derefter på Åbn.

Dit skærmbillede åbnes nu direkte i Fotos-appen.
Trin 5: Klik på knappen Rediger i øverste højre hjørne af skærmen.

Trin 6: Naviger nu til sektionen Beskæring. Du kan finde den som en fane øverst på skærmen.

Trin 7: Træk de 4 hjørner indad eller udad for at vælge den del, du vil beskære. Tryk derefter på Udført.
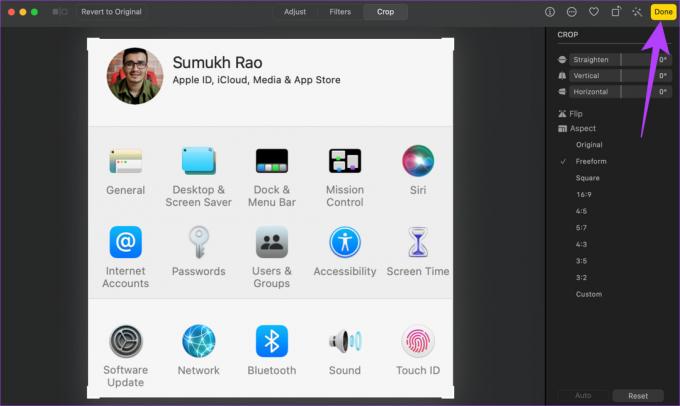
Skærmbilledet vil nu blive beskåret og gemt på din Mac.
5. Brug tredjepartsapps til at beskære skærmbilleder på Mac
Der er et væld af tredjeparts redigeringsværktøjer og apps, som du kan bruge til at redigere dine billeder på en Mac. Vi bruger og anbefaler Photoscape X, da det er gratis og nemt at bruge. Faktisk er alle de skærmbilleder, du ser i denne artikel, beskåret ved hjælp af Photoscape X. Sådan kan du bruge appen til at beskære dine skærmbilleder.
Trin 1: Download Photoscape X fra App Store på din Mac ved at bruge linket nedenfor.
Installer Photoscape X
Trin 2: Når den er installeret, skal du åbne appen på din Mac.
Trin 3: Vælg indstillingen Åbn nederst. Du vil nu se et Finder-vindue.

Trin 4: Naviger til det skærmbillede, du vil beskære. Vælg det, og klik derefter på Åbn.

Trin 5: Vælg indstillingen Rediger i appen. Klik derefter på Beskær.
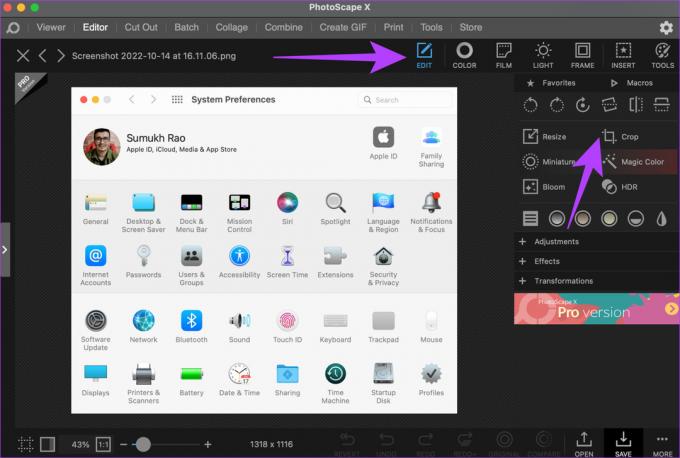
Trin 6: Træk musemarkøren for at dække det område af skærmbilledet, du vil beskære.
Trin 7: Når du er tilfreds med det valgte område, skal du vælge Beskær i nederste højre hjørne.
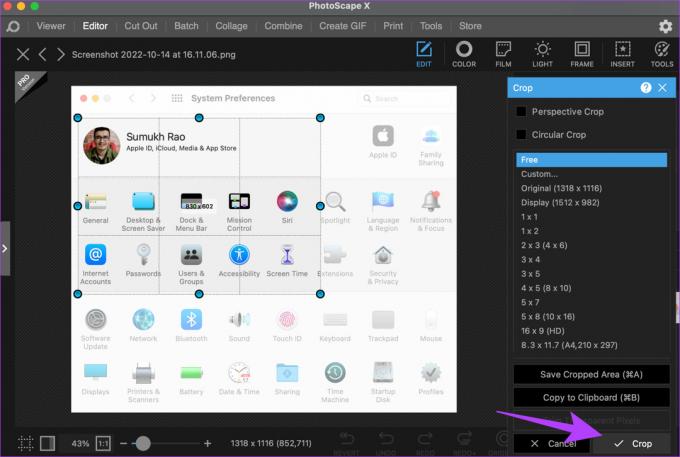
Dit skærmbillede er nu beskåret. Trykke Kommando + S bruge dit tastatur til at gemme det redigerede skærmbillede.
Ligesom der er masser af tredjepartsapps, er der flere onlineværktøjer og websteder, der også kan hjælpe dig med at beskære din Macs skærmbilleder. Vi anbefaler at bruge iloveimg. Sådan kan du bruge beskæringsværktøjet til at redigere og beskære dine skærmbilleder.
Trin 1: Gå over til iloveimg hjemmesiden ved at bruge linket nedenfor.
Åbn iloveimg.com
Trin 2: Klik på den store blå knap, der siger Vælg billeder.

Trin 3: Naviger til det skærmbillede, du vil beskære. Vælg det, og klik derefter på Åbn.

Trin 4: Brug musen til at vælge den del, du vil beskære. Vælg derefter indstillingen Beskær billede.

Trin 5: Til sidst skal du klikke på Download beskåret billede.
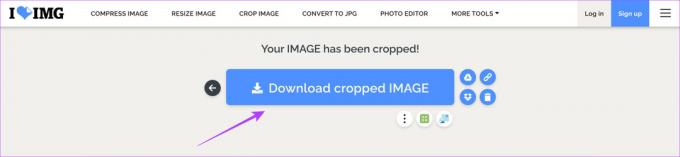
Vælg den placering, hvor du vil have skærmbilledet gemt, og det vil blive downloadet der.
Gem vigtige dele af skærmbilleder
Udover at fjerne uvæsentligt indhold fra et billede, kan beskæring af skærmbilleder også hjælpe dig med at spare værdifuld lagerplads på din Mac. Når du har lært at beskære et skærmbillede på Mac, vil du smide et par ekstra MB'er med hvert skærmbillede, som vil opbygges over tid for at give dig en anstændig mængde ledig plads til andre filer.
Sidst opdateret den 23. januar 2023
Ovenstående artikel kan indeholde tilknyttede links, som hjælper med at understøtte Guiding Tech. Det påvirker dog ikke vores redaktionelle integritet. Indholdet forbliver upartisk og autentisk.



