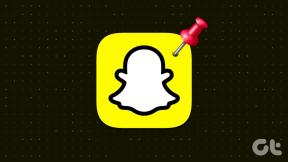Sådan tilføjer du flere etiketter på Google Maps
Miscellanea / / November 29, 2021
Mens Google Maps bliver ved med at udvikle sig, giver det dig mulighed for at tilføje en markør til dit hjem og dit arbejde. Så hvis du vil markere vigtigere steder, giver Google Maps dig mulighed for at tilføje flere etiketter eller markører. Det er ret nemt at placere disse ekstra etiketter eller markører på Google Maps.

Tilføjelse af etiketter til Google Maps har to fordele. For det første kan du nemt finde stedet igen på Maps i stedet for at skrive navnet for at søge efter det. Samtidig får du, selvom du kender ruten, et groft skøn over tid og trafik, inden du tager afsted.
Det er ret nemt at tilføje flere markører til Google Maps, uanset om det er på din Android-smartphone (eller din iPhone) eller din pc.
Lad os se, hvordan du tilføjer flere steder på Google Maps.
Også på Guiding Tech
Sådan tilføjer du flere etiketter på Google Maps
Da Google Maps tilbyder lignende funktioner på sin iOS- og Android-app, kan du prøve dette på begge platforme.
Trin 1: Åbn Maps og tryk på kortikonet i øverste venstre hjørne.


Hvis du allerede har etiketterne for arbejde og hjemme, skal du stryge til højre og trykke på indstillingen Mere.
Trin 2: Tryk på Plus-ikonet i nederste højre hjørne for at indtaste adressen.

Du kan tilføje adressen direkte eller bruge kortet til at slippe en etiket. Førstnævnte er en bedre mulighed, da den giver dig mulighed for at finjustere den nøjagtige placering.

Det, vi plejer at gøre, er at indtaste det grove skøn og derefter redigere det yderligere på kortet.
Trin 3: Når du har afsluttet placeringen, skal du trykke på Ok for at tilføje placeringen til din liste over gemte etiketter.

Udfør ovenstående trin for alle de steder, du besøger.
Så næste gang du trykker på søgefeltet, vil de gemte etiketter være tilgængelige lige ved siden af Arbejde og Hjem. Du skal blot stryge til højre for at se dem alle.
Selvom du kan fjerne en etiket, kan du ikke redigere den fra denne side. Samtidig kan du ikke arrangere placeringen af etiketterne. De vises i alfabetisk rækkefølge efter Hjem og arbejde.

Det gode er, at du også kan fastgøre placeringen for at starte drevet (eller få en forhåndsvisning) med det samme.
For at fastgøre placeringen skal du trykke for at åbne en etiket og stryge op på detaljekortet. Tryk nu på Pin-indstillingen.

Åbn den fastgjorte placering, åbn fanen Gå på din Maps-app, og stryg op på kortet Detaljer. Alle de fastgjorte placeringer vil blive vist med det samme. Alt du skal gøre er at trykke på Start for at begynde rejsen.
Etiketter er markeret som private, og ingen andre vil have adgang til dem.
Også på Guiding Tech
Sådan ændres navn på etiketter på Google Maps
Som tidligere nævnt kan du ikke redigere en etiket direkte fra siden Tilføj etiket. Muligheden for at gøre det er en smule skjult.
Trin 1: Naviger til fanen Gemt på Google Maps. Hvis du har gemt dem for nylig, vil de nævnte etiketter være synlige lige øverst.

Trin 2: Klik på etiketten for at få vist detaljekortet. Tryk her på Rediger etiket for at ændre navnet.

Sådan tilføjer du flere etiketter på Google Maps til pc
Tilføjelse af en etiket i webversionen af Google Maps er enkelt og nemt sammenlignet med appen.
Trin 1: Søg efter et sted på Google Maps. Klik på placeringen for at få vist detaljerne i venstre panel.
Trin 2: Rul ned på panelet, og klik på Tilføj en etiket.

Navngiv etiketten, og det er det!
Naturligvis vises de nye etiketter både på din telefon og pc. For at se alle etiketterne på pc skal du klikke på hamburgermenuen i øverste venstre hjørne og vælge Dine steder.
Bonustrick: Tilføj en parkeringsplads
Dette er en af vores yndlingsfunktioner i Google Maps. Den smarte ting at gøre er at bruge den til at gemme placeringen af ethvert sted midlertidigt.
Det virker dog kun for nuværende lokationer.
Trin 1: Åbn Maps på din telefon, og tryk på ikonet Nuværende placering til højre.
Trin 2: Tryk på den blå prik, som åbner menuen med den blå prik. Tryk på Indstil som parkeringsplads, og det er det.

Google Maps gemmer denne placering, indtil du fjerner den manuelt, eller efter en vis tid er gået. Google Maps gemmer det i cirka 8 timer.
Du kan også kun gemme én parkeringsplads ad gangen.
For at få adgang til en parkeret placering skal du trykke på P-ikonet på kortene og trykke på enten Retning eller Start.

For at rydde en parkeret placering skal du hente detaljeringskortet og vælge Ryd.
Også på Guiding Tech
Gør din rejse lettere
Så det var sådan, du kunne tilføje en etiket på Google Maps. Som nævnt tidligere er disse private lister, hvilket betyder, at du ikke kan dele dem. For at gøre en liste delbar, skal du gemme den på en anden liste end mærket.