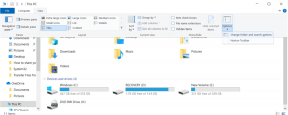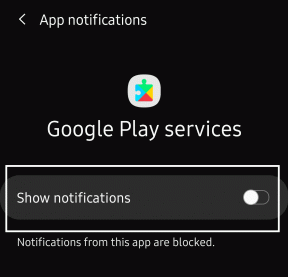Top 2 måder at fjerne beskyttelsen af et Microsoft Excel-regneark i Windows 10
Miscellanea / / November 29, 2021
Microsoft Excel er et af de populære værktøjer, der bruges til dataanalyse og beregninger. Men på grund af Excels natur kan en ændring af en celle eller et regneark påvirke det producerede output. Som følge heraf bruger de fleste personer funktionen Beskyt ark eller Beskyt projektmappe i Excel for at forhindre uønskede ændringer.

Men hvad sker der, når du har brug for at fjerne beskyttelsen af Excel-regnearket eller -projektmappen? Der er et par måder at opnå det på, og vi viser hvordan.
Også på Guiding Tech
1. Fjern beskyttelsen af Microsoft Excel ved hjælp af en adgangskode
Hvis du har adgangskoden til det beskyttede Microsoft Excel-regneark, er det ret nemt at fjerne beskyttelsen. Sådan fungerer det:
Trin 1: Start Microsoft Excel-filen.

Trin 2: For at identificere et låst eller beskyttet regneark skal du klikke på en af cellerne, og du skulle få en dialogboks, der angiver, at arket er beskyttet. Klik på Ok for at lukke dialogboksen.

Trin 3: På det beskyttede regneark skal du klikke på Gennemse på fanen Bånd.

Trin 4: I gruppen Beskyt skal du vælge Fjern beskyttelse af regneark.

Trin 5: Hvis du har adgangskoden til regnearket, skal du indtaste adgangskoden i dialogboksen, der popper op, og vælge Ok. Arbejdsarket bliver ubeskyttet, hvis du indtaster den rigtige adgangskode.

Bemærk: Du kan kun fjerne beskyttelsen af ét regneark ad gangen. Hvis der er flere beskyttede regneark, skal du gennemgå denne proces for hvert ark.
Også på Guiding Tech
2. Fjern beskyttelse af Microsoft Excel uden adgangskode
Hvad hvis du ikke har adgangskoden til det beskyttede regneark eller projektmappe? Du kan stadig fjerne beskyttelsen af en Excel-projektmappe eller et regneark ved hjælp af VBA (Visual Basic for Applications) eller en anden regnearkssoftware såsom Google Sheets.
Fjern beskyttelsen af Microsoft Excel ved at uploade til Google Sheets
Denne sidste metode kræver, at du har en internetforbindelse og en Google-konto. Her er hvad du skal gøre:
Trin 1: Besøg Google Sheets i en webbrowser.
Besøg Google Sheets

Trin 2: Under titellinjen Start et nyt regneark skal du klikke på Blank (+).

Trin 3: Klik på Filer på det nye regneark.

Trin 4: Klik på Importer i menuen.

Trin 5: I dialogboksen skal du klikke på Upload og trække Excel-filen fra din enhed til Google Sheets.

Trin 6: Når filen er færdig med at uploade, skal du vælge Importer data.

Trin 7: Dataene i Excel skulle nu være på Google Sheets. For at transformere det tilbage til Excel-formular, vælg Filer.

Trin 8: Vælg Download og derefter Microsoft Excel (.xlsx). Når du starter den downloadede fil, burde adgangskodebegrænsningerne ikke længere eksistere.

Bemærk: Når du importerer Excel til Google Sheets eller downloader Google Sheets i Excel-format, kan regnearkene undergå strukturelle ændringer.
Også på Guiding Tech
Fjern beskyttelsen af Microsoft Excel ved hjælp af Microsoft Visual Basic for Applications (VBA)
Du kan nemt fjerne beskyttelsen af et adgangskodebeskyttet regneark eller projektmappe ved hjælp af en VBA-kode. Denne metode er dog kun tilgængelig for Microsoft Excel 2010 eller tidligere versioner. Sådan fungerer det:
Trin 1: Opret en kopi af Microsoft Excel-filen, og start kopien.
Oprettelse af en kopi sikrer, at du har en sikkerhedskopi, hvis VBA-kodningen mislykkes.
Trin 2: Tjek filtypenavnet på projektmappen. Hvis den har filtypenavnet .xlsx, skal du gemme den igen til .xls-formatet ved at klikke på Filer og derefter Gem som.
xlsx-formatet er til projektmapper, der er oprettet, redigeret eller gemt i de nyere Excel-versioner (Microsoft 2013 eller nyere). VBA-metoden fungerer ikke for sådanne projektmapper.

Trin 3: Indtast navnet på Excel-filen, og vælg .xls i rullemenuen for filtypen, og klik på Gem.

Trin 4: Start Visual Basic Editor ved at trykke på Alt + F11 på dit tastatur.

Trin 5: På editorens bånd skal du vælge Indsæt og derefter modul fra menulisten.

Trin 6: Et nyt vindue til VBA-koden skulle åbne. Bemærk de to rullemenuer med Generelt og Erklæringer.

Trin 7: I modulvinduet skal du kopiere og indsætte koden nedenfor:
Sub PasswordBreaker() Bryder adgangskodebeskyttelse for regneark. Dim i As Integer, j As Integer, k As Integer. Dim l Som heltal, m Som heltal, n Som heltal. Dim i1 som heltal, i2 som heltal, i3 som heltal. im i4 som heltal, i5 som heltal, i6 som heltal. Ved fejl Genoptag Næste. For i = 65 til 66: For j = 65 til 66: For k = 65 til 66. For l = 65 til 66: For m = 65 til 66: For i1 = 65 til 66. For i2 = 65 til 66: For i3 = 65 til 66: For i4 = 65 til 66. For i5 = 65 til 66: For i6 = 65 til 66: For n = 32 til 126. ActiveSheet. Fjern beskyttelsen af Chr (i) & Chr (j) & Chr (k) & _. Chr (l) & Chr (m) & Chr (i1) & Chr (i2) & Chr (i3) & _. Chr (i4) & Chr (i5) & Chr (i6) & Chr (n) Hvis ActiveSheet. ProtectContents = Falsk derefter. MsgBox "Adgangskoden er " & Chr (i) & Chr (j) & _. Chr (k) & Chr (l) & Chr (m) & Chr (i1) & Chr (i2) & _. Chr (i3) & Chr (i4) & Chr (i5) & Chr (i6) & Chr (n) Afslut Sub. Afslut Hvis. Næste: Næste: Næste: Næste: Næste: Næste. Næste: Næste: Næste: Næste: Næste: Næste. Slut Sub

Trin 8: Efter at have indsat koden, skulle den anden rullemenu ændre sig fra Declarations til PasswordBreaker. Kør programmet ved at trykke på F5 på pc'ens tastatur.

Trin 9: Du bør se en ny adgangskode i et pop op-vindue bestående af bogstavet A i stedet for en almindelig adgangskode. Når du klikker på OK, slipper du for arbejdsarket med adgangskodebeskyttelse.

Trin 10: Klik på Ctrl + S for at gemme ændringer.
Beskyt Google Sheets
Det var måderne til at fjerne beskyttelsen af et Microsoft Excel-regneark eller -projektmappe i Windows 10. Google Sheets tilbyder også en måde at begrænse redigeringer til celler og rækker på. Det kan du gøre ved låse celler og rækker på Google Sheets.