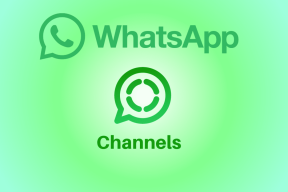5 Fantastiske og relativt ukendte iOS 7-indstillinger
Miscellanea / / February 11, 2022
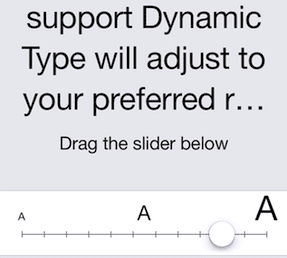
Med udgivelsen af iOS 7 introducerede Apple flere store ændringer til deres mobile operativsystem (
hvoraf nogle er detaljerede her
). Men sammen med disse er der også flere nye indstillinger og funktioner, der aldrig når Apples hjemmeside eller udgivelsesbemærkninger, og som kan være meget nyttige.
I dette indlæg vil vi diskutere et par af disse indstillinger, hvordan du kan få adgang til dem, og hvordan de i høj grad kan forbedre, hvordan du bruger din iPhone eller anden iOS-enhed.
Parat? Lad os komme igang.
1. Spor det nøjagtige tidspunkt, hvor du sender/modtager beskeder
Dette er en ret pæn funktion i Messages-appen på iOS 7, der giver dig mulighed for det se det nøjagtige tidspunkt hvor beskeder blev sendt. I stedet for at vise klokkeslættet på hver besked (hvilket tager noget skærmplads), skal du bare stryge fra højre mod venstre hvor som helst på skærmen for at afsløre denne information ud for hver besked.


2. Blokerer kontakter fra at ringe eller sende beskeder til dig
Efter populær efterspørgsel (men ærligt talt aner jeg ikke, hvorfor de tog så lang tid), har Apple endelig tilføjet en blokeringsliste til iOS 7 for at give brugerne mulighed for at
blokere specifikke kontakter fra at ringe (inklusive FaceTime) eller sende sms'er til dem.For at blokere et kontaktnummer eller FaceTime-e-mailadresse skal du gå til Indstillinger app og tryk på telefon, Beskeder eller Facetime muligheder. I dem alle finder du muligheden for at vælge, hvilke kontakter der skal blokeres.
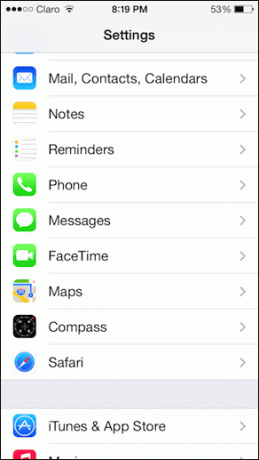
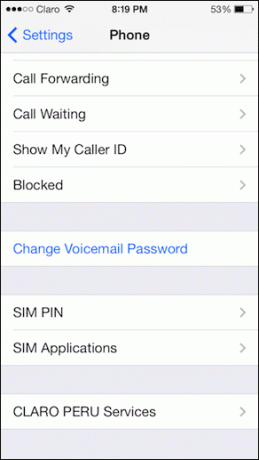
3. Administrer en liste over dine 'fra'-adresser, der skal bruges på mail
Mens du på tidligere versioner af iOS altid var i stand til at indstille flere adresser til at sende e-mail fra, var implementeringen lidt rodet og forvirrende. Men med iOS 7 kan du nu sortere alle dine 'Fra'-e-mail-konti meget nemmere.
Bare gå til Indstillinger og derefter til Mail, kontakter, kalendere. Der skal du trykke på din e-mail-konto og på den næste skærm trykke på din e-mail-adresse.


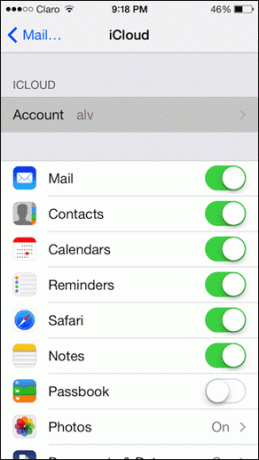
Tryk derefter på din e-mailadresse igen under Fremskreden mulighed, og du vil være i stand til at vælge de e-mails, du vil sende e-mail fra.
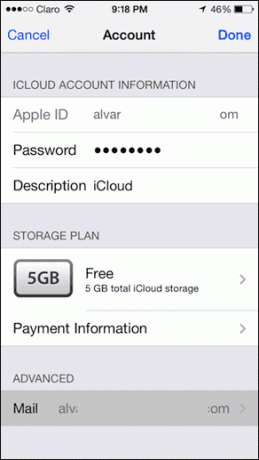

Bemærk: For at gøre dette for Gmail-konti skal du først deaktivere 'e-mail'-siden af disse konti og derefter konfigurere dem som almindelige IMAP-konti.
4. Brug den nye 'Burst Mode' på dit kamera til at tage flere billeder
Vil du tage et fast sæt billeder, men du kan ikke, fordi du skal trykke på skærmen eller trykke på Lydstyrke op knap flere gange? Let. Med iOS 7 skal du bare gøre tryk og hold det Lydstyrke op knappen, og din iPhone vil tage flere billeder efter hinanden.
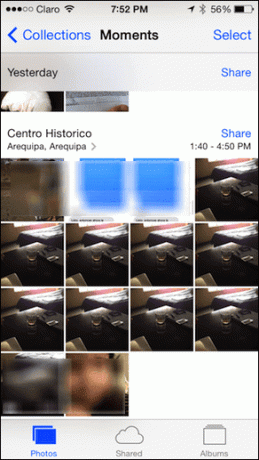
5. Gør læsning på din iPhone meget nemmere
Med iOS 7 vælger Apple en anden skrifttype (Helvetica Neue) for hele grænsefladen. For mange ser det pænt og rent ud, men for andre kan det også være en smule lettere, end de gerne vil, hvilket gør det lidt sværere at læse.
Hvis du befinder dig i den anden gruppe, er der to ting, du kan gøre for at forbedre din læseoplevelse på din iOS 7-enhed, begge placeret i Tilgængelighed afsnit inden for Generel indstillinger.
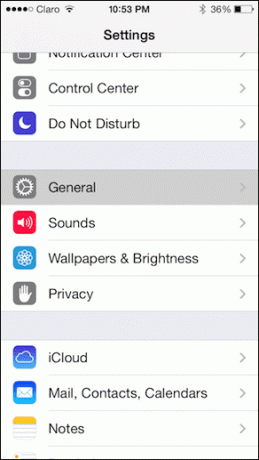
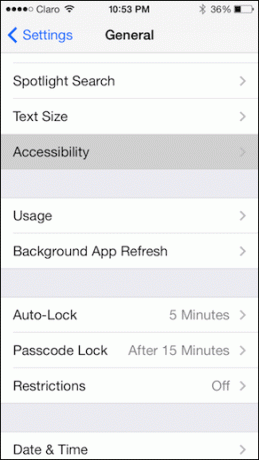
Juster tekststørrelse ved hjælp af dynamisk type: I den Tilgængelighed menu, tryk på Større Type. Der vil du være i stand til at gøre den aktuelle skrifttype væsentligt større i hele systemet ved at bruge skyderen og ved at slå Større dynamisk type mulighed.
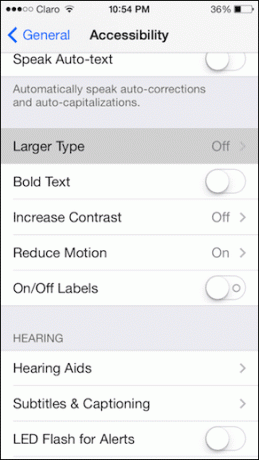

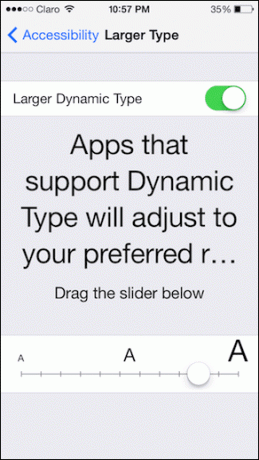
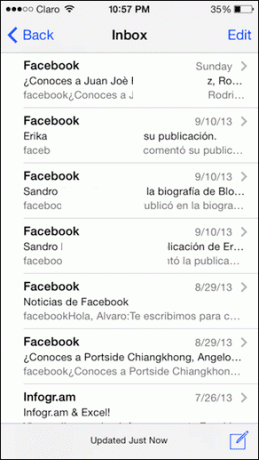

Gør al tekst fed: Hvis det forrige tip ikke klipper det for dig, kan du også tænde for Fed tekst mulighed. Dette vil gøre skrifttypen fed i hele systemet, efter din iOS-enhed genstarter.
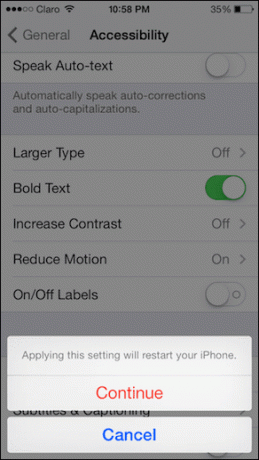
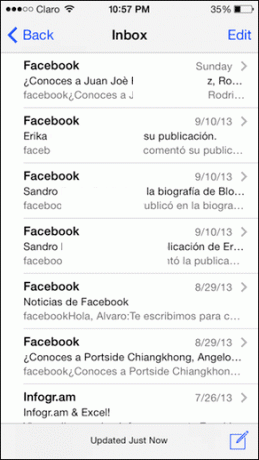
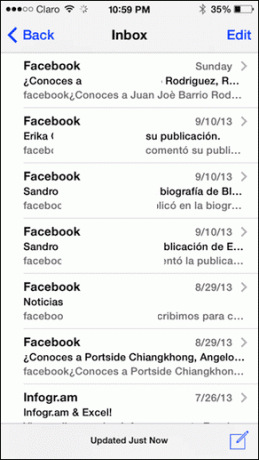
Værsgo. Sørg for at grave rundt i iOS 7 og brug disse tips. Hvem ved? Du støder måske på endnu flere skjulte indstillinger og seje ting.
Sidst opdateret den 3. februar, 2022
Ovenstående artikel kan indeholde tilknyttede links, som hjælper med at understøtte Guiding Tech. Det påvirker dog ikke vores redaktionelle integritet. Indholdet forbliver upartisk og autentisk.