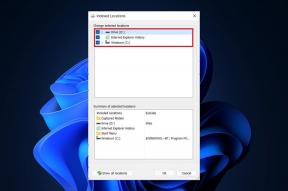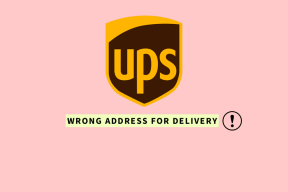Sådan rettes manglende gitterlinjer i et Excel-regneark
Miscellanea / / December 02, 2021

Gitterlinjer er svage linjer, der fungerer som celledelere i MS Excel. De skelner celler fra hinanden og gøre data i dem mere læselige.
Som standard er gitterlinjerne aktive i Excel. Men afhængigt af typen af data et regneark indeholder, har det muligvis ikke gitterlinjerne. Som følge heraf kan det blive svært for dig at læse på tværs af rækkerne. Her er, hvordan gitterlinjer vises, hvis du ikke har set dem.

Lad os lære nogle få ting, som vi bør se på, hvis gitterlinjerne mangler, og vi ønsker at bringe dem tilbage.
1. Vis gitterlinjer
MS Excel giver mulighed for at skjule gitterlinjer for brugere, der ikke kan lide dem. I dit tilfælde kan skjul-funktionen være blevet aktiveret ved en fejl.
Hvis du vil have dem til at dukke op igen, skal du navigere til Udsigt fanen og sørg for muligheden Gitterlinjer er markeret under pkt At vise.

2. Hvide gitterlinjer
Som standard tildeler Excel en grålig nuance til gitterlinjerne. Sørg for, at farven ikke er blevet ændret til hvid. På en hvid baggrund er hvide gitterlinjer bundet til at skjule sig selv.
Følg disse trin for at ændre farven til standard igen:
Trin 1: Gå til Fil -> Indstillinger.
Trin 2: Klik nu videre Fremskreden og rul til det afsnit, der læser Skærm muligheder for dette regneark.

Trin 3: Fra rullemenuen for Gridline farve Vælg Automatisk mulighed. Det er her du kan vælge forskellige farver, hvis du ønsker det.

3. Hvide grænser
Dine gitterlinjer kan have den korrekte egenskabssæt, og de kan også være markeret for synlighed. Men hvad nu hvis de er skjult af hvide cellekanter. Det bedste her er at fjerne cellekanterne.
Trin 1: Trykke Ctrl + A for at vælge alle cellerne. Højreklik og vælg Formater celler.

Trin 2: Gå til Grænse fanen og sørg for, at ingen af grænserne er aktive.

4. Farve Overlay
Nogle gange kan du fremhæve datablokke med forskellige farver for at gøre dem adskilt fra resten. Når farver overlejres, gemmer sig gitterlinjer under dem. Hvis du ikke ser nogen farve, er der chance for, at den valgte overlejringsfarve er hvid.
Trin 1: Trykke Ctrl + A for at vælge alle cellerne.
Trin 2: Gå til Hjem fanen og ændre farveudfyldningsindstillingen til Ingen fyld.

5. Betinget formatering
Der er chancer for, at en slags betinget formatering er blevet anvendt på regnearket for at skjule gitterlinjerne.
Så naviger til Hjem -> Typografier -> Betinget formatering -> Ryd regler.
Bemærk: Rydning af regler vil rydde alle andre regler sammen med den, du forsøger at fjerne. Det er bedre at gå til Administrer regler og find ud af detaljerne, om der er en sådan indstilling. Hvis ja, fjern den specifikke formatering.
Bonus: Skærmegenskaber
Ingen af ovenstående ser ud til at virke for dig? Prøv at lege med lysstyrken og kontrasten på din skærm. Jeg ved, at det lyder absurd, men til tider kan dette godt være årsagen til de manglende gitterlinjer.
Konklusion
Næste gang, hvis du ikke kan se gitterlinjer på dit regneark, ved du, hvad du skal gøre. Husk også, at disse indstillinger gælder for ét ark (valgt ark) ad gangen.
Tip: Du kan anvende indstillingerne på flere ark på én gang. For at gøre det skal du holde Ctrl-tasten nede og vælge flere faner. Prøv derefter et af ovenstående.