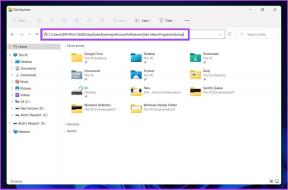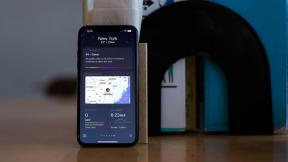Sådan forhindrer du Mac i at oprette forbindelse til forkert Wi-Fi-netværk
Miscellanea / / December 02, 2021
Din Mac husker dine tidligere trådløse netværk. Det er fantastisk, indtil det begynder at huske de forkerte netværk. Når du først opretter forbindelse til det forkerte netværk, husker din Mac det forkerte netværk. Du kan skifte netværk, men det er nemmere at administrere dine trådløse netværk for at forhindre, at problemet opstår igen. Korrekt styring af trådløst netværk forbedrer også din sikkerhed.

Hvorfor din Mac har problemet i første omgang
Når du opretter forbindelse til et nyt trådløst netværk, spørger din Mac dig som standard, om du vil huske det trådløse netværk. Når du har indtastet adgangskoden og har oprettet forbindelse, vil din Mac oprette forbindelse til netværket, næste gang den ser det. Afhængigt af din situation er det ikke en god idé. Hvis du bare prøver at se, om du kan få forbindelse til et åbent netværk, skal du altid fjerne markeringen Husk dette netværk. Hvis det ikke er sikkert, ønsker du ikke at forsøge at oprette forbindelse igen, hvis du kan undgå det.

Medmindre du vil oprette forbindelse regelmæssigt, er det sikrere ikke at huske det trådløse netværk og adgangskoden. Hackere ved, at folk gør dette og kan oprette et trådløst netværk og narre dig til at oprette forbindelse til det. For eksempel husker jeg aldrig navnet på det trådløse netværk og adgangskoden til en lejlighedsvis kaffebar.
Fjernelse af et tidligere husket trådløst netværk
Du har sandsynligvis et trådløst netværk ved navn linksys et sted i din Macs hukommelse. Det er en standardrouter, der ikke har en adgangskode. Du vil helt sikkert fjerne det fra at oprette forbindelse hver gang. Fra det trådløse ikon i din menulinje skal du vælge Åbn Netværksindstillinger ….

Klik på Fremskreden for at se en liste over alle de trådløse netværk, din Mac kender. Det er en tur ned ad memory lane! I dette eksempel har jeg en af dem linksys netværk på listen. For at fjerne den skal du vælge den og derefter vælge minussymbolet nederst på skærmen. Din Mac advarer dig om, at du mister disse indstillinger på alle synkroniserede enheder. Det er fint, da det er det, du vil have. Vælg Fjerne og det er væk, indtil du prøver at oprette forbindelse igen.


Afbryd forbindelsen til et trådløst netværk: Den nemmeste måde er at holde nede Mulighed tasten, mens du klikker på det trådløse ikon. Der vil du se Afbryd forbindelsen fra og navnet på det trådløse netværk.
Opret forbindelse til dine foretrukne trådløse netværk
Hvis du rejser mellem mange steder, vil din Mac det nogle gange oprette forbindelse til det svagere trådløse netværk først. Mac'en opretter forbindelse til trådløse netværk i kronologisk rækkefølge i stedet for styrke. Med andre ord, hvis din Mac ser det svagere trådløse netværk først, prøver den først det netværk.
Heldigvis kan du ændre rækkefølgen af forbindelser manuelt, hvis det er et problem. I den Netværk panel af Systempræferencer, du kan ændre rækkefølgen ved at trække. Hvis jeg i dette eksempel vil oprette forbindelse for at oprette forbindelse til Ft. Laud-Hlwd_Airport-Public Før gå på flyvning. Jeg trækker gogoinflight ovenover Ft. Laud-Hlwd_Airport-Public. På den måde vil jeg oprette forbindelse til den offentlige wifi før gå på flyvning i lufthavnen. Det er praktisk, fordi mens gå på flyvning kan være slået fra, kunne jeg stadig få forbindelse fra det offentlige trådløse netværk. jeg beholder gå på flyvning nederst på min liste, da jeg opretter forbindelse til den så sjældent.

Hold dig sikker derude med din Mac
Administrering af dine trådløse netværk og adgangskoder på din Mac reducerer din risiko og øger sikkerheden. Det er tid til at beskytte dig selv.