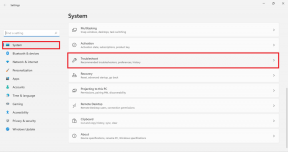Sådan rettes Synaptics TouchPad-indstillinger, der mangler i Windows
Miscellanea / / December 02, 2021
Hvis du bruger en Windows-baseret bærbar, er der en god chance for, at din bærbare computer bruger Synaptics TouchPad - grunden til, at du også er her. Godt! FYI, Synaptics er en af de største producenter af touchpads. Når du køber en ny bærbar computer med Synaptic TouchPad, løber touchpad'en ud af æsken.

Det vil dog mangle på nogle funktioner som f.eks rulle ved hjælp af en enkelt finger og andre bevægelser. For at få det fulde udbytte af dets funktioner skal du besøge Synaptics kontrolpanel og ændre indstillingerne efter dine præferencer.
Typisk finder du den dedikerede Synaptics-fane i musens indstillinger lige ved siden af fanen Hardware. Men desværre for nogle brugere mangler Synaptics fanen, og de kan derfor ikke få adgang til Synaptics kontrolpanel. For andre brugere er fanen til stede, men mangler nogen indstillinger.
Står du også over for et af disse problemer? Bare rolig. Her vil vi fortælle dig et par rettelser, der vil hjælpe dig med at bringe de manglende Synaptics TouchPad-indstillinger tilbage.
Lad os komme igang.
1. Genstart din bærbare computer
Det første skridt til at fejlfinde ethvert problem er at genstarte enheden. Hvis Synaptics TouchPad pludselig mangler i musens indstillinger, skal du først genstarte din bærbare computer og se, om den gendanner muligheden for at konfigurere Synaptics TouchPad.
Også på Guiding Tech
2. Opdater driver fra Enhedshåndtering
Det er altid en god idé at holde din pc og dens driver opdateret til den nyeste version. For at bringe Synaptics-fanen tilbage, prøv at opdatere Synaptics TouchPad-driveren. For at gøre det skal du åbne Enhedshåndtering og opdatere driveren.
Sådan gør du.
Åbn Enhedshåndtering
Der er flere måder at åbne Enhedshåndtering på din bærbare computer. Brug søgningen træk ved Cortana for at søge efter Enhedshåndtering. Alternativt kan du trykke på Windows-tasten + X og derefter vælge Enhedshåndtering fra menuen.

Ellers skal du åbne denne pc eller denne computer og gå til dens egenskaber ved at højreklikke på den. Under Egenskaber skal du klikke på Enhedshåndtering til stede i venstre side.

Opdater driver
Dernæst skal du opdatere driveren. For at gøre det skal du følge disse trin:
Trin 1: Under Enhedshåndtering skal du klikke på den lille pil ned ud for 'Mus og andre pegeredskaber'.

Trin 2: Højreklik på Synaptics-driveren, og vælg Opdater driver i menuen.

Trin 3: På det næste skærmbillede skal du vælge 'Søg automatisk efter opdateret driversoftware'. Dit system vil begynde at lede efter opdaterede drivere.

3. Brug Windows Update til at opgradere driveren
Da nogle Windows Hardware Quality Labs (WHQL) certificerede driveropdateringer presses igennem Windows opdatering også, du kan bruge den til at opgradere din Synaptics-driver.
For det skal du gå til Indstillinger på din pc efterfulgt af Opdatering og sikkerhed. Klik her på Søg efter opdateringer. Hvis en opdatering til Synaptics er tilgængelig, vil den blive downloadet og installeret automatisk.

4. Rul tilbage driver
Nogle gange skyldes problemet en fejl i den opdaterede version af selve driveren. Så hvis en opdatering ikke er tilgængelig, så prøv ruller driveren tilbage til den tidligere version.
Der er to måder at rulle tilbage på.
Metode 1: Brug af Roll Back Option
For at gøre det skal du først starte Enhedshåndtering. Højreklik derefter på Synaptics-driveren under 'Mus og andre pegeredskaber' og gå til Egenskaber.

Gå til fanen Driver i vinduet, der dukker op, og vælg Rul driver tilbage.

Du bliver bedt om at genstarte din pc. Efter genstart skal du gå til Kontrolpanel > Mus. Forhåbentlig skulle Synaptics TouchPad eller ClickPad-indstillinger være tilgængelige nu.

Også på Guiding Tech
Metode 2: Vælg den forrige version manuelt
Ovenstående metode vil automatisk rulle tilbage til en af de tidligere versioner. Følg disse trin for at vælge version manuelt:
Trin 1: Gå til Enhedshåndtering > Mus og andre pegeredskaber. Højreklik på Synaptics-indstillingen og gå til Egenskaber.

Trin 2: Gå til fanen Driver og noter driverversionen (19.5.10.75 til min bærbare computer).

Trin 3: Klik på Opdater driver.

Trin 4: Klik på 'Gennemse min computer for driversoftware'.

Trin 5: Klik på 'Lad mig vælge fra en liste over tilgængelige drivere på min computer'.

Trin 6: Vælg nu en mindre version end den, du noterede ovenfor. I mit tilfælde er det version 19.5.10.69. Klik på Næste, og du bliver bedt om at genstarte pc'en.

Når du logger på igen, skal du åbne Kontrolpanel og gå til Musindstillinger. Synaptics-fanen vil med glæde sidde der. Klik på den for at ændre indstillingerne for TouchPad/ClickPad og aktivere rulning.
5. Download Synaptics-appen
Hvis ingen af metoderne nævnt ovenfor bringer Synaptics-fanen tilbage, installer Synaptics-appen fra Microsoft Store. Når det er installeret, skal du starte det, og du vil være i stand til at ændre dets indstillinger.
Bonustip: Vis TouchPad-ikonet på proceslinjen
For hurtigt at få adgang til TouchPad-indstillingerne kan du placere dens genvejsikon i proceslinjen. For det skal du gå til Kontrolpanel > Mus. Gå til den sidste fane, dvs. TouchPad eller ClickPad. Aktiver her statisk eller dynamisk bakkeikon til stede under bakkeikon og klik på Ok for at anvende ændringerne.

Også på Guiding Tech
Rør mig ikke
Mens TouchPad'en stadig fungerer, selvom dens kontrolpanel mangler, er der ingen, der ønsker at tabe på de ekstra funktioner og tilpasninger, der tilbydes af Synaptics. Vi håber, at ovenstående metoder løste dit problem, og at du var i stand til at få Synaptics TouchPad- eller ClickPad-indstillingerne tilbage.
Næste op: Er din Windows bærbare computer ved at løbe tør for lagerplads? Rens uønsket filer med den indbyggede renser kendt som Storage Sense. Sådan bruger du det.