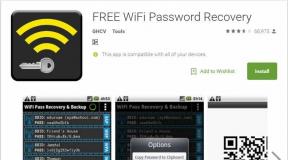Sådan aktiverer eller deaktiverer du Google Sync
Miscellanea / / November 28, 2021
Hvis du bruger Chrome som din standardbrowser, er du muligvis opmærksom på Googles synkroniseringsfunktion, der giver dig mulighed for at synkronisere bogmærker, udvidelser, adgangskoder, browserhistorik og andre sådanne indstillinger. Chrome bruger din Google-konto til at synkronisere dataene til alle dine enheder. Google-synkroniseringsfunktionen er praktisk, når du har flere enheder, og du ikke ønsker at tilføje alt igen på en anden computer. Du kan dog muligvis ikke lide Google-synkroniseringsfunktionen og vil måske ikke synkronisere alt på den computer, du bruger. For at hjælpe dig har vi derfor en guide, som du kan følge, hvis du vil aktivere eller deaktivere Google-synkronisering på din enhed.

Indhold
- Sådan aktiverer og deaktiverer du Google Sync
- Hvad sker der, når du aktiverer Google Sync?
- Sådan slår du Google-synkronisering til
- Slå Google Sync til på skrivebordet
- Aktiver Google Sync til Android
- Slå Google Sync til på iOS-enheden
- Sådan slår du Google Sync fra
- Slå Google Sync fra på skrivebordet
- Deaktiver Google Sync til Android
- Deaktiver Google Sync på iOS-enhed
Sådan aktiverer og deaktiverer du Google Sync
Hvad sker der, når du aktiverer Google Sync?
Hvis du aktiverer Google-synkroniseringsfunktionen på din Google-konto, kan du kontrollere følgende aktiviteter:
- Du vil være i stand til at se og få adgang til dine gemte adgangskoder, bogmærker, udvidelser, browserhistorik på tværs af alle dine enheder, når du logger ind på din Google-konto.
- Når du logger ind på din Google-konto, logger den dig automatisk på din Gmail, YouTube og andre Google-tjenester.
Sådan slår du Google-synkronisering til
Hvis du ikke ved, hvordan du aktiverer Google Sync på din desktop-, Android- eller iOS-enhed, kan du følge nedenstående metoder:
Slå Google Sync til på skrivebordet
Hvis du ønsker at aktivere Google-synkronisering på dit skrivebord, kan du følge disse trin:
1. Det første skridt er at gå til Chrome browser og log ind på din Google-konto ved at indtaste dit brugernavn og adgangskode.
2. Når du har logget ind på din konto, skal du klikke på tre lodrette prikker fra øverste højre hjørne af din browserskærm.
3. Gå til Indstillinger.

4. Klik nu videre dig og google sektion fra panelet til venstre.
5. Klik endelig videre Slå synkronisering til ved siden af din Google-konto.
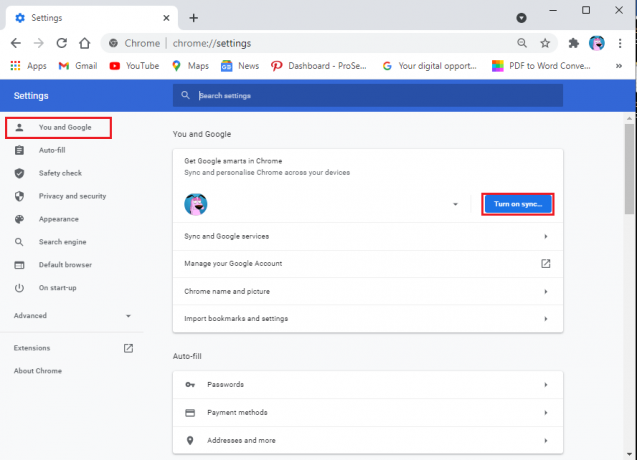
Aktiver Google Sync til Android
Hvis du bruger din Android-enhed til at håndtere din Google-konto, kan du følge disse trin for at aktivere Google-synkronisering. Før du fortsætter med trinene, skal du sørge for at logge ind på din Google-konto på din enhed:
1. Åben Google Chrome på din Android-enhed, og klik på tre lodrette prikker fra øverste højre hjørne af skærmen.
2. Klik på Indstillinger.
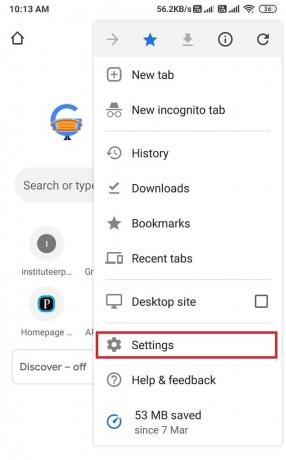
3. Trykke på Synkronisering og Google-tjenester.
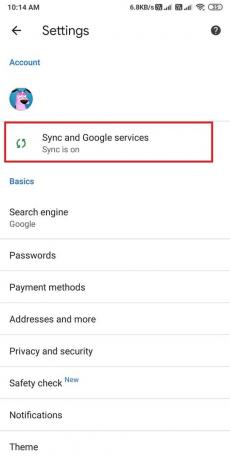
4. Nu, tænde for knappen ved siden af Synkroniser dine Chrome-data.
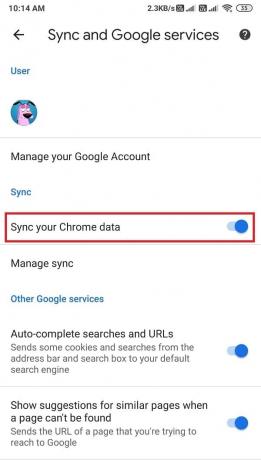
Men hvis du ikke vil synkronisere alt, kan du klikke på administrer synkronisering for at vælge mellem de tilgængelige muligheder.
Læs også:Ret Google Kalender, der ikke synkroniserer på Android
Slå Google Sync til på iOS-enheden
Hvis du vil aktivere Google-synkronisering på din iOS-enhed skal du følge disse trin:
1. Åben din Chrome browser og klik på tre vandrette linjer fra nederste højre hjørne af skærmen.
2. Klik på Indstillinger.
3. Gå til Sync og Google-tjenester.
4. Nu, tænd for kontakten ud for at synkronisere dine Chrome-data.
5. Til sidst skal du trykke på udført øverst på skærmen for at gemme ændringerne.
Sådan slår du Google Sync fra
Når du slår Google-synkronisering fra, forbliver dine tidligere synkroniserede indstillinger de samme. Google vil dog ikke synkronisere de nye ændringer i bogmærker, adgangskoder, browserhistorik, efter du har deaktiveret Google-synkronisering.
Slå Google Sync fra på skrivebordet
1. Åben din Chrome browser og log ind på din Google-konto.
2. Klik nu på tre lodrette prikker i øverste højre hjørne af skærmen og klik på Indstillinger.
3. Under 'Dig og Google sektion', Klik på slå fra ved siden af din Google-konto.
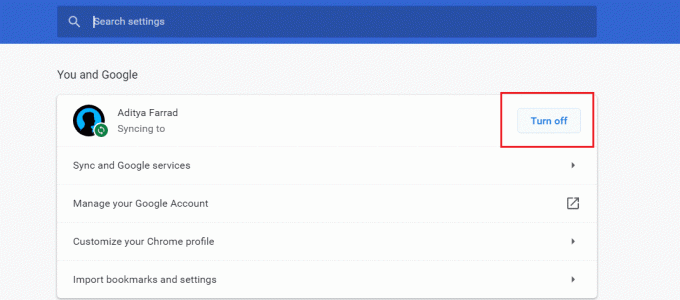
Det er det; dine Google-indstillinger synkroniseres ikke længere med din konto. Alternativt, hvis du ønsker at administrere, hvilke aktiviteter der skal synkroniseres, kan du følge disse trin:
1. Gå tilbage til Indstillinger og klik på Synkronisering og Google-tjenester.
2. Trykke på Administrer, hvad du synkroniserer.
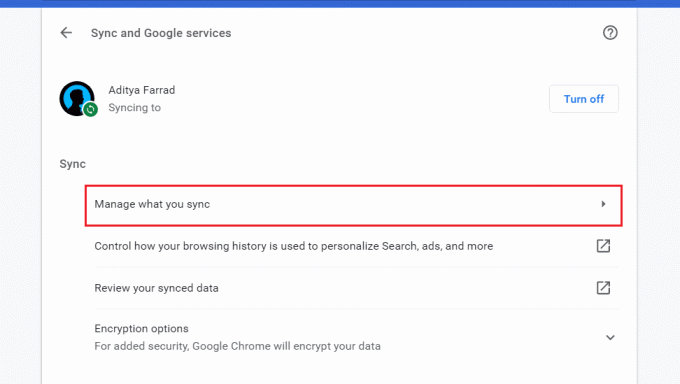
3. Endelig kan du klikke videre Tilpas synkronisering for at administrere de aktiviteter, du ønsker at synkronisere.
Deaktiver Google Sync til Android
Hvis du vil slå Google-synkronisering fra på en Android-enhed, kan du følge disse trin:
1. Åbn din Chrome-browser og klik på de tre lodrette prikker fra øverste højre hjørne af skærmen.
2. Gå til Indstillinger.
3. Trykke på Synkronisering og Google-tjenester.
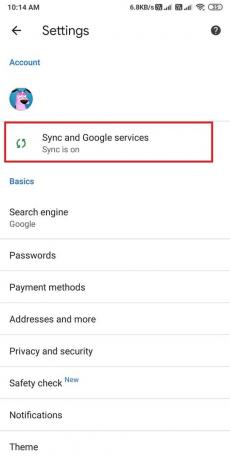
4. Sluk endelig for skifte ud for Synkroniser dine Chrome-data.
Alternativt kan du også slå Google-synkronisering fra fra din enheds indstillinger. Følg disse trin for at deaktivere Google-synkronisering:
1. Træk meddelelsespanelet på din enhed, og klik på Gear-ikonet for at åbne indstillinger.
2. Rul ned og åbn Konti og synkroniser.
3. Klik på Google.
4. Vælg nu din Google-konto, hvor du ønsker at deaktivere Google-synkronisering.
5. Endelig kan du fjerne markeringen i felterne ud for listen over tilgængelige Google-tjenester for at forhindre aktiviteterne i at synkronisere.
Læs også:Fix Gmail-appen synkroniserer ikke på Android
Deaktiver Google Sync på iOS-enhed
Hvis du er iOS-bruger og gerne vil deaktiver synkronisering i Google Chrome, følg disse trin:
1. Åbn din Chrome-browser, og klik på de tre vandrette linjer fra nederste højre hjørne af skærmen.
2. Klik på Indstillinger.
3. Gå til Sync og Google-tjenester.
4. Sluk nu kontakten ved siden af for at synkronisere dine Chrome-data.
5. Til sidst skal du trykke på udført øverst på skærmen for at gemme ændringerne.
6. Det er det; dine aktiviteter synkroniseres ikke længere med din Google-konto.
Ofte stillede spørgsmål (ofte stillede spørgsmål)
Q1. Hvordan slår jeg synkronisering fra permanent?
For permanent at deaktivere Google-synkronisering skal du åbne din Chrome-browser og klikke på de tre lodrette prikker fra øverste højre hjørne af skærmen for at gå til indstillingerne. Gå til sektionen 'dig og google' fra panelet til venstre. Til sidst kan du klikke på sluk ved siden af din Google-konto for permanent at slå synkroniseringen fra.
Q2. Hvorfor er synkronisering af min Google-konto deaktiveret?
Du skal muligvis aktivere Google-synkronisering manuelt på din konto. Som standard aktiverer Google synkroniseringsindstillingen for brugere, men på grund af forkert indstillingskonfiguration kan du deaktivere Google-synkroniseringsfunktionen for din konto. Sådan aktiverer du Google-synkronisering:
a) Åbn din Chrome-browser og gå til indstillinger ved at klikke på de tre lodrette prikker i øverste højre hjørne af skærmen.
b) Nu, under 'dig og Google' sektionen, skal du klikke på slå til ved siden af din Google-konto. Sørg dog for at logge ind på din Google-konto på forhånd.
Q3. Hvordan slår jeg Google Sync til?
For at aktivere Google-synkronisering kan du nemt følge de metoder, vi har angivet i vores guide. Du kan nemt slå Google-synkronisering til ved at få adgang til dine Google-kontoindstillinger. Alternativt kan du også aktivere Google-synkronisering ved at få adgang til konti og synkroniseringsindstillingen i din telefons indstilling.
Anbefalede:
- Hvad er Sync Center, og hvordan bruges det i Windows?
- Synkroniser flere Google Drev-konti i Windows 10
- Sådan ændres Google Home Wake Word
- 4 måder at ændre dit tapet på Android
Vi håber, at denne guide var nyttig, og at du var i stand til det aktivere eller deaktivere Google-synkronisering på din enhed. Alligevel, hvis du er i tvivl, så er du velkommen til at spørge dem i kommentarfeltet.