Sådan rettes javascript: void (0) Fejl
Miscellanea / / November 28, 2021
At surfe på internettet er lige så behageligt som det er frustrerende. Brugere står over for en række fejl, når de forsøger at få adgang til bestemte websider. Nogle af disse fejl er ret nemme at løse, mens andre kan være en smerte i nakken. Javascript: void (0) fejlen falder ind under sidstnævnte klasse.
Javascript: void (0) kan opleves af Windows 10-brugere, mens de forsøger at få adgang til bestemte websteder på Google Chrome. Denne fejl er dog ikke unik for Google Chrome og kan stødes på enhver browser derude. Javascript: void (0) er ikke et meget alvorligt problem og opstår primært på grund af en forkert konfiguration af visse browserindstillinger. Der er to mulige årsager til, at fejlen kan være dukket op - For det første er der noget, der blokerer JavaScript på websiden fra brugerens ende, og for det andet en fejl i JavaScript-programmeringen af internet side. Hvis fejlen er forårsaget af sidstnævnte årsag, er der ikke noget, du kan gøre ved det, men hvis det skyldes nogle problemer fra din side, er der flere ting, du kan gøre for at løse det.
Vi vil diskutere alle de metoder, du kan bruge til at løse javascript: void (0)-fejlen og derfor 3 få adgang til websiden.
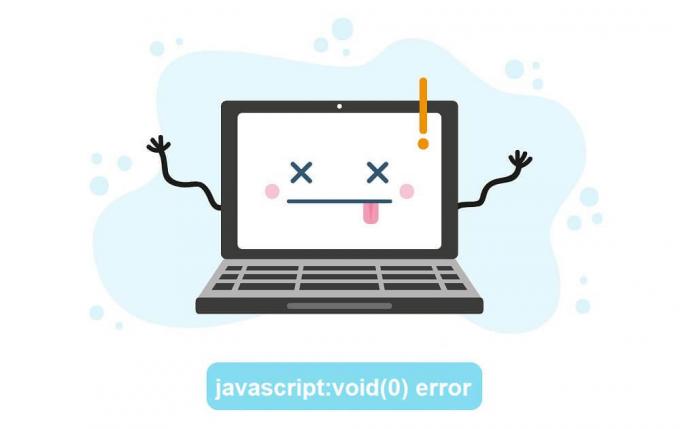
Indhold
- Sådan rettes Javascript: void (0)?
- Metode 1: Sørg for, at Java er korrekt installeret og opdateret
- Metode 2: Aktiver Javascript
- Metode 3: Genindlæs ved at omgå cachen
- Metode 4: Ryd cache
- Metode 5: Ryd cookies
- Metode 6: Deaktiver alle udvidelser/tilføjelser
Sådan rettes Javascript: void (0)?
Som det tydeligt fremgår af navnet, har Javascript: void (0) noget at gøre med Javascript. Javascript er et plugin/tilføjelse, der findes i alle browsere, og det hjælper websteder med at gengive deres indhold korrekt. For at løse Javascript: void (0) fejlen, vil vi først sikre os, at tilføjelsen er aktiveret i browseren. Dernæst, hvis fejlen stadig fortsætter, sletter vi cache og cookies, før vi deaktiverer alle tredjepartsudvidelser.
Metode 1: Sørg for, at Java er korrekt installeret og opdateret
Før vi går i gang med in-browser-metoderne, lad os sørge for, at Java er korrekt installeret på vores personlige computere.
1. Start kommandoprompt ved en af følgende metoder
- Tryk på Windows-tasten + R for at åbne Kør, skriv cmd, og tryk på enter.
- Tryk på Windows-tasten + X, eller højreklik på startknappen, og vælg Kommandoprompt fra superbrugermenuen.
- Skriv kommandoprompt i søgefeltet, og klik på åben, når søgningen vender tilbage.
2. Skriv i kommandopromptvinduet java -version og tryk enter.
Bemærk: Alternativt, start Kontrolpanel, klik på Program og funktioner og prøv at finde Java)
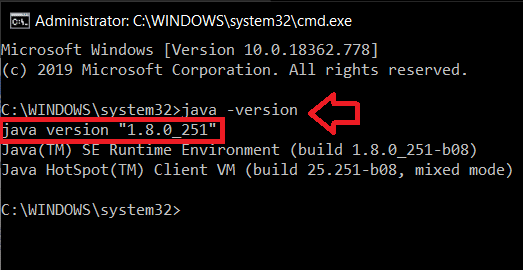
Detaljer vedrørende den aktuelle java-version, der er installeret på din personlige computer, skulle dukke op om nogen tid. Hvis ingen information vender tilbage, er det sandsynligt, at du ikke har java installeret på computeren. Hvis du har java installeret, skal du også krydstjekke, at du har den opdaterede version. Den seneste java-version pr. 14. april 2020 er version 1.8.0_251
På samme måde, hvis du ikke finder Java i Program og funktioner, har du det ikke installeret på din computer.
For at installere Java på din computer, gå til følgende websted Download gratis Java-software og klik på Java download (og derefter på Agree and Start Free Download). Klik på den downloadede fil, og følg instruktionerne/beskederne på skærmen for at installere java.

Når det er installeret, skal du åbne kommandoprompten igen og kontrollere, om installationen lykkedes.
Metode 2: Aktiver Javascript
De fleste gange, den Javascript addon er deaktiveret som standard. Blot at aktivere tilføjelsen burde løse javascript: void (0) fejlen. Nedenfor er de trinvise vejledninger til at aktivere javascript på tre forskellige browsere, nemlig Google Chrome, Microsoft Edge/Internet Explorer og Mozilla Firefox.
Sådan aktiverer du JavaScript i Google Chrome:
1. Åbn Google Chrome ved enten at dobbeltklikke på dets ikon på dit skrivebord eller ved at klikke én gang på Chrome-ikonet på proceslinjen.
2. Klik på tre lodrette prikker (tre vandrette streger i ældre versioner) placeret i øverste højre hjørne for at åbne menuen tilpas og ændre Chrome-indstillinger.
3. Fra rullemenuen skal du klikke på Indstillinger for at åbne fanen Chrome-indstillinger.
(Alternativt, åbn en ny chrome-fane (ctrl + T), skriv chrome://settings i adresselinjen og tryk på enter)
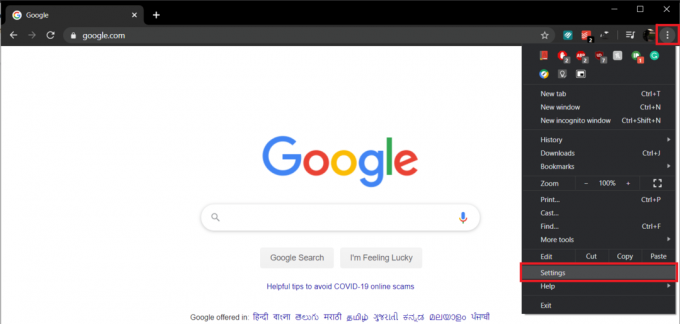
4. Under Privacy and security label, klik på Indstillinger for websted.
Bemærk: Hvis du kører en ældre version af Chrome, kan privatlivsindstillinger findes under Avancerede indstillinger, og der vil webstedsindstillinger blive markeret som Indholdsindstillinger.
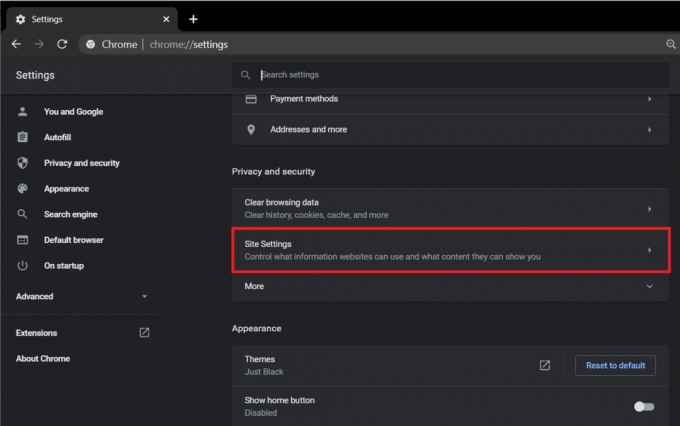
5. Rul ned for at finde JavaScript og klik på den.

6. Til sidst skal du aktivere JavaScript-indstillingen ved at ved at klikke på vippekontakten.
Bemærk: I ældre versioner, under JavaScript, skal du aktivere Tillad alle websteder at køre JavaScript og trykke på OK.
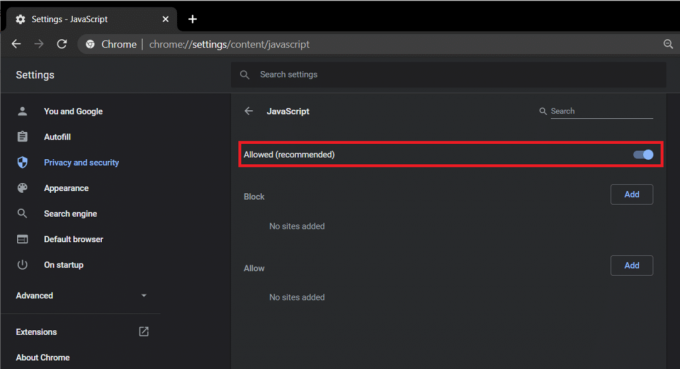
Sådan aktiverer du JavaScript i Internet Explorer/Edge:
1. Start Microsoft Edge ved at dobbeltklikke på dets ikon på skrivebordet.
2. Klik på tre vandrette prikker findes i øverste højre hjørne for at åbne menuen 'Indstillinger og mere'. Alternativt kan du trykke på tastaturgenvejen Alt + F.
3. Klik på Indstillinger.
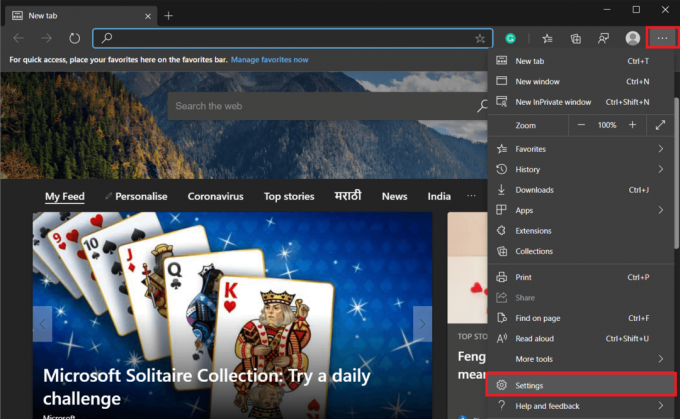
4. Klik på i panelet til venstre Webstedstilladelser
Bemærk: Du kan også åbne en ny fane, indtaste 'edge://settings/content' i adresselinjen og trykke på enter.
5. Find i menuen Webstedstilladelser JavaScript, og klik på den.
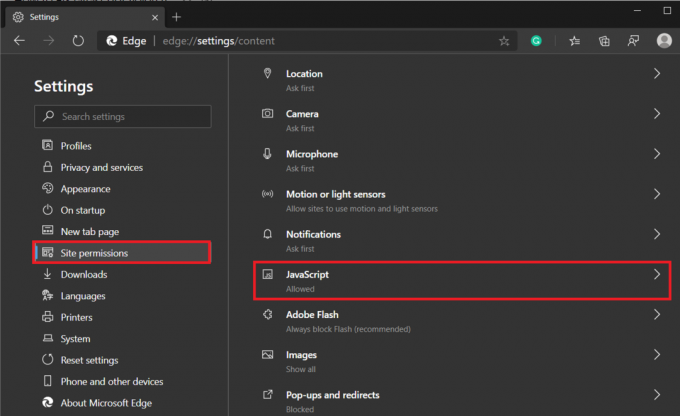
6. Klik på skiftekontakt for at aktivere JavaScript.
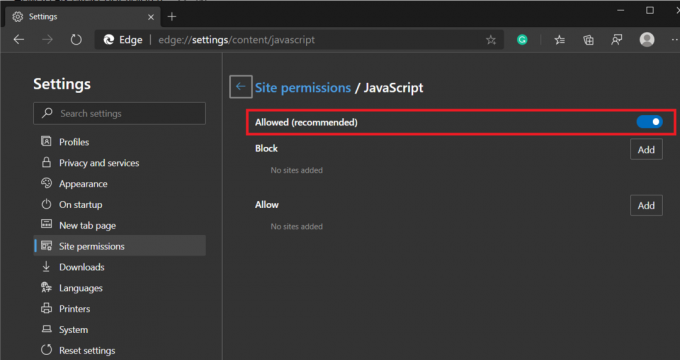
Hvis du bruger en af de ældre versioner af Internet Explorer, gælder ovenstående procedure muligvis ikke for dig. Følg i stedet nedenstående procedure.
1. Åbn Internet Explorer, klik på Værktøjer (tandhjulsikon placeret i øverste højre hjørne) og vælg derefter internet muligheder.
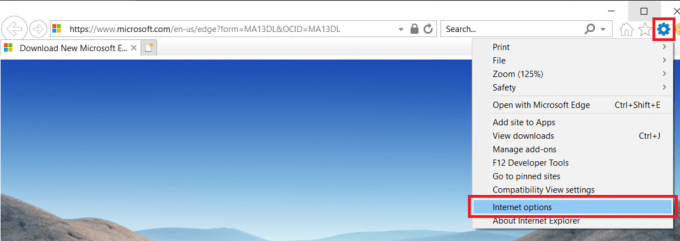
2. Skift til Sikkerhed fanen og klik på Brugerdefineret niveau.. knap
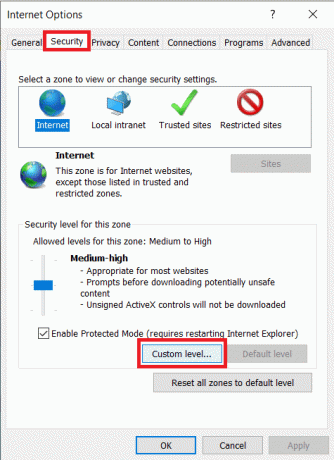
3. Rul ned for at finde Scripting mærket og under det Aktiver scripting af Java-applets.
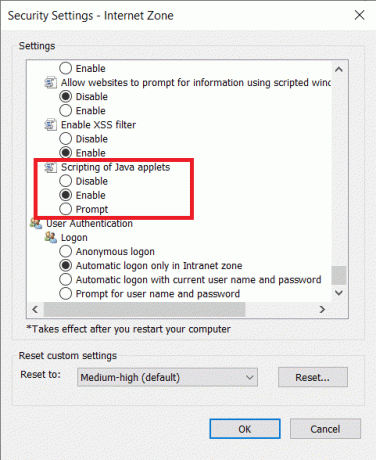
Sådan aktiverer du JavaScript på Mozilla Firefox:
1. Start Firefox og klik på hamburgerikonet (tre vandrette streger) i øverste højre hjørne.
2. Klik på Tilføjelser (eller tryk direkte på ctrl + shift + A).
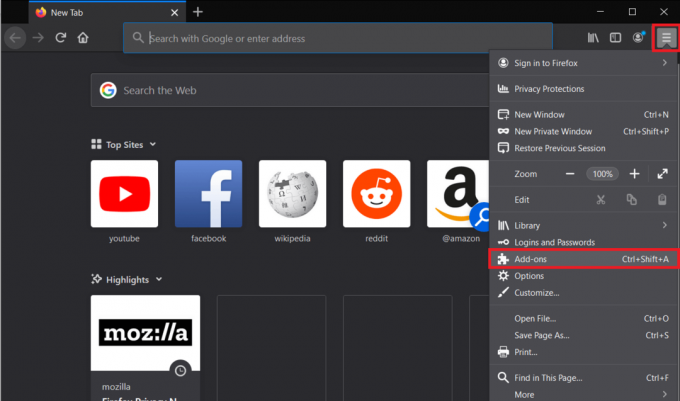
3. Klik på Plug-ins muligheder i venstre side.
4. Klik på Java ™ platform plugin og tjek altid aktivere knap.
Metode 3: Genindlæs ved at omgå cachen
Fejlen kan rettes endnu nemmere, hvis den er midlertidig, og du har oplevet den i de sidste par minutter/timer. Du skal blot opdatere websiden, mens du omgår cache-filerne. Dette hjælper med at undgå beskadigede og forældede cachefiler.
For at genindlæse ved at omgå cachen
1. Tryk på shift-tasten og hold den nede, mens du klikker på genindlæs knap.
2. Tryk på tastaturgenvejen ctrl + f5 (For Mac-brugere: Kommando + Shift + R).
Metode 4: Ryd cache
Cache er midlertidige filer gemt af dine webbrowsere for at gøre genåbning af tidligere besøgte websider hurtigere. Der kan dog opstå problemer, når disse cache-filer bliver ødelagte eller forældede. Sletning af de beskadigede/forældede cachefiler skulle hjælpe med at løse eventuelle problemer forårsaget af dem.
Sådan ryddes cache i Google Chrome:
1. Igen, klik på de tre lodrette prikker og vælg Chrome-indstillinger.
2. Under Privacy and security label, klik på Slet browserdata.
Alternativt kan du trykke på tasterne Ctrl + Shift + Del for direkte at åbne vinduet Ryd browserdata.
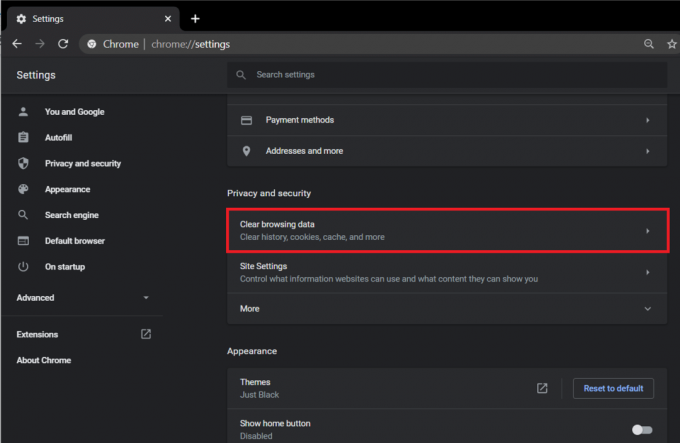
3. Sæt kryds i feltet ved siden af Cachelagrede billeder og filer.

4. Klik på rullemenuen ved siden af indstillingen Tidsinterval, og vælg en passende tidsramme fra menuen.

5. Klik til sidst på Knappen Ryd data.
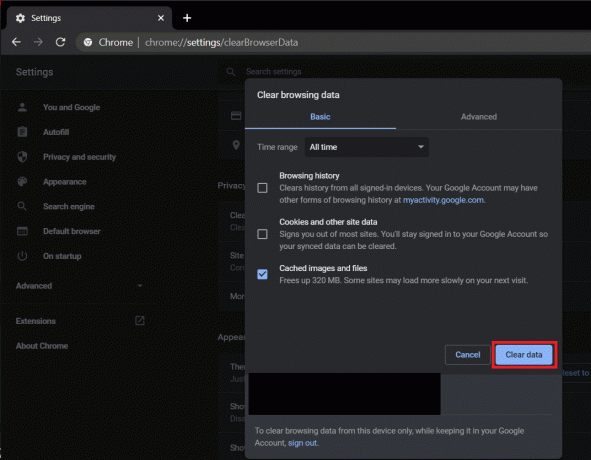
Sådan ryddes cachen i Microsoft Edge/Internet Explorer:
1. Åbn Edge, klik på knappen 'Indstillinger og mere' (tre vandrette prikker) og vælg Indstillinger.
2. Skift over til Privatliv og tjenester fanen og klik på 'Vælg, hvad der skal ryddes' knap.

3. Marker afkrydsningsfeltet ud for 'Cache billeder og filer’, vælg et passende tidsinterval, og klik derefter på Ryd nu.

Sådan ryddes cache i Firefox:
1. Start Firefox, klik på hamburgerikonet, og vælg Muligheder.
2. Skift til Privatliv og sikkerhed fanen ved at klikke på den samme.
3. Rul ned for at finde historiketiketten, og klik på Ryd historik... knap
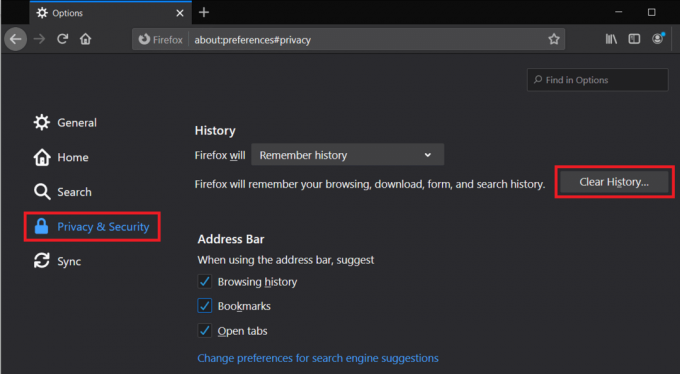
4. Sæt kryds i boksen ved siden af Cache, vælg et tidsinterval for at rydde og klik på Ryd nu.
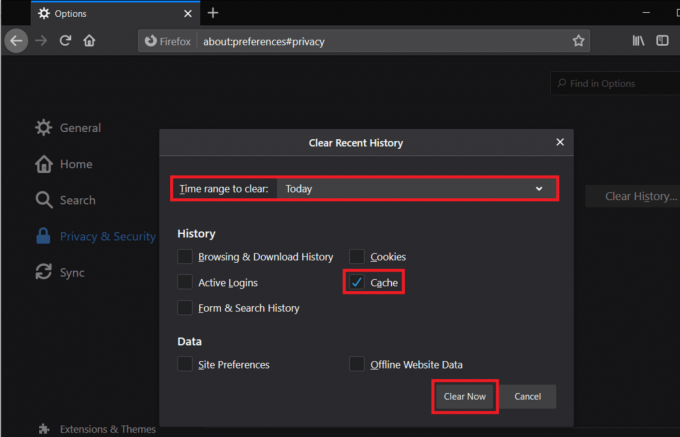
Læs også:Sådan sletter du browserhistorik på Android
Metode 5: Ryd cookies
Cookies er en anden type fil, der gemmes for at gøre din oplevelse på nettet bedre. De hjælper blandt andet websteder med at huske dine præferencer. I lighed med cache-filer kan korrupte eller forældede cookies forårsage flere fejl, så hvis ingen af ovenstående metoder løste javascript: void (0) fejl, som en sidste udvej sletter vi browsercookies også.
Sådan rydder du cookies i Google Chrome:
1. Følg trin 1,2 og 3 fra den forrige metode for at starte Slet browserdata vindue.
2. Denne gang skal du markere afkrydsningsfeltet ved siden af Cookies og andre webstedsdata. Vælg en passende tidsramme fra menuen Tidsområde.

3. Klik på Slet data.
Sådan rydder du cookies i Microsoft Edge:
1. Igen, find vej til fanen Privatliv og tjenester i Edge Settings og klik på 'Vælg, hvad der skal ryddes' nedenfor Ryd browserdata.
2. Sæt kryds i feltet ved siden af 'Cookies og andre webstedsdata', vælg et passende tidsinterval og klik til sidst på Ryd nu knap.
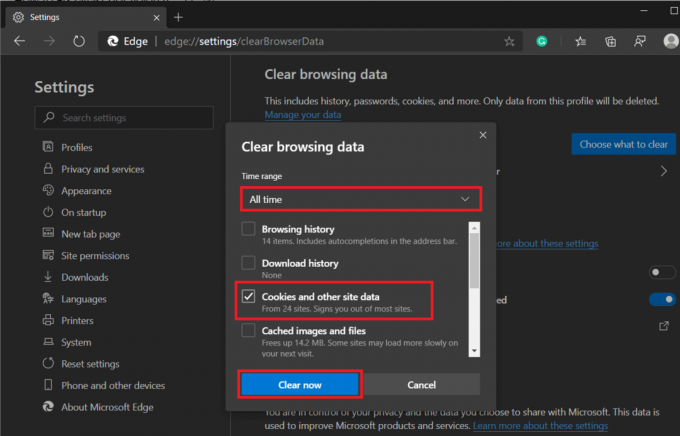
Sådan ryddes cookies i Mozilla Firefox:
1. Skifte til Privatliv og sikkerhed fanen i Firefox-indstillinger og klik på Slet data knappen under Cookies og webstedsdata.
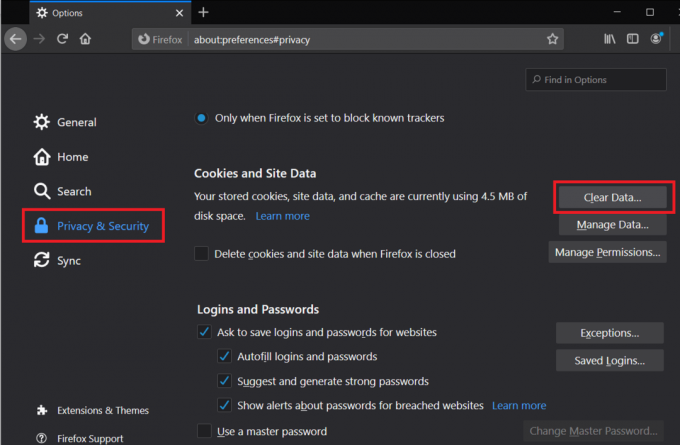
2. Sørg for boksen ved siden af Cookies og webstedsdata er markeret/afkrydset og klik på Klar.

Metode 6: Deaktiver alle udvidelser/tilføjelser
Javascript-fejlen kan også være forårsaget på grund af konflikt med en tredjepartsudvidelse, du har installeret på din browser. Vi vil midlertidigt deaktivere alle udvidelser og besøge websiden for at se, om javascript: void (0) bliver løst.
Sådan deaktiverer du alle udvidelser på Google Chrome:
1. Klik på de tre lodrette prikker og vælg Flere værktøjer.
2. Fra undermenuen Flere værktøjer, klik på Udvidelser.
Alternativt kan du åbne en ny fane, skrive chrome://extensions i URL-linjen og trykke på enter.
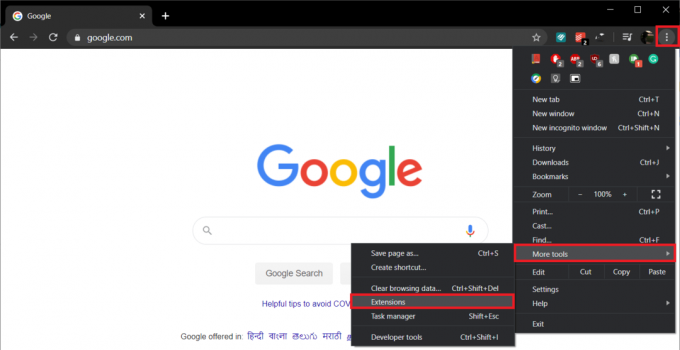
3. Gå videre og deaktiver alle udvidelser individuelt ved at klikke på skifte kontakter ved siden af deres navne.
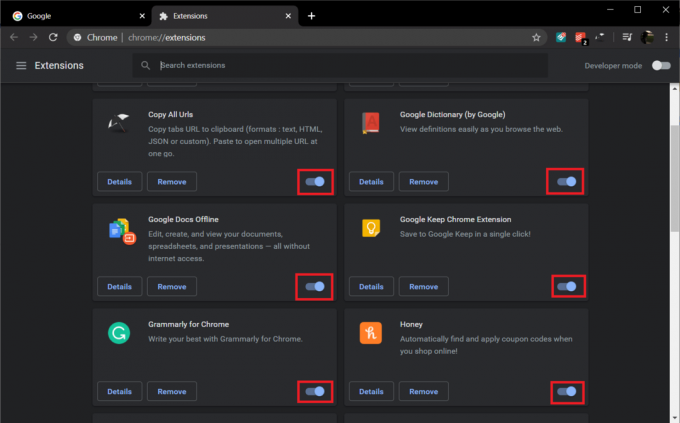
Sådan deaktiverer du alle udvidelser i Microsoft Edge:
1. Klik på tre vandrette prikker og vælg Udvidelser.
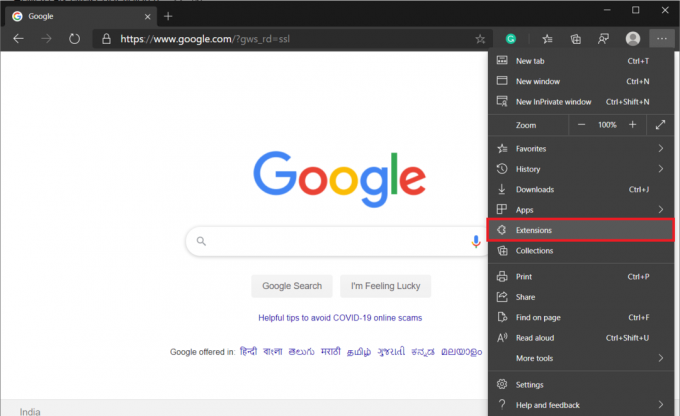
2. Gå nu videre og deaktiver alle udvidelserne individuelt ved at klikke på vippekontakterne ved siden af dem.
Sådan deaktiveres alle udvidelser i Mozilla Firefox:
1. Klik på hamburgerikonet og vælg Tilføjelser.
2. Skift til Udvidelser fanen og deaktiver alle udvidelser.
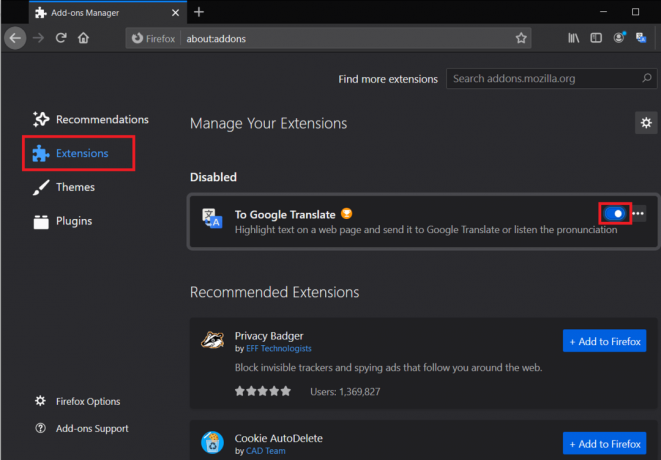
Anbefalede:
- Sådan rettes Dell Diagnostic Error 2000-0142
- Sådan ændres den primære og sekundære skærm på Windows
Hvis ingen af ovenstående metoder hjalp dig løs javascript: void (0) fejl, prøv at geninstallere browseren. Men hvis en af metoderne hjalp, så lad os vide, hvilken det var i kommentarerne nedenfor!



