Sådan rettes fejl i Steam Store, der ikke indlæses
Miscellanea / / November 28, 2021
Støder du på problemer med Steam-butikken? Nå, du er ikke alene, da mange brugere klagede over, at Steam-butikken ikke indlæser eller ikke reagerer korrekt. Det kan være et irriterende problem, når du vil købe eller downloade noget fra Steam-butikken. Bare rolig! Vi har fået din ryg med denne guide, som vil hjælpe dig med at løse problemet med Steam-butikken, der ikke indlæser. Så fortsæt med at læse.
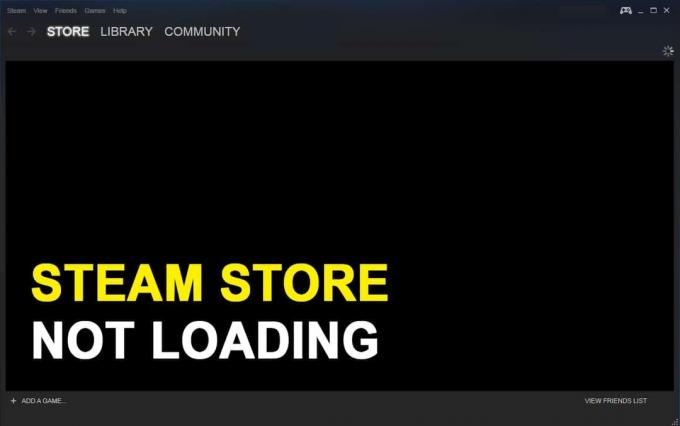
Indhold
- Sådan rettes Steam Store, der ikke indlæses
- Årsager til, at Steam-butikken ikke indlæses
- Metode 1: Tjek internetforbindelse
- Metode 2: Opdater Steam Client
- Metode 3: Ryd download-cache
- Metode 4: Fjern HTML-cache
- Metode 5: Brug webversionen af Steam Store
- Metode 6: Slet Steam-webbrowsercache og cookies
- Metode 7: Aktiver Big Picture Mode i Steam.
- Metode 8: Deaktiver kompatibilitetstilstand på Windows 10.
- Metode 9: Brug VPN-software
- Metode 10: Geninstaller Steam-klienten
- Metode 11: Kontakt Steam Support Team
Sådan rettes Steam Store, der ikke indlæses
Årsager til, at Steam-butikken ikke indlæses
Der kan være flere årsager til, at Steam-browseren ikke indlæses eller reagerer, såsom:
- Langsom eller ustabil internetforbindelse.
- For mange webbrowser-cachefiler.
- Forældet version af Steam-appen.
- Kompatibilitetsproblemer med systemets operativsystem.
- Modstridende konfiguration af enheds- og applikationsindstillinger.
Følg metoderne nedenfor for at løse det nævnte problem med Steam-butikken på Windows 10 PC.
Metode 1: Tjek internetforbindelse
Hvis du har en langsom eller ustabil internetforbindelse, vil du ikke kunne få adgang til Steam-butikken. Så hvis din Steam-butik ikke indlæses eller reagerer korrekt, så er den første ting, du bør tjekke, om dit Windows-system har en stabil internetforbindelse eller ej. Her er hvad du skal gøre, hvis du har en dårlig internetforbindelse.
1. Kør a Hastighedstest for at tjekke din internethastighed.
2. Genstart din router for at opdatere netværksforbindelsen.
3. Brug et Ethernet-kabel i stedet for at bruge en Wi-Fi-forbindelse.
4. Kontakt din tjenesteudbyder og indgiv en klage over en ustabil internetforbindelse.
Metode 2: Opdater Steam Client
Hvis du bruger en forældet version af Steam-klienten på dit system, kan du få problemer med at få adgang til Steam-butikken. Derfor, for at rette op på, at Steam-butikken ikke fungerer, skal du opdatere Steam-klienten til den nyeste version som følger:
1. Trykke Ctrl + Shift + Esc tasterne sammen på dit tastatur for at starte Jobliste.
2. Under Processer fanen, vil du se listen over alle processer, der kører på dit system i øjeblikket. Klik Damp (32-bit) og klik på Afslut opgave fra bunden af vinduet.

3. Afslut Task Manager. Næste, start Kør dialogboks ved at trykke på Windows + R-taster sammen.
4. Type C:\Program Files (x86)\Steam og ramte Gå ind.
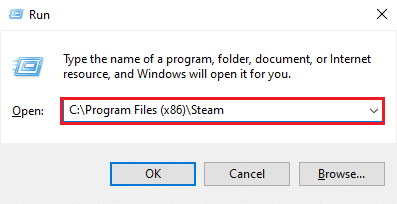
5. Steam-mappevinduet vises på din skærm. Slet alt undtagen steamapps, brugerdata, skins, ssfn-fil og Steam.exe.
Bemærk: Der kan være mere end én ssfn-fil. Så sørg for at beholde alle disse.

6. Start nu Steam. Den vil automatisk opdatere sig selv til den nyeste version.
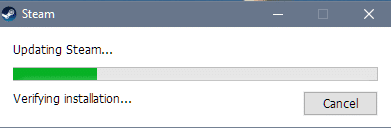
Når du har opdateret Steam-klienten, skal du kontrollere, om Steam-butikken indlæses og reagerer korrekt.
Læs også:12 måder at løse problemet med Steam vil ikke åbne
Metode 3: Ryd download-cache
Download cache på Steam-klienten kan forårsage forstyrrelse af Steam-butikken, hvilket fører til manglende respons. For at løse problemet med Steam-butikken, der ikke indlæses, kan du slette download-cachen ved at implementere en af disse to muligheder:
Ryd download-cache ved hjælp af Steam-indstillinger
Sådan kan du manuelt slette download-cachen til Steam-klienten gennem Steam-indstillinger:
1. Lancering Steam app på dit system og klik på Damp fanen fra øverste venstre hjørne af skærmen.
2. Vælg Indstillinger fra rullemenuen, som fremhævet.

3. I vinduet Indstillinger skal du klikke på Downloads fanen fra panelet til venstre.
4. Klik endelig videre RYD DOWNLOAD CACHE fra bunden af skærmen. Klik derefter på Okay at bekræfte.
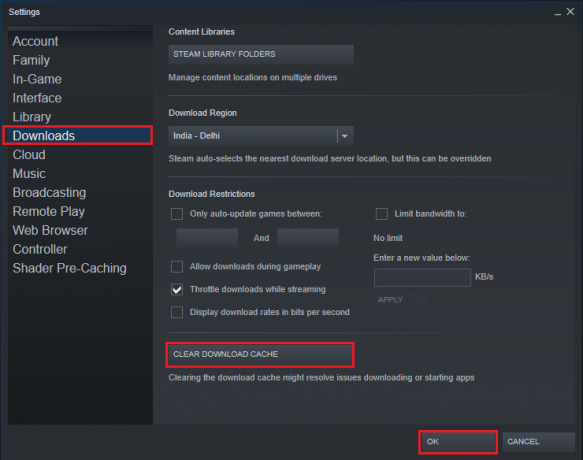
Ryd Download-cache ved hjælp af flushconfig-kommandoen
For at automatisere processen med at rydde download-cache på Steam-klienten kan du køre et flushconfig-script. Følg de givne trin for at gøre det:
1. Start Kør dialogboksen ved at trykke på Windows + R-taster samtidigt.
2. Type steam://flushconfig og ramte Gå ind.
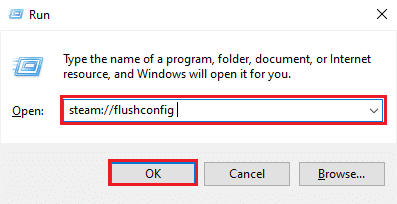
3. Klik Okay i bekræftelsesprompten, der dukker op.
4. Windows OS vil automatisk rydde download-cachen for Steam-klienten.
Når du har slettet download-cachen, skal du logge ind på din konto og kontrollere, om du var i stand til det løse problemet med Steam-butikken, der ikke indlæser.
Metode 4: Fjern HTML-cache
HTML-cache i Steam-klienten kan også være grunden til, at du ikke er i stand til at indlæse Steam-butikken. For at løse dette problem bør du også fjerne HTML-cachen. Følg de givne trin for at slette HTML-cache på din Windows 10-pc:
1. I den Windows-søgning bar, skriv og åben Indstillinger for File Explorer fra søgeresultaterne, som vist.

2. Skift til Fanen Vis fra toppen.
3. Sæt kryds i feltet ved siden af Vis skjulte filer, mapper og drev mulighed.
4. Klik på ansøge og så, Okay for at gemme ændringerne. Se det givne billede.
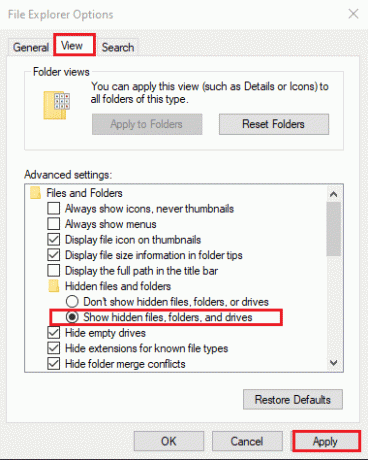
5. Nu, start Løb og skriv følgende, og tryk på Enter:
C:\Brugere\\AppData\Local\Steam\htmlcache
Bemærk: Udskift <Brugernavn> i ovenstående script med dit Windows-brugernavn. fx Techcult på billedet nedenfor.

6. I den Fil Explorer vindue, der vises, vil du se alle HTML-cache-filer. Vælg alle filer ved at trykke på Ctrl + A-tasterne og tryk derefter på Slet.
Genstart Steam-klienten, og kontroller, om problemet med Steam-butikken ikke fungerer, er løst. Hvis ikke, prøv en af de efterfølgende metoder.
Læs også:Fix kunne ikke oprette forbindelse til Steam-netværksfejlen
Metode 5: Brug webversionen af Steam Store
Hvis du ikke er i stand til at få adgang til Steam-butikken på Steam-klienten på din Windows-computer, kan du prøve at logge ind på webversionen af Steam-butikken. Nogle gange indlæser Steam-webportalen Steam-butikken hurtigere sammenlignet med Steam-klienten. Derfor kan du få adgang til webportalen for at rette op på, at Steam-butikken ikke indlæses Steam her.
Metode 6: Slet Steam-webbrowsercache og cookies
En korrupt eller stor mængde webbrowser-cache og cookies kan føre til, at Steam Store ikke indlæses problem. Derfor foreslås det at slette browsercache og cookies efter sletning af HTML-cache og Steam-downloadcache. Sådan sletter du Steam-webbrowserens cache og cookies:
1. Åben Steam klient derefter navigere til Damp > Indstillinger som forklaret ovenfor.

2. Klik på Webbrowser fanen fra panelet i venstre side af skærmen.
3. Klik derefter på SLET WEBBROWSER-CACHE og klik Okay.
4. På samme måde, klik SLET ALLE BROWSERCOOKIES og klik på Okay at bekræfte. Se billedet nedenfor for klarhed.
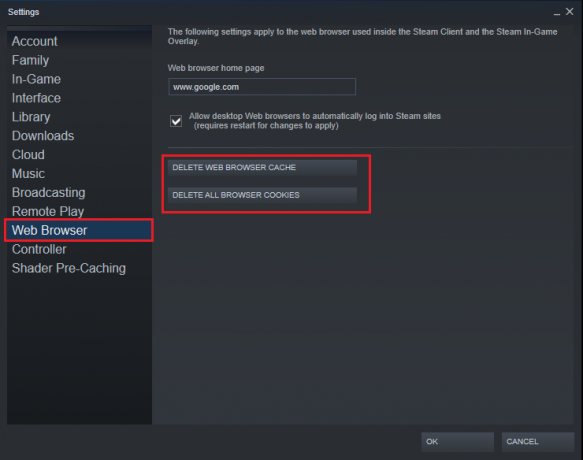
Metode 7: Aktiver Big Picture Mode i Steam
At køre Steam i storbillede-tilstand var i stand til at løse problemet med Steam-butikken, der ikke fungerede for mange brugere. Du kan også prøve at køre Steam i den store billedtilstand som instrueret nedenfor:
1. Åben Damp på din computer. Klik på Fuld skærm eller stort billede ikon placeret ved siden af din bruger ID i øverste højre hjørne.

2. Alternativt kan du gå ind og forlade Big Picture-tilstand ved at trykke på Alt + Enter tastekombination.
Metode 8: Deaktiver kompatibilitetstilstand på Windows 10
Kompatibilitetstilstand er en indbygget funktion i Windows-systemer, der giver dig mulighed for at køre ældre programmer uden fejl, selv efter opdatering af Windows-operativsystemet til den nyeste version. Steam-klienten bliver opdateret ret ofte og er dermed optimeret til at køre på de nyeste versioner af Windows OS. Derfor bliver kompatibilitetstilstanden ubrugelig for Steam, og deaktivering af den kan muligvis løse problemet med Steam-butikken, der ikke indlæser. Følg de givne trin for at deaktivere kompatibilitetstilstand for Steam-appen:
1. Lancering Damp og minimere det.
2. Åben Jobliste ved at trykke på Ctrl + Shift + Esc nøgler sammen.
3. Under Processer fanen, højreklik på Steam og vælg Ejendomme, som vist nedenfor.
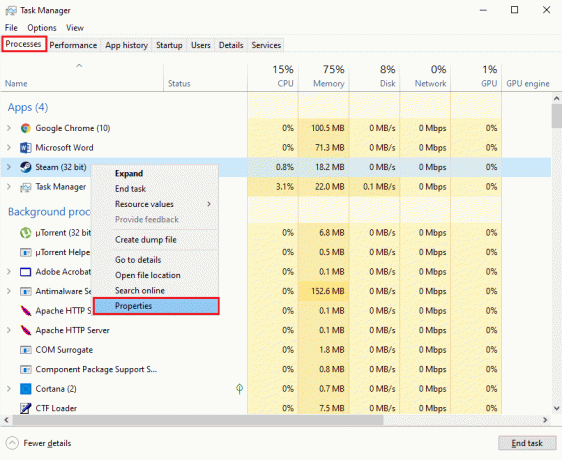
4. Skift til Kompatibilitet fanen i vinduet Egenskaber for steam.
5. Fjern markeringen i indstillingen med titlen Kør dette programi kompatibilitetstilstand for.

6. Klik på ansøge for at gemme ændringerne.
7. I samme vindue skal du klikke på Ændre indstillingerfor alle brugere knappen fra bunden af skærmen.
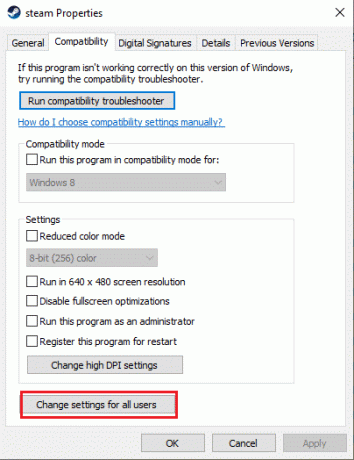
8. Fjern markeringen i den samme indstilling, der siger Kør dette program i kompatibilitetstilstand for. Klik derefter Ansøg >Okay, som vist.

Genstart Steam for at kontrollere, om du var i stand til at løse fejlen, at Steam-butikken ikke indlæste.
Læs også:Ret Steam-tjenestefejl, når du starter Steam
Metode 9: Brug VPN-software
Du har mulighed for at bruge VPN software til at forfalske din placering på webservere. På denne måde får Steam-klienten til at antage, at du får adgang til dens servere fra en anden placering, og det kan give dig adgang til Steam-butikken. Brug af VPN-software kan muligvis løse problemet, da det ville omgå eventuelle begrænsninger mellem din IP-adresse og Steam-butikken.
Vi anbefaler at bruge NordVPN, som er en af de bedste VPN-software der findes. Klik her at vide mere. Efter en prøvekørsel skal du dog købe et abonnement for at fortsætte med at bruge dets tjenester.

Metode 10: Geninstaller Steam-klienten
Hvis ingen af ovenstående metoder virker for dig, kan du prøve at geninstallere Steam-klienten. En simpel geninstallation kan hjælpe dig med at rette fejlen i Steam-butikken, der ikke fungerer. Din nuværende installation kan have korrupte eller manglende filer, hvilket kan være årsag til dette problem. Derfor kan geninstallation af Steam-klienten på dit system give adgang til Steam-butikken.
1. Type damp og søg efter det i Windows-søgning bar.
2. Højreklik på Steam app og klik Afinstaller, som vist.

3. Download Steam-klienten ved at ved at klikke her. Klik på INSTALLER DAMP knappen og følg instruktionerne på skærmen.
4. Genstart dit system og start Steam, det skulle nu være fri for alle fejl og fejl.
Metode 11: Kontakt Steam Support Team
I det usandsynlige tilfælde, at ingen af de førnævnte metoder virker, skal du kontakte Steam Support Team for at rejse et problem vedrørende Steam-butikken, der ikke indlæses.
Anbefalede:
- 5 måder at løse Steam tror, at spillet kører på
- Sådan rettes fejl i Steam Store, der ikke indlæses
- Sådan deaktiveres Discord-meddelelser
- Fix mislykkedes med at opregne objekter i container-fejlen på Windows 10
Vi håber, at vores guide var hjælpsom, og at du var i stand til det løse problemet med Steam-butikken, der ikke indlæser. Fortæl os, hvilken metode der virkede for dig. Også, hvis du har spørgsmål vedrørende denne artikel, så lad os det vide i kommentarfeltet.



