Sådan deaktiveres Microsoft Word Stavekontrol
Miscellanea / / November 28, 2021
Microsoft Word har revolutioneret den måde, dokumenter oprettes og redigeres på. Den brugervenlige grænseflade sammen med fantastiske funktioner gør den til den bedste Docx-formatapplikation i verden. Blandt overfloden af funktioner softwaren giver, er stavekontrollen den, der måske er den mest berygtede. De røde snoede linjer har en tendens til at dukke op på hvert eneste ord, der ikke findes i Microsoft ordbog og ødelægger flowet i dit forfatterskab. Hvis du er stødt på dette problem og ønsker at fjerne alle distraktioner, mens du skriver, her er, hvordan du deaktiverer Microsoft Word stavekontrol.

Hvad er funktionen Stavekontrol på Word?
Stavekontrolfunktionen er slået til Microsoft Word blev introduceret for at hjælpe folk med at minimere fejl i deres word-dokument. Desværre har Word-ordbogen en begrænset kapacitet af ord, hvilket får stavekontrollen til at handle oftere, end du ønsker. Selvom de røde snoede linjer i stavekontrollen ikke påvirker selve dokumentet, kan det være virkelig distraherende at se på.
Indhold
- Sådan deaktiveres Microsoft Word Stavekontrol
- Metode 1: Sådan deaktiveres stavekontrol i Word
- Metode 2: Sådan deaktiveres stavekontrol for et bestemt afsnit
- Metode 3: Deaktiver stavekontrollen for et enkelt ord
Sådan deaktiveres Microsoft Word Stavekontrol
Metode 1: Sådan deaktiveres stavekontrol i Word
Deaktivering af stavekontrollen i Word er en simpel proces, der kan vendes, når du har lyst. Sådan kan du deaktivere stavekontrollen på Word:
1. Åbn a Microsoft Word-dokument og i øverste venstre hjørne af skærmen, klik på 'Fil.'
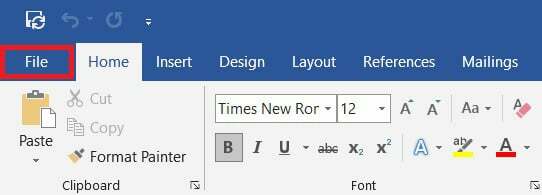
2. Nu, i nederste venstre hjørne af skærmen, skal du klikke på 'Muligheder.’

3. Fra listen over muligheder, klik på 'korrektur' at fortsætte.

4. Under panelet med titlen 'Når der rettes stavning og grammatik i ord', deaktiver afkrydsningsfeltet der lyder 'Kontrollér for at stave, mens du skriver'.
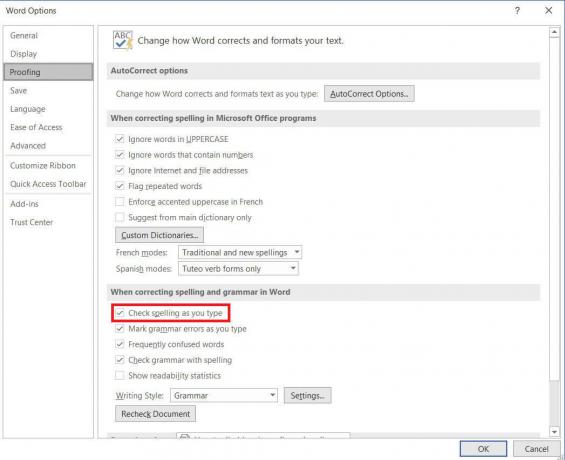
5. Stavekontrollen i Word deaktiveres. Du kan klik på afkrydsningsfeltet for at genaktivere indslaget.
6. Du kan også udtrykkeligt befale Microsoft Word at køre en stavekontrol, selv efter at have deaktiveret funktionen ved ved at trykke på F7-tasten.
Læs også:Hvordan man tegner i Microsoft Word
Metode 2: Sådan deaktiveres stavekontrol for et bestemt afsnit
Hvis du ikke vil deaktivere stavekontrol for hele dokumentet, kan du deaktivere det for blot et par afsnit. Sådan kan du deaktivere stavekontrol for et enkelt afsnit:
1. På dit Microsoft Word-dokument, vælg afsnittet du vil deaktivere stavekontrollen.
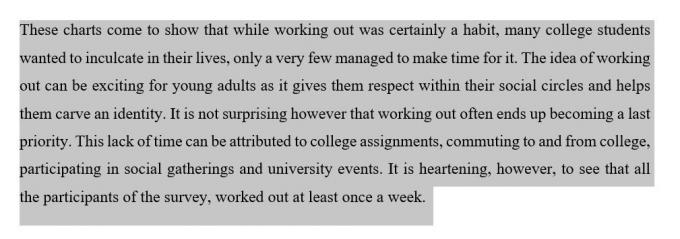
2. Fra titellinjen i Word-dokumentet skal du klikke på den indstilling, der læser 'Anmeldelse.'

3. Inden for panelet, klik på den 'Sprog' mulighed.

4. Der vises en rulleliste med to muligheder. Klik på 'Indstil korrektursprog' at fortsætte.
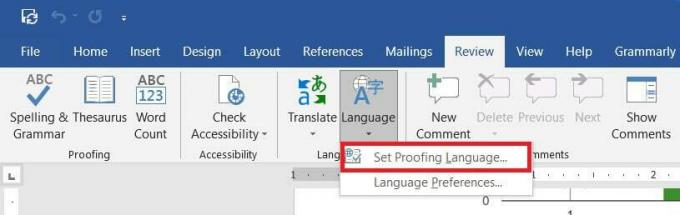
5. Dette åbner et lille vindue, der viser sprogene i word. Under listen over sprog, aktivere afkrydsningsfeltet, der siger 'Kontrollér ikke stavning eller grammatik.'

6. Stavekontrolfunktionen vil blive deaktiveret.
Metode 3: Deaktiver stavekontrollen for et enkelt ord
Ofte er der kun et enkelt ord, der vises for at aktivere stavekontrollen. I Microsoft Word kan du hjælpe individuelle ord med at undslippe stavekontrolfunktionen. Sådan kan du deaktivere stavekontrol for individuelle ord.
1. I Word doc, Højreklik på ordet, der ikke skal stavekontrolleres.
2. Fra listen over muligheder, der vises, skal du klikke på 'Ignorer alle' hvis ordet bruges flere gange i dokumentet.
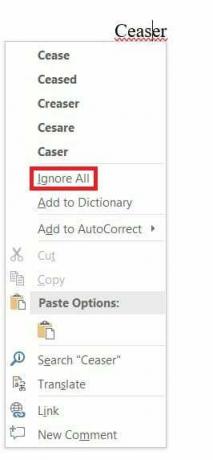
3. Det ord vil ikke længere blive markeret og vil ikke have en rød snoet linje under sig. Men hvis dette ikke er permanent, vil ordet blive kontrolleret næste gang du åbner dokumentet.
4. For permanent at gemme et ord fra stavekontrol, kan du tilføje det til Microsoft Word-ordbogen. Højreklik på ordet og klik på 'Føj til ordbog.’

5. Ordet vil blive tilføjet til din ordbog og vil ikke længere aktivere stavekontrolfunktionen.
De røde snoede linjer på Microsoft Word kan være et mareridt for enhver almindelig bruger. Det forstyrrer dit skriveflow og ødelægger udseendet af dit dokument. Med ovennævnte trin kan du dog slå funktionen fra og slippe af med stavekontrollen.
Anbefalede:
- Ret Stavekontrol, der ikke virker i Microsoft Word
- 5 måder at fjerne hyperlinks fra Microsoft Word-dokumenter på
- Sådan finder du din Windows 10-produktnøgle
- Sådan indstilles en video som tapet på din Android-enhed
Vi håber, at denne guide var nyttig, og at du var i stand til det deaktiver Microsoft Word stavekontrol. Hvis du stadig har spørgsmål vedrørende denne artikel, er du velkommen til at stille dem i kommentarfeltet.



