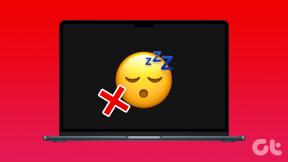Sådan rettes Diskoprydning, der sidder fast ved beregning af problem i Windows
Miscellanea / / December 02, 2021
Diskoprydning har været nyttig siden aldre på Windows-platformen. Vi bruger normalt Diskoprydning til hente lager og hjælpe os med at løse forskellige problemer. Men hvad nu hvis vores frelser selv bliver syg?

Jep. Mange gange, mens den kører diskoprydning, sætter den sig fast ved beregning. Selv at vente i timevis hjælper ikke. Der er ingen særlig proces, hvor den hænger regelmæssigt. Mens det for nogle sidder fast på Mixed Reality, står andre over for problemer med Windows-opdatering.
Uanset årsagen, er det tid til at fjerne problemet fra opløbet. I dette indlæg vil vi fortælle dig, hvordan du bringer diskoprydningsprocessen tilbage i arbejdstilstand. Det vil sige, at den ikke sætter sig fast ved beregningen igen. I stedet vil du nemt kunne gendanne dit lager.
Lad os tjekke løsningerne.
Annuller og genstart
Før du prøver andre metoder, skal du annullere den igangværende diskoprydningsproces. Genstart derefter din pc. Hvis du er heldig, vil dit problem blive løst ved det. Giv det en chance. Hvis problemet fortsætter, skal du annullere igen og genstarte din computer igen. Hvis det ikke hjalp at gøre det to gange, så prøv løsningerne nævnt nedenfor.
Kør fejlfinding
De fleste gange vil diskoprydningen sidde fast på leveringsoptimeringsfiler, Windows opdatering, eller noget lignende. For at rette det skal du køre Windows Update fejlfinding. Her er trinene til det samme:
Trin 1: Åbn Windows-indstillinger og gå til Opdatering og sikkerhed.
Tip: Brug Windows-tasten + I-genvejen for at åbne Indstillinger.

Trin 2: Klik på indstillingen Fejlfinding i højre sidebjælke.

Trin 3: Fra venstre side skal du klikke på Windows-opdatering efterfulgt af Kør fejlfindingen. Følg instruktionerne på skærmen for at fuldføre processen.

Også på Guiding Tech
Tøm papirkurven
Diskoprydning giver dig mulighed for at tøm papirkurven. Men da det ikke virker, prøv at rydde det manuelt. Nogle gange hjælper det også med at løse problemet.
For at gøre det skal du højreklikke på papirkurvsikonet på skrivebordet og vælge Tøm papirkurv i menuen.

Alternativt kan du åbne papirkurven ved at dobbeltklikke på den. Tryk derefter på Tøm papirkurv-indstillingen øverst.

Slet indhold i softwaredistributionsmappen
SoftwareDistribution-mappen indeholder Windows-opdateringsfiler. Nogle gange bliver disse filer beskadiget og kan derved ikke opdatere Windows eller apps fra Microsoft Store. De korrupte filer er også ansvarlige for mangling af diskoprydningsprocessen.
For at rette det, skal du slette indholdet af denne mappe. For det skal du følge disse trin:
Trin 1: I dit C-drev skal du gå til Windows-mappen, forudsat at Windows er installeret på C-drevet. Hvis det er installeret på et andet drev, skal du navigere til det.

Trin 2: Åbn mappen SoftwareDistribution.

Trin 3: Brug tastaturgenvejen Ctrl + A for at vælge alle filerne. Tryk derefter på Delete-tasten for at fjerne dem. Du kan også højreklikke og vælge Slet.

Du får muligvis en pop-up om, at nogle filer ikke er slettet. Spring disse filer over, eller prøv at logge ind med Administrative privilegier. Når alle filer og mapper er slettet, skal du tømme papirkurven og derefter genstarte din pc.
Også på Guiding Tech
Ryd Temp-filer
En anden ting, du kan prøve at gøre, er at slette de midlertidige filer. Disse filer er, som navnet antyder, midlertidige cache-filer. Sletter dem vil ikke have nogen negativ effekt på din pc. Men at gøre det kan hjælpe med at løse problemer.
Følg disse trin for at slette dem:
Trin 1: Åbn Kør-appen ved hjælp af Windows-tasten + R-genvejen.
Trin 2: Type %Midlertidig% i feltet Kør og tryk på Enter.

Trin 3: Du vil blive ført til Temp-mappen, der findes på C:\Users\ditbrugernavn\AppData\Local\Temp. Du kan også åbne den via denne sti.
Trin 4: Brug tastaturgenvejen Ctrl + A til at vælge alle filerne i Temp-mappen. Tryk på Slet-knappen for at fjerne dem.
Trin 5: Tøm papirkurven, som vist ovenfor, og genstart din pc.
Forhåbentlig vil du være i stand til at fuldføre diskoprydningsprocessen.
Kør Storage Sense
Windows 10 kommer med en indbygget funktion til at administrere og genopbygge lagerplads. Kendt som Opbevaring Sense, registrerer den automatisk den plads, der forbruges af forskellige ting på din pc og hjælper dig med at få pladsen tilbage.
Når du bruger denne funktion, fjerner den midlertidige og andre cachefiler uden din hjælp. Til tider kan brugen af det også hjælpe med at løse problemet med diskoprydning.
Sådan gør du det.
Trin 1: Åbn Indstillinger på din pc, og gå til System.

Trin 2: Klik på Lager i venstre sidebjælke.

Trin 3: Først skal du aktivere Storage Sense ved at klikke på til/fra-knappen under Storage Sense.

Trin 4: Klik på Midlertidige filer til stede under Windows (C). Vent på, at din pc scanner filerne.

Trin 5: Ud over de forudvalgte skal du vælge Leveringsoptimeringsfiler og Papirkurv. Tryk derefter på knappen Fjern filer.

Trin 6: Vent til det fuldfører processen, og genstart derefter pc'en.
Også på Guiding Tech
At være tålmodig ville ikke skade
Selvom ovenstående løsninger løser dit problem, hjælper det nogle gange også at have tålmodighed. Det vil sige, at vi er vant til, at diskoprydningsprocessen er hurtig. Men nogle gange tager det lidt tid. Så giv det et par minutter eller endda timer for at se, om problemet løses automatisk.
Næste: Er du ikke fan af Microsoft Photos-appen? Prøv disse hurtigere alternativer på Windows.