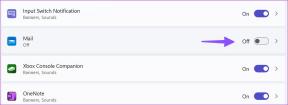Fjern nemt din login-adgangskode fra Windows 10
Miscellanea / / November 28, 2021
Fjern Windows 10 Login Adgangskode: Adgangskoder er en væsentlig del af Windows 10, og adgangskoder er overalt, hvad enten det er din mobiltelefon, din e-mail-konto eller din Facebook-konto. Adgangskoder hjælper dig med at beskytte din Windows 10-pc mod uautoriseret adgang, og det anbefales ikke at fjerne din login-adgangskode fra Windows 10. Men hvis du stadig vil fjerne administratoradgangskoden i Windows 10, så fortvivl ikke bare følg dette indlæg, og du er klar til at gå.
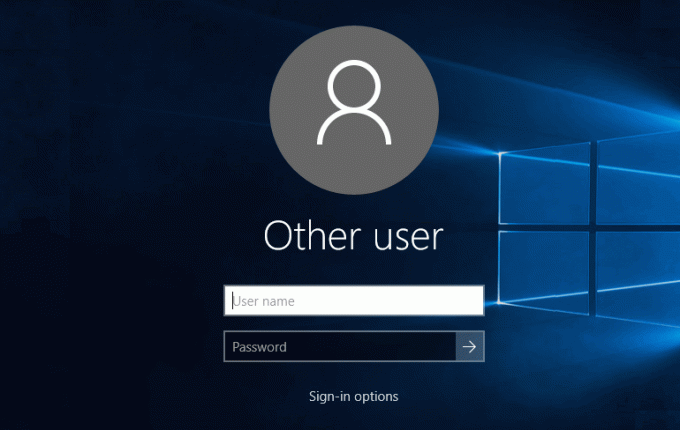
Når du installerer Windows 10, bliver du som standard bedt om at indstille en adgangskode, selvom du kan springe dette trin over, men mange vælger ikke at gøre det. Senere, når du prøver at fjerne adgangskoden, vil du finde det meget svært, selvom du ikke kan helt fjerne adgangskoden, men du kan stoppe med at skulle logge ind, hver gang du genstarter din Windows eller annullerer pauseskærm. Så uden at spilde nogen tid, lad os se, hvordan du fjerner din login-adgangskode fra Windows 10 ved hjælp af nedenstående guide.
Indhold
- Sådan fjerner du din login-adgangskode fra Windows 10
- Metode 1: Fjern din login-adgangskode ved hjælp af Netplwiz
- Metode 2: Fjern login-adgangskode fra Windows 10 ved hjælp af Kontrolpanel
- Metode 3: Fjern din login-adgangskode ved hjælp af Windows 10-indstillinger
- Metode 4: Fjern Windows 10 Login-adgangskode ved hjælp af kommandoprompt
- Metode 5: Fjern Windows 10 Login Adgangskode ved hjælp af PCUnlocker
Sådan fjerner du din login-adgangskode fra Windows 10
Sørg for at oprette et gendannelsespunkt bare hvis noget går galt.
Metode 1: Fjern din login-adgangskode ved hjælp af Netplwiz
1.Typ Windows-søgning netplwiz højreklik derefter på det fra søgeresultatet og vælg Kør som administrator.
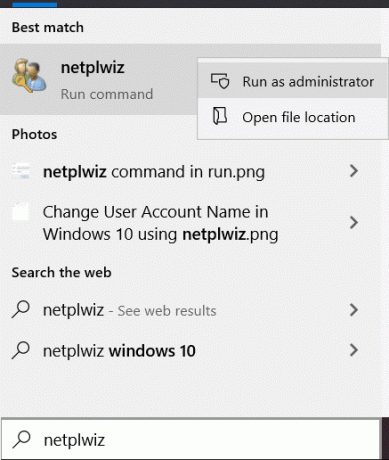
2. Nu vælg brugerkontoen som du vil fjerne adgangskoden til.
3.Når du har valgt kontoen, fjern markeringen “Brugere skal indtaste et brugernavn og en adgangskode for at bruge denne computer“.

4.Til sidst skal du klikke på OK, så skal du indtast din nuværende adgangskode.
5. Klik igen på OK og genstart din pc for at gemme ændringerne.
Du vil være i stand til at logge på Windows 10 uden at bruge en adgangskode.
Metode 2: Fjern login-adgangskode fra Windows 10 ved hjælp af Kontrolpanel
1. Tryk på Windows-tasten + R og skriv derefter styring og tryk på Enter for at åbne Kontrolpanel.

2. Sørg for Vis efter er indstillet til Kategori klik derefter på Brugerkonti.

3.Klik på igen Brugerkonti klik derefter på "Administrer en anden konto“.
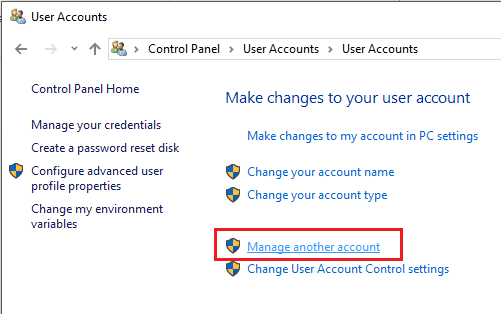
4.Vælg den konto, som du vil fjerne adgangskoden til.

5. På den næste skærm skal du klikke på "Skift kodeord" link.

6. Indtast din oprindelige adgangskode og lad derefter det nye kodeordsfelt stå tomt, klik på Skift adgangskode knap.

7. Dette vil med succes fjerne adgangskoden fra Windows 10.
Metode 3: Fjern din login-adgangskode ved hjælp af Windows 10-indstillinger
1. Tryk på Windows-tast + I for at åbne Indstillinger og klik derefter på Regnskaber.

2.Vælg i menuen til venstre Log-in muligheder.
3. Klik nu på fra højre vinduesrude Skift brugeradgangskode.
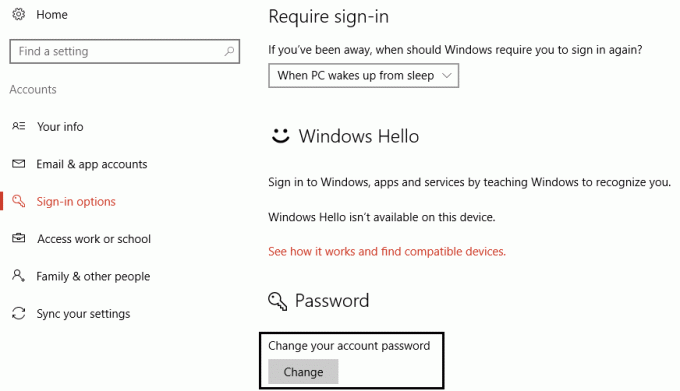
4.Indtast den aktuelle adgangskode klik derefter Næste.

5. Endelig lad det nye kodeordsfelt stå tomt og klik på Næste.
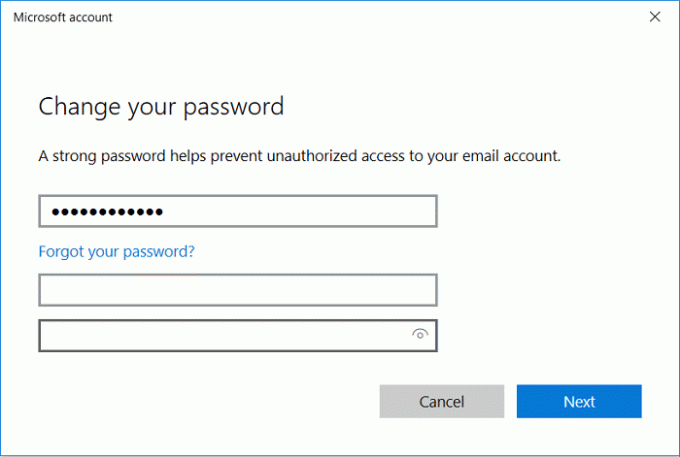
6. Dette vil med succes fjern adgangskoden fra Windows 10.
Metode 4: Fjern Windows 10 Login-adgangskode ved hjælp af kommandoprompt
1. Tryk på Windows-tasten + X og vælg derefter Kommandoprompt (Admin).

2. Indtast følgende kommando i cmd og tryk på Enter:
netbrugere

3. Ovenstående kommando vil vise dig en liste over tilgængelige brugerkonti på din pc.
4.Nu skal du indtaste følgende kommando for at ændre adgangskoden til en af de angivne konti:
netbruger brugernavn

Bemærk: Erstat brugernavn med det faktiske brugernavn på den lokale konto, som du vil ændre adgangskoden til.
5.Hvis ovenstående ikke virker, så brug følgende kommando i cmd og tryk på Enter:
netbrugeradministrator *

6. Du bliver bedt om at indtaste en ny adgangskode, lad bare feltet stå tomt og tryk på Enter to gange.
7. Genstart din pc for at gemme ændringer.
Dette vil med succes fjern din administratoradgangskode fra Windows 10.
Metode 5: Fjern Windows 10 Login Adgangskode ved hjælp af PCUnlocker
Du kan nemt fjerne din administratoradgangskode fra Windows 10 ved hjælp af dette praktiske værktøj til fjernelse af adgangskode kaldet PCUnlocker. Du kan også bruge dette værktøj til at nulstille adgangskoden, hvis du har glemt din adgangskode eller ikke kan logge på Windows 10. Denne software kan køre fra en boot-disk eller USB, hvorigennem du nemt ville være i stand til at nulstille din adgangskode.
1.Brænd først denne software på en cd eller et USB-drev ved hjælp af freeware ISO2Disc.
2. Dernæst skal du sørge for at indstille din PC til at starte fra CD eller USB.
3. Når pc'en er startet ved hjælp af cd'en eller USB, vil du blive startet til PCUnlocker program.
4. Under "Vælg en brugerkonto fra listen“ vælg din administratorkonto og klik derefter på "Nulstille kodeord“.

5. Dette fjerner administratoradgangskoden fra Windows 10.
Du skal genstarte din pc normalt, og denne gang behøver du ikke en adgangskode for at logge på Windows 10.
Anbefalede:
- Tving afinstaller programmer, der ikke afinstalleres i Windows 10
- Sådan ændres skærmens lysstyrke i Windows 10
- Problemer med netværksadapterdriver, hvad skal man gøre?
- Ret apps, der ser slørede ud i Windows 10
Det er det, du med succes har lært hvordan Fjern din login-adgangskode fra Windows 10 men hvis du stadig har spørgsmål vedrørende denne artikel, er du velkommen til at stille dem i kommentarens sektion.