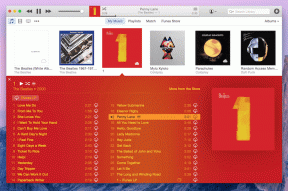8 bedste rettelser til iCloud-billeder, der ikke downloades til Windows-pc
Miscellanea / / December 02, 2021
På pc'en giver iCloud Photos en bekvem måde at få adgang til alle billeder taget fra dine iOS-enheder. Men i virkeligheden kommer det ikke i nærheden af bekvemmeligheden, at en Macs fotos-app giver - faktisk føles det klodset, forældet og værst af alt, uintuitivt. Og deri ligger problemet.

Du har muligvis bemærket adskillige tilfælde, hvor iCloud Photos simpelthen undlader at downloade billeder taget fra andre enheder. Normalt sker dette, hvis du ikke har konfigureret iCloud korrekt til at begynde med. Men værre endnu, download-problemer sker også på grund af visse tekniske komplikationer.
Så lad os uden videre se på en række fejlfindingstip for at få iCloud Photos tilbage til at fungere normalt.
1. Opdater iCloud
Har du ikke opdateret iCloud i et stykke tid? Så burde du virkelig. Apple er ikke rigtig fokuseret på at give de bedste oplevelser på pc'en, der reparerer de ting med jævne mellemrum.
Hvis du ikke har konfigureret automatiske opdateringer til downloadede Apple-applikationer, skal du gøre det manuelt, før du dykker ned i nogen af de andre rettelser.
Trin 1: Søg efter og start Apple Software Update via Start-menuen. Vent, mens opdateringsprogrammet søger efter tilgængelige opdateringer.

Trin 2: Hvis der er en opdatering til iCloud, skal du vælge den og klikke på Installer.

Bemærk: Overvej også at opdatere enhver anden Apple-software, såsom iTunes, mens du er i gang.
Hvis dine billeder downloades korrekt igen, så har du rettet, hvad end det er, der har generet dig. Men hvis ikke, så lad os komme videre.
2. Konfigurer iCloud-fotos
iCloud Photos har en masse mærkelig terminologi, der til tider gør det forvirrende at have med at gøre. Og det betyder, at du aldrig kan forvente, at den fungerer lige ud af boksen, som de fleste applikationer gør i dag.
For at kontrollere, om du har konfigureret iCloud Photos til at downloade dine billeder korrekt, skal du dykke ned i Photos Options-panelet.
Trin 1: Klik på iCloud-ikonet på proceslinjen, og klik derefter på Åbn iCloud-indstillinger.

Trin 2: Klik på Indstillinger ved siden af Fotos for at åbne panelet Indstillinger for Fotos.

Trin 3: Sørg for, at både iCloud-fotobibliotek og Download nye fotos og videoer til min pc er aktiveret.

Det er ret sandsynligt, at du lige har haft iCloud Photo Library aktiveret med Download nye fotos og videoer til min pc deaktiveret, i hvilket tilfælde nyere fotos ikke downloades automatisk.
Bemærk: iCloud Photos downloader muligvis ikke dine billeder, selv efter at du har aktiveret indstillingen Download nye fotos og videoer til min pc, i hvilket tilfælde du skal starte en download med magt. Du kan finde et detaljeret afsnit om proceduren længere nede.
3. Aktiver Min fotostream
Hvis du har visse iOS-enheder med bare Min fotostream aktiveret, vil iCloud Photos ikke downloade nyere billeder fra sådanne enheder, medmindre din pc også har sin egen fotostream tændt.
For at aktivere funktionen skal du blot gå over til billedindstillinger-ruden igen og derefter markere afkrydsningsfeltet ud for Min fotostrøm. Når du er færdig, skal du klikke på Udført for at gemme ændringerne.

Du skal huske, at med My Photo Stream synkroniseres kun billeder og ikke videoer mellem enheder. Fotostreamen skal også vises direkte under mappen Downloads - i stedet for undermapper efter år - når du har adgang til iCloud Photos.
Bemærk: Selv efter at du har aktiveret Min fotostream på din pc, vises kun de seneste billeder i fotostrømmen. Hvis du vil downloade ældre billeder til din pc, skal du slå iCloud Photo Library til på enhver iOS-enhed, der ikke har det aktiveret.
4. Genstart iCloud
iCloud har en række processer, der involverer alt fra iCloud Drive, iCloud Photo Library til iCloud Services. Tvangsafslutning af disse processer fra hukommelsen tvinger iCloud til at lukke ned, hvilket er ret nyttigt, da applikationen ikke giver mulighed for at afslutte normalt.
Hvis nogen downloads ikke forekommer blot på grund af et tilfælde af fejl i iCloud Photos, bør det løse problemet for altid.
Trin 1: Højreklik på proceslinjen, og vælg derefter Task Manager.

Trin 2: Under fanen Processer skal du vælge og afslutte de processer, der er mærket iCloud, iCloud Drive, iCloud fotobibliotek, iCloud fotostream, og iCloud-tjenester.

Det burde afslutte iCloud fra hukommelsen. Du skal blot indlæse applikationen igen, og den skal automatisk logge på. Forhåbentlig bør alle fastlåste downloads nu genoptages automatisk.
5. Tving download fotos
Du sørgede for, at iCloud Photos var konfigureret korrekt, havde My Photo Stream aktiveret og endda genstartet iCloud. Men stadig finder du ikke nyere billeder - eller måske nogen billeder for den sags skyld - overhovedet at downloade.
Nogle gange er den bedste måde at få iCloud Photos til at fungere korrekt på at tvinge applikationen til at genstarte en download. Alle billeder, der allerede blev downloadet tidligere, erstattes dog ikke - i stedet plejer iCloud Photos at oprette dublerede mapper.
Men da downloads er grupperet efter år, kan du vælge at slette de originale dubletter nemt bagefter.
Trin 1: Klik på iCloud-ikonet på proceslinjen, og klik derefter på Download fotos.

Trin 2: Du skulle nu finde en pop-up-boks Download fotos og videoer, hvor du kan vælge billeder, der er tilgængelige på iCloud til download, grupperet efter år.

Du skal blot vælge Alle for at vælge hele iCloud-fotobiblioteket til download. Alternativt kan du vælge at downloade filer efter år, hvilket er ret nyttigt, hvis du bare vil have en download af de seneste billeder — at vælge billeder efter måned ville have været bedre, men dette er det bedste, du kommer til få.
Klik på Download for at starte en download. Det skulle tage et stykke tid, men dine billeder skulle begynde at blive vist i mappen Downloads i iCloud Photos.
Besøg iCloud Photos, og du bør se nye mapper oprettet efter år - f.eks. 2018 (2) hvis du gendownloadede billederne for et bestemt år.

Eventuelle efterfølgende downloads bør vises i denne mappe, og ikke den originale mappe, som du kan slette, hvis du er sikker på, at alle billeder er til stede i den nye mappe.
6. Log ind og ud af iCloud
Tvungen download burde have virket. Men hvis det stadig ikke synkroniserer nyere billeder automatisk, skal du logge ind og ud af iCloud-indstillingerne app er en anden levedygtig metode til at rette en urokkelig iCloud Photos-installation, der ikke fungerer normalt.
Hvis du gør det, slettes alle billeder, der allerede er downloadet til din pc. Mens du logger ind igen skulle synkronisere alt tilbage til dit drev, er det i din interesse at sikkerhedskopiere dine data til en anden placering for en sikkerheds skyld.
Bemærk: Før du fortsætter, vil du måske kopiere alt indhold, der er gemt under iCloud Drive og iCloud Fotos placering på File Explorer til en separat placering, hvis du er bekymret for sikkerheden af din data.
Trin 1: Klik på Log ud i programmet iCloud-indstillinger.

Trin 2: Klik på Slet fra pc i pop op-boksen til bekræftelse.
Advarsel: Denne handling sletter alle billeder og andre iCloud Drive-data, der er gemt på din pc.

Trin 3: Klik på Behold en kopi for at beholde dine kalendere, kontakter og opgaver på din pc. Alternativt kan du vælge indstillingen Slet fra computer for at fjerne alt, da de synkroniseres tilbage bagefter, men indstillingen Behold en kopi sætter dig på den sikre side.

Trin 4: Genstart din pc, og log derefter ind på iCloud igen. Sørg også for, at alle indstillinger er korrekt konfigureret, og start en tvungen download, hvis iCloud Photos hænger. Du kan sandsynligvis forvente normal funktionalitet fra nu af.

7. Download ændrede billeder fra iCloud
Med iCloud Photo Library synkroniserer iOS- og MacOS-enheder alle ændringer, der er foretaget på fotos, problemfrit.
iCloud Photos på pc er dog ikke den mest intuitive af apps, og hvis du forventede, at den ville gendownloade billeder, der efterfølgende blev ændret på en anden enhed, så havde du store forventninger.
Derfor er den eneste måde at downloade dem på at gøre det manuelt via iCloud.com.
Trin 1: Klik på iCloud-ikonet på proceslinjen, og klik derefter på Gå til iCloud.com. iCloud.com skulle indlæses i din standardbrowser, hvor du derefter skal logge på med dit Apple ID-legitimationsoplysninger.

Trin 2: Klik på Fotos for at få adgang til dit fotobibliotek.

Trin 3: Vælg de modificerede billeder, du vil downloade. For at vælge flere elementer skal du blot holde Alt-tasten nede under udvælgelsesprocessen.

Trin 4: Placer markøren over Download-ikonet, og klik og hold derefter i et par sekunder. På pop op-menuen, der vises, skal du markere alternativknappen ud for Mest kompatible, og derefter klikke på Download.

Bemærk: Alle fotos, som du downloader direkte fra iCloud.com, bliver gemt på standard downloadplacering for din webbrowser.
8. Skift downloadplacering
iCloud Photos er automatisk konfigureret til at downloade fotos til din primære systempartition, men den kan fylde ret hurtigt, hvis du har store mængder fotos og videoer, der synkroniseres til din pc. Og hvis din lagerplads er næsten fuld, skal du ikke være overrasket, hvis iCloud Photos ikke downloader dine billeder korrekt.
Mens du kan gøre brug af Windows 10 funktioner som f.eks Opbevaring Sense for at rydde ud af uønskede filer i et snuptag, kan du også overveje at flytte din iCloud Photos-lagerplacering til en anden partition.
Bemærk: Alle fotos, der allerede var downloadet til den oprindelige placering, fjernes og gendownloades til den nye placering, som du er ved at vælge. Overvej at sikkerhedskopiere vigtige billeder, hvis du er usikker på, om visse billeder ikke findes på iCloud.
Trin 1: Klik på Skift ud for Download nye fotos og videoer til min pc i fotoindstillingerne.

Trin 2: Vælg en placering i en alternativ partition - du kan også vælge at oprette en ny mappe direkte, hvis du vil. Når du er valgt, skal du klikke på OK og derefter udføre for at gemme ændringerne.

iCloud skulle nu begynde at gendownloade dine billeder fra bunden, og det kan tage et stykke tid at fuldføre, hvis du har et stort billedbibliotek.
Har du downloadet dine billeder?
Formåede du endelig at downloade de irriterende billeder til din pc? Store! Selvfølgelig er iCloud Photos et rod på pc'en, så forvent ikke at være ude af skoven endnu - du skal muligvis gennemgå disse fejlfindingstip en gang i mellem for at rette op på tingene.
Her håber vi på en dedikeret iCloud Windows Store-app, men fra udseendet af seneste genudgivelse af iTunes i Windows Store ser tingene heller ikke pænt ud fra det perspektiv.
nogen tanker? Del med os i kommentarer.