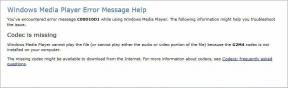5 Möglichkeiten, Computerstarts auf blinkenden Cursorfehler zu beheben
Verschiedenes / / December 02, 2021
Was passiert, wenn Sie Ihren Computer booten? Sie sehen ein bekanntes Windows-Logo, gefolgt von einer Animation und dann dem Windows-Anmeldebildschirm. Stattdessen, einige Benutzer sehen einen leeren oder schwarzen Bildschirm mit einem blinkenden Cursor beim Starten des Computers. Das kann beunruhigend und beängstigend sein, denn jetzt kannst du nicht einmal Fehlerbehebung. Wir sind jedoch zuversichtlich, dass unsere Lösungen helfen können.

Es gibt Möglichkeiten, diesen Fehler wie jeden anderen zu beheben. Du musst nur tief durchatmen und dich erst beruhigen. Verstehen Sie, dass es keinen einfachen Ausweg gibt und die meisten Lösungen entweder in der Systemwiederherstellung oder Neuinstallation enden. Das ist einfach die Natur des Fehlers, weshalb schwarze und blaue Bildschirme zu den am meisten gefürchteten Fehlern in der Windows-Welt gehören.
Lass uns anfangen.
Notiz: Ein schwarzer Bildschirm mit blinkendem Cursor unterscheidet sich von einem schwarzen Bildschirm ohne Cursor. Ersteres werden wir hier besprechen. Unterschiedliche Fehler erfordern unterschiedliche Schritte zur Fehlerbehebung
.1. Zubehör entfernen
Hier ist, was passiert. Ihr Computer startet nicht, weil er die erforderlichen Dateien, die auf der Partition gespeichert sind, nicht lesen kann. Es kann möglich sein, dass ein USB-Stick oder eine externe Festplatte den Zugriff auf wichtige Betriebssystemdateien verhindert. Anders ausgedrückt: Es sucht im falschen Laufwerk. Fahren Sie Ihren Computer herunter und entfernen Sie alle Zubehörteile, einschließlich Maus und CD oder Diskette, und versuchen Sie es erneut. Halten Sie den Netzschalter einige Sekunden lang gedrückt, um das Herunterfahren zu erzwingen.
Auch auf Guiding Tech
2. Sicherheitsmodus
Können Sie Ihren Computer im abgesicherten Modus booten? Es gibt ein paar Möglichkeiten, Ihren PC im abgesicherten Modus zu starten. Die einfachste Möglichkeit besteht darin, den Netzschalter einige Sekunden lang gedrückt zu halten, während der Computer hochfährt. Dadurch wird der Bootvorgang unterbrochen und der Computer heruntergefahren. Mach es dreimal.
Drücken Sie den Netzschalter > Halten Sie den Netzschalter gedrückt, bis er heruntergefahren wird - Wiederholen Sie dies dreimal.

Beim vierten Booten Ihres Computers sollte ein blauer Bildschirm mit einigen Optionen angezeigt werden. Willkommen bei Windows RE (Wiederherstellungsumgebung). Eine erweiterte Benutzeroberfläche, auf der Sie Windows 10 mit wenigen Klicks reparieren, beheben, wiederherstellen und zurücksetzen können. Folgen Sie dem unten stehenden Pfad.
Problembehandlung > Erweiterte Optionen > Starteinstellungen > Neustart

Sie drücken nun die entsprechende Taste (4, 5 oder 6), um den Computer mit der Eingabeaufforderung in den abgesicherten Modus zu starten.
Alternativ können Sie während des Bootvorgangs die Taste F8 oder F12 drücken, aber das funktioniert nicht mehr auf allen Laptops. Vor allem, wenn es SSD beherbergt und UEFI-BIOS verwendet.
Überprüfen Sie nach dem Aufrufen des abgesicherten Modus Folgendes:
- Erstellen Sie sofort eine externe Sicherung Ihrer Daten, falls Sie das Windows-Betriebssystem wiederherstellen oder neu installieren müssen
- Auf Malware prüfen mit Malwarebytes und scannen Sie auch nach Viren, die das Booten des Betriebssystems möglicherweise verhindern
- Deinstallieren Sie alle kürzlich installierten Apps, die Sie nicht kennen oder die Konflikte verursachen könnten
- Deinstallieren Sie kürzlich aktualisierte Treiber - Updates entfernen und wenn der Treiber fehlerhaft ist, deinstallieren Sie ihn
- Aktualisieren Sie alle Hardwaretreiber, die einen blinkenden Cursorfehler verursachen können
Starten Sie Ihren Computer wie gewohnt über das Startmenü neu, um zu überprüfen, ob der Computer immer noch auf dem blinkenden Cursorbildschirm hängen bleibt.
3. BIOS-Einstellungen
Sie werden die gleichen Schritte wie oben befolgen, indem Sie den Einschaltknopf-Trick dreimal wiederholen, aber anstatt in den abgesicherten Modus zu wechseln, geben Sie die UEFI-Firmware-Einstellungen ein. Das ist die neueste Version des BIOS.
Fehlerbehebung > Erweiterte Optionen > UEFI-Firmware-Einstellungen

Klicken Sie auf den nächsten Bildschirm, um das BIOS zu starten. Sie können keine Maus verwenden, daher ist nur eine Tastatur zulässig. Verwenden Sie die Pfeil- und Enter- oder Esc-Tasten, um sich zu bewegen. Sie finden Anweisungen am unteren Rand des Bildschirms, aber es ist ziemlich einfach, also machen Sie sich keine Sorgen. Sie müssen unter Startoptionen die Starteinstellungen vom Legacy- in den UEFI-Modus umstellen.
Überprüfen Sie auch die Startreihenfolge unter dem Boot-Menü und stellen Sie sicher, dass es so eingestellt ist, dass es zuerst von der Festplatte und dann von einem USB-Stick oder anderen externen Laufwerken bootet. Dadurch wird sichergestellt, dass das Problem nicht erneut auftritt, wenn Sie während des Bootvorgangs einen USB-Stick anschließen.
Speichern und beenden, um neu zu starten und zu prüfen, ob der Fehler weiterhin besteht.
Notiz: Jedes BIOS-Layout oder jede Benutzeroberfläche ist ein wenig anders, aber die grundlegende Funktionalität bleibt gleich. Suchen Sie einfach die oben genannten Optionen und nehmen Sie die erforderlichen Änderungen vor. Und vergessen Sie nicht, die Änderungen vor dem Beenden zu speichern.
Auch auf Guiding Tech
4. Eingabeaufforderung
Öffnen Sie die Eingabeaufforderung (im abgesicherten Modus) und führen Sie die folgenden Schritte nur aus, wenn Sie über Windows Setup-Medien wie eine CD oder einen USB-Stick verfügen.
Geben Sie die folgenden Befehle nacheinander ein.
sfc /scannow Bootrec /FixMbr Bootrec /FixBoot Bootrec /RebuildBcd
Die letzten drei Befehle reparieren Master Boot Record (MBR), Boot Sector bzw. BCD Store.
5. Wiederherstellen oder neu installieren
Nun, wenn Sie ohne Erfolg so weit gekommen sind, haben Sie alle anderen Möglichkeiten ausgeschöpft. Wenn Sie ein Backup Ihrer Daten haben oder für alles Cloud-Speicher verwenden, haben Sie nichts zu befürchten. Wiederherstellen des Computers wird Ihre persönlichen Dateien sowieso nicht löschen. Das ist es, was eine Neuinstallation des Betriebssystems bewirkt. Deshalb empfehle ich Ihnen, zuerst den Computer wiederherzustellen und zu sehen, ob das hilft. Es wird 9 von 10 Mal helfen.

Wenn die obige Methode für Sie nicht funktioniert, verwenden Sie die Installationsmediendiskette, die Sie möglicherweise auf einer CD oder einem USB-Stick erstellt haben. Überprüfen Sie die Microsoft-Website auf So erstellen Sie ein Installationsmedium. Alternativ können Sie Ihr nächstgelegenes Support-Center besuchen.
Immer ein Backup haben
Hier sind zwei Ratschläge, die Ihnen in Zukunft viel Ärger ersparen können, und beide sind wirklich einfach. Eine besteht darin, Backups zu erstellen. Noch besser, wenn Sie in die Cloud wechseln, da Sie dies nicht manuell tun müssen. Die zweite Möglichkeit besteht darin, jedes Mal einen Wiederherstellungspunkt zu erstellen, wenn Sie größere Änderungen an Ihrem System vornehmen möchten. Ein Beispiel könnte vor der Installation einer App sein.
Ich hoffe, wir waren hilfreich. Wenn Sie eine andere Möglichkeit gefunden haben, den blinkenden Cursor-Fehler in Windows 10 zu beheben, teilen Sie uns dies im Kommentarbereich unten mit.
Next Up: OneDrive ist eine großartige Cloud-Lösung und eine seiner Funktionen ist die Möglichkeit, ältere Versionen der Dateien wiederherzustellen. Klicken Sie auf den untenstehenden Link, um zu erfahren, wie Sie genau das tun.