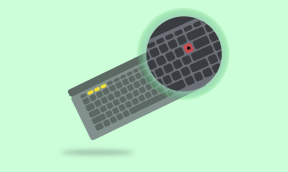Verwenden Sie eine Chrome-App für die Bestätigung von Google-Konten in zwei Schritten
Verschiedenes / / December 02, 2021

Stellen Sie sich vor, Sie sind gerade nach 14 Stunden Flug gelandet und möchten Ihrem Kunden eine dringende E-Mail senden. Aufgrund der neuen Proxy-Einstellungen (Übersee-Reisen) und des Akkus des Telefons können Sie sich jedoch nicht bei Ihrem Konto anmelden, nur weil Sie die 2-Schritt-Verifizierung aktiviert haben. Sie können die Backup-Codes verwenden, die Sie an einem sicheren Ort gespeichert haben, aber trotzdem würden Sie viel Zeit verschwenden.
Hier ist eine bessere Problemumgehung – verwenden Sie eine Chrome-App, um Einmalpasswörter generieren (OTP) genau wie der Google Authenticator für das Smartphone. Die App benötigt keine Internetverbindung und zeigt OTP an, auch wenn Windows
ist im Flugmodus.Sehen wir uns also an, wie man es konfiguriert GAuth-Authentifikator in Chrome.
GAuth Authenticator in Chrome konfigurieren
Laden Sie den GAuth Authenticator auf Chrome herunter und installieren Sie ihn. Benutzer, die den Dienst in Browsern wie Firefox und Opera nutzen möchten, können GAuth Authenticator öffnen und bookmarken Sie es. Wenn Sie den Link zum ersten Mal öffnen, sehen Sie eine temporäre E-Mail und ein zufällig generiertes Passwort dafür. Es ist nur ein Beispiel und Sie können es löschen. Um Ihre OTPs zu generieren, klicken Sie auf die Schaltfläche Hinzufügen und geben Sie den Namen des Kontos und den geheimen Schlüssel an.

Der Kontoname kann alles sein und muss nicht unbedingt Ihre E-Mail-ID sein. Verwenden Sie aus Sicherheitsgründen nicht Ihre E-Mail-ID für Konten. Der geheime Schlüssel wird von Google erhalten, wenn Sie sich zum ersten Mal für die Bestätigung in zwei Schritten anmelden. Wenn Sie in Ihrem Konto bereits die 2-Schritt-Verifizierung aktiviert und die Smartphone-App aktiviert haben, erhalten Sie hier den Schlüsselcode.

Offen Sicherheitsseite für Google-Konten und deaktivieren Sie die Sicherheit der mobilen Anwendung, um die Bestätigung in zwei Schritten für Ihr Konto zu deaktivieren. Sie müssen es jetzt erneut aktivieren, aber diesmal stellen Sie sicher, dass Sie auf die Option klicken Kann den Barcode nicht scannen und kopieren Sie den generierten Schlüssel für das Konto.


Notiz: Sie müssen Ihre Smartphone-App zusammen mit der Chrome-Erweiterung neu konfigurieren.
Nachdem Sie der App den Schlüsselcode bereitgestellt haben, wird sie genau wie die mobile Anwendung mit der Generierung von Passwörtern beginnen.

Abschluss
GAuth Authenticator kann als letzter Ausweg auf Ihrem PC verwendet werden, anstatt die von Gmail bereitgestellten Backup-Schlüssel zu verwenden. Das Tool funktioniert hervorragend und spart Ihnen Zeit, wenn Ihr Telefon Sie mitten in wichtigen offiziellen Arbeiten im Stich lässt. Denken Sie darüber nach, Sie könnten dies tatsächlich zuerst verwenden, anstatt die Codes auf Ihrem Telefon nachzuschlagen. Spart ein paar Sekunden, nicht wahr?
Top-Bildnachweise: Microsoft Office Online