Ausführbare Anti-Malware-Dienste Hohe CPU-Auslastung [Gelöst]
Verschiedenes / / November 28, 2021
Antimalware Service Executable ist ein Hintergrundprozess, der von Windows Defender zum Ausführen seiner Dienste verwendet wird. Der Prozess, der die hohe CPU-Auslastung verursacht, ist MsMpEng.exe (Antimalware Service Executable), den Sie möglicherweise bereits über den Task-Manager überprüft haben. Jetzt wird das Problem durch den Echtzeitschutz verursacht, der Ihre Dateien kontinuierlich scannt, wenn das System aufwacht oder im Leerlauf gelassen wird. Jetzt soll ein Antivirenprogramm Echtzeitschutz bieten, aber es sollte nicht alle Systemdateien kontinuierlich scannen; Stattdessen sollte es nur ab und zu einen vollständigen Systemscan durchführen.
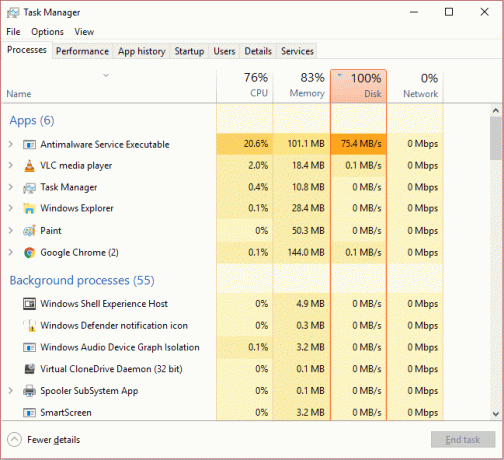
Dieses Problem kann durch Deaktivieren des vollständigen Systemscans behoben werden, und es sollte so eingestellt werden, dass das gesamte System nur ab und zu gescannt wird. Es hat keinen Einfluss auf den Echtzeitschutz, z. B. wenn Sie eine Datei herunterladen oder einen USB-Stick im System einrichten. Windows Defender scannt alle neuen Dateien, bevor Sie auf die Dateien zugreifen können. Dies wird für Sie beide eine Win-Win-Situation sein, da der Echtzeitschutz so ist, wie er ist und Sie bei Bedarf den vollständigen Systemscan ausführen können, sodass Ihre Systemressourcen ungenutzt bleiben. Genug davon, lassen Sie uns sehen, wie Sie die hohe CPU-Auslastung von MsMpEng.exe tatsächlich beheben können.
Inhalt
- Ausführbare Anti-Malware-Dienste Hohe CPU-Auslastung [Gelöst]
- Methode 1: Deaktivieren Sie die Auslöser für den vollständigen Systemscan von Windows Defender
- Methode 2: Hinzufügen von MsMpEng.exe (Antimalware Service Executable) zur Windows Defender-Ausschlussliste
- Methode 3: Deaktivieren Sie Windows Defender
- Methode 4: Führen Sie CCleaner und Malwarebytes aus
Ausführbare Anti-Malware-Dienste Hohe CPU-Auslastung [Gelöst]
Stellen Sie sicher, dass einen Wiederherstellungspunkt erstellen nur für den Fall, dass etwas schief geht.
Methode 1: Deaktivieren Sie die Auslöser für den vollständigen Systemscan von Windows Defender
1. Drücken Sie die Windows-Taste + R, geben Sie dann „taskschd.msc“ ein und drücken Sie die Eingabetaste, um den Taskplaner zu öffnen.
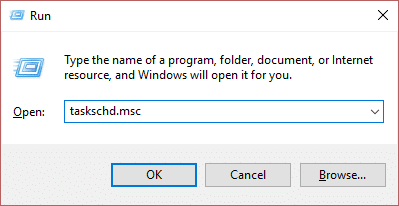
Notiz: Wenn du erfährst MMC erstellt den Snap-In-Fehler nicht Wenn Sie den Taskplaner öffnen, können Sie versuchen Sie diese Lösung.
2. Doppelklick auf Aufgabenplanung (Lokal) im linken Fensterbereich, um es zu erweitern, dann doppelklicken Sie erneut auf Taskplaner-Bibliothek > Microsoft > Windows.
![Klicken Sie auf der linken Seite des Taskplaners auf Taskplaner-Bibliothek Antimalware Service Executable Hohe CPU-Auslastung [Gelöst]](/f/2fe7d20863755ebc8b6a0abb20f1d1b0.jpeg)
3. Scrollen Sie nach unten, bis Sie finden Windows Defender Doppelklicken Sie dann, um die Einstellung zu öffnen.
4. Klicken Sie nun mit der rechten Maustaste auf Geplanter Windows Defender-Scan im rechten Fensterbereich und wählen Sie Eigenschaften.
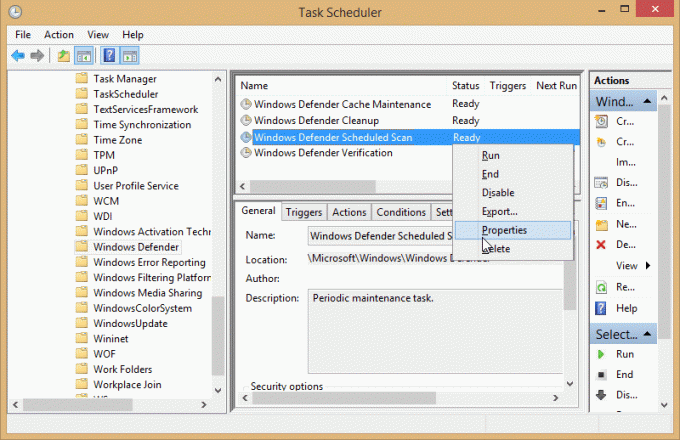
5. Auf Allgemeiner Bereich des Pop-up-Fensters, Deaktivieren Sie Mit höchsten Berechtigungen ausführen.

6. Wechseln Sie als nächstes zum Registerkarte Bedingungen und stellen Sie sicher, dass Deaktivieren Sie alle Elemente in diesem Fenster und klicken Sie dann auf OK.

7. Starten Sie Ihren PC neu, der möglicherweise Beheben Sie die hohe CPU-Auslastung des Antimalware-Dienstes.
Methode 2: Hinzufügen von MsMpEng.exe (Antimalware Service Executable) zur Windows Defender-Ausschlussliste
1. Drücken Sie Strg + Umschalt + Esc zum Öffnen Taskmanager und dann suche MsMpEng.exe (Antimalware Service Executable) in der Prozessliste.
![Suchen Sie nach MsMpEng.exe (Antimalware Service Executable) Antimalware Service Executable Hohe CPU-Auslastung [GELÖST]](/f/b8d358a1fd05485c38d9b17c9dee04a9.png)
2. Klicken Sie mit der rechten Maustaste darauf und wählen Sie Dateispeicherort öffnen. Sobald Sie darauf klicken, sehen Sie die Datei MsMpEng.exe, und es ist ein Ort in der Adressleiste. Stellen Sie sicher, dass Sie den Speicherort der Datei kopieren.
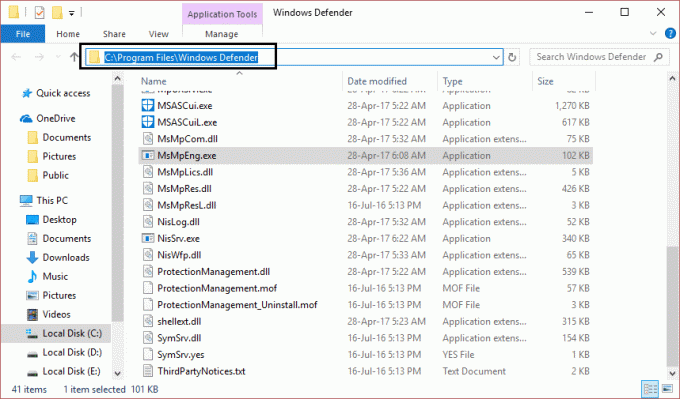
3. Drücken Sie nun die Windows-Taste + I und wählen Sie dann Aktualisierung & Sicherheit.
![Klicken Sie auf das Update- und Sicherheitssymbol Antimalware Service Executable Hohe CPU-Auslastung [Gelöst]](/f/f8ec9b52d943ab4e1a8f4b203128b7dc.png)
4. Wählen Sie als Nächstes Windows Defender aus dem linken Fensterbereich und scrollen Sie nach unten, bis Sie finden Fügen Sie einen Ausschluss hinzu.
![Windows Defender fügt einen Ausschluss hinzu Antimalware Service Executable Hohe CPU-Auslastung [GELÖST]](/f/abd8e74ec03d74ca3187093916de0061.png)
5. Klicke auf Ausschluss hinzufügen und scrollen Sie dann nach unten, um auf "Einen .exe-, .com- oder .scr-Prozess ausschließen.”

6. Es öffnet sich ein Pop-Fenster, in das Sie tippen müssen MsMpEng.exe und klicke OK.
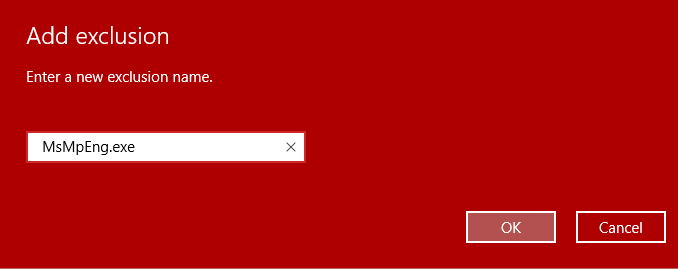
7. Jetzt hast du hinzugefügt MsMpEng.exe (Antimalware Service Executable) in die Windows Defender-Ausschlussliste. Dies sollte die hohe CPU-Auslastung des Antimalware-Dienstes unter Windows 10 beheben und dann nicht fortfahren.
Methode 3: Deaktivieren Sie Windows Defender
Es gibt eine andere Methode, um Windows Defender in Windows 10 zu deaktivieren. Wenn Sie keinen Zugriff auf den Editor für lokale Gruppenrichtlinien haben, können Sie diese Methode wählen, um den Standard-Antivirus dauerhaft zu deaktivieren.
Notiz: Das Ändern der Registrierung ist riskant und kann irreversible Schäden verursachen. Daher wird dringend empfohlen, eine Sicherung Ihrer Registrierung bevor Sie diese Methode starten.
1. Drücken Sie die Windows-Taste + R, um das Dialogfeld Ausführen zu öffnen.
2. Hier musst du tippen regedit und klicke OK, das öffnet die Registrierung.

3. Sie müssen zu folgendem Pfad navigieren:
HKEY_LOCAL_MACHINE\SOFTWARE\Policies\Microsoft\Windows Defender
4. Wenn Sie nicht finden Deaktivieren Sie AntiSpyware DWORD, du musst Rechtsklick Windows Defender (Ordner)-Taste, wählen Sie Neu, und klicken Sie auf DWORD (32-Bit) Wert.

5. Sie müssen ihm einen neuen Namen geben AntiSpyware deaktivieren und drücken Sie die Eingabetaste.
6. Doppelklicken Sie auf dieses neu gebildete DWORD wo Sie den Wert einstellen müssen von 0 bis 1.

7. Zum Schluss müssen Sie auf das OK um alle Einstellungen zu speichern.
Sobald Sie mit diesen Schritten fertig sind, müssen Sie Ihr Gerät neu starten, um alle diese Einstellungen zu übernehmen. Nach dem Neustart Ihres Geräts werden Sie feststellen, dass Der Windows Defender-Antivirus ist jetzt deaktiviert.
Methode 4: Führen Sie CCleaner und Malwarebytes aus
1. Herunterladen und installieren CCleaner & Malwarebytes.
2. Malwarebytes ausführen und lassen Sie es Ihr System nach schädlichen Dateien durchsuchen. Wenn Malware gefunden wird, wird sie automatisch entfernt.
![Klicken Sie auf Jetzt scannen, sobald Sie den Malwarebytes Anti-Malware Antimalware Service Executable Hohe CPU-Auslastung ausgeführt haben [Gelöst]](/f/99a0cb90a2e39a81a80bd24018299d06.png)
3. Führen Sie nun CCleaner aus und wählen Sie Benutzerdefinierte Reinigung.
4. Wählen Sie unter Custom Clean die Option Registerkarte Windows und markieren Sie die Standardeinstellungen und klicken Sie auf Analysieren.
![Wählen Sie Custom Clean und aktivieren Sie dann auf der Registerkarte Windows das Häkchen | Ausführbare Anti-Malware-Dienste Hohe CPU-Auslastung [Gelöst]](/f/4edaa5269ca8219a86ca500310019ff8.png)
5. Stellen Sie nach Abschluss der Analyse sicher, dass Sie die zu löschenden Dateien entfernen.

6. Klicken Sie abschließend auf das Laufreiniger klicken und CCleaner seinen Lauf lassen.
7. Um Ihr System weiter zu reinigen, Wählen Sie die Registerkarte Registrierung, und stellen Sie sicher, dass Folgendes überprüft wurde:

8. Klicken Sie auf die Nach Problemen suchen und lassen Sie CCleaner scannen, und klicken Sie dann auf Löse ausgewählte Probleme Taste.
![Sobald die Suche nach Problemen abgeschlossen ist, klicken Sie auf Ausgewählte Probleme beheben | Ausführbare Anti-Malware-Dienste Hohe CPU-Auslastung [Gelöst]](/f/cbada4856b08267fadf9d31220215832.png)
9. Wenn CCleaner fragt „Möchten Sie Änderungen an der Registrierung sichern?” Wählen Sie Ja.
10. Sobald Ihre Sicherung abgeschlossen ist, klicken Sie auf das Beheben Sie alle ausgewählten Probleme Taste.
11. Starten Sie Ihren PC neu, um die Änderungen zu speichern.
Für dich empfohlen:
- 7 Möglichkeiten, den eingesteckten Laptop-Akku zu reparieren, der nicht aufgeladen wird
- Starten Sie neu und wählen Sie das richtige Boot-Gerät Problem
- Behebung des Office 365-Aktivierungsfehlers Wir konnten den Server nicht kontaktieren
- Fix Sie müssen Ihren Adobe Flash Player aktualisieren
Das hast du erfolgreich Beheben Sie die hohe CPU-Auslastung des Antimalware-Dienstes unter Windows 10 Wenn Sie jedoch noch Fragen zu diesem Beitrag haben, können Sie sie gerne im Kommentarbereich stellen.
![Ausführbare Anti-Malware-Dienste Hohe CPU-Auslastung [Gelöst]](/uploads/acceptor/source/69/a2e9bb1969514e868d156e4f6e558a8d__1_.png)


