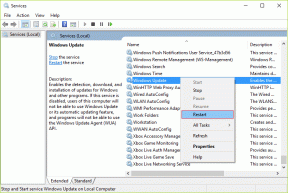So führen Sie eine saubere Installation von Windows 10 durch
Verschiedenes / / November 28, 2021
Wenn Sie Probleme mit Ihrer aktuellen Installation von Windows 10 haben und alle möglichen Lösungen versucht haben, um das Problem zu beheben, aber immer noch hängen bleiben, müssen Sie eine Neuinstallation von Windows 10 durchführen. Eine Neuinstallation von Windows 10 ist ein Prozess, der Ihre Festplatte löscht und eine neue Kopie von Windows 10 installiert.
Manchmal werden die Fenster von PCs beschädigt oder ein Virus oder eine Malware hat Ihren Computer angegriffen, wodurch er nicht mehr richtig funktioniert und Probleme verursacht. Manchmal hat sich die Situation verschlechtert und Sie müssen Ihr Windows neu installieren oder wenn Sie Ihr Fenster aktualisieren möchten Bevor Sie Ihr Windows neu installieren oder Ihr Fenster aktualisieren, wird empfohlen, eine Neuinstallation von Windows durchzuführen 10.

Inhalt
- So führen Sie einfach eine saubere Installation von Windows 10 durch
- 1. Bereiten Sie Ihr Gerät für eine saubere Installation vor
- A. Sichern Sie Ihre wichtigen Daten
- B. Gerätetreiber herunterladen
- C. Kenntnis der Systemanforderungen von Windows 10
- D. Überprüfung der Windows 10-Aktivierung
- e. Kauf eines Produktschlüssels
- F. Trennen nicht unbedingt erforderlicher angeschlossener Geräte
- 2. Erstellen Sie ein bootfähiges USB-Medium
- 3. So führen Sie eine saubere Installation von Windows 10 durch
- 4. Komplette Out-of-Box-Erfahrung
- 5. Aufgaben nach der Installation
So führen Sie einfach eine saubere Installation von Windows 10 durch
Eine saubere Installation von Windows 10 bedeutet, alles vom PC zu löschen und eine neue Kopie zu installieren. Manchmal wird es auch als benutzerdefinierte Installation bezeichnet. Es ist die beste Option, alles vom Computer und der Festplatte zu entfernen und alles von vorne zu beginnen. Nach einer Neuinstallation von Windows fungiert der PC als neuer PC.
Eine saubere Installation von Windows hilft, die folgenden Probleme zu beseitigen:
- Lösen Sie das Problem von Computerleistung und andere Probleme
- Beheben Sie schnell den Start und Probleme beim Herunterfahren
- Behebt Speichernutzungs- und App-Probleme
- Hilft Entfernen Sie Viren oder Malware
- Beschädigte Dateien entfernen
- Systembeschädigung beheben
- Verbessert die Akkulaufzeit
- Entfernen Sie alle unerwünschten Einstellungen, Dateien und Apps
Es wird immer empfohlen, eine Neuinstallation durchzuführen, wenn Sie Ihr Windows aktualisieren, sagen wir von der vorherigen Version auf eine neue Version, da sie Ihren PC vor unerwünschten Dateien und Apps schützt, die später Ihren PC beschädigen oder beschädigen könnten Fenster.
Eine saubere Installation ist für Windows 10 nicht schwer durchzuführen, aber Sie sollten dies tun, indem Sie die richtigen Schritte befolgen, da jeder falsche Schritt ernsthafte Schäden an Ihrem PC und Windows verursachen kann.
Im Folgenden finden Sie einen ordnungsgemäßen Schritt-für-Schritt-Prozess zur ordnungsgemäßen Vorbereitung und Durchführung einer Neuinstallation unter Windows 10, aus welchem Grund auch immer Sie dies tun möchten.
1. Bereiten Sie Ihr Gerät für eine saubere Installation vor
Das Wichtigste, was Sie vor der Durchführung einer Neuinstallation beachten sollten, ist, dass nach Abschluss der Neuinstallation all die Arbeit, die Sie jemals mit dem Betriebssystem wird weg sein und du kannst es nie wieder zurückbekommen. Alle Apps, die Sie installiert haben, alle Dateien, die Sie haben, alle wertvollen Daten, die Sie gespeichert haben, alles wird weg sein. Es ist also wichtig, Sichern Sie Ihre wichtigen Daten bevor Sie eine Neuinstallation von Windows 10 starten.
Bei der Vorbereitung eines Geräts müssen nicht nur wichtige Daten gesichert werden, sondern es gibt noch einige andere Schritte, die Sie für eine reibungslose und ordnungsgemäße Installation ausführen müssen. Im Folgenden sind diese Schritte aufgeführt:
A. Sichern Sie Ihre wichtigen Daten
Wie Sie wissen, wird bei der Installation alles von Ihrem PC gelöscht, daher ist es besser, ein Backup aller wichtigen Dokumente, Dateien, Bilder, Videos usw. zu erstellen.
Sie können ein Backup erstellen, indem Sie alle wichtigen Daten auf hochladen Eine Fahrt oder in der Cloud oder in einem externen Speicher, den Sie sicher aufbewahren können.
Um Dateien auf OneDrive hochzuladen, führen Sie die folgenden Schritte aus:
- Klicken Sie auf Start und suchen Sie mit der Suchleiste nach OneDrive und drücken Sie die Eingabetaste auf der Tastatur. Wenn Sie OneDrive nicht finden, laden Sie es von Microsoft herunter.
- Geben Sie Ihre Microsoft-E-Mail-ID und Ihr Kennwort ein und klicken Sie auf Weiter. Ihr OneDrive-Ordner wird erstellt.
- Öffnen Sie nun FileExplorer und suchen Sie auf der linken Seite nach dem OneDrive-Ordner und öffnen Sie ihn.
Kopieren Sie Ihre wichtigen Daten und fügen Sie sie dort ein und sie werden automatisch vom Client im Hintergrund mit der OneDrive-Cloud synchronisiert.

Um Dateien auf einem externen Speicher zu speichern, befolgen Sie die folgenden Schritte:
- Verbinden und externes Wechselgerät zu Ihrem PC.
- Öffnen Sie FileExplorer und kopieren Sie alle Dateien, von denen Sie ein Backup erstellen möchten.
- Suchen Sie die Position eines Wechseldatenträgers, öffnen Sie ihn und fügen Sie den gesamten kopierten Inhalt dort ein.
- Entfernen Sie dann das Wechselmedium und bewahren Sie es sicher auf.

Notieren Sie sich auch den Produktschlüssel für alle installierten Apps, damit Sie sie später neu installieren können.
Lesen Sie auch:6 kostenlose Tools zum Sichern von Daten in Windows 10
B. Gerätetreiber herunterladen
Obwohl der Setup-Prozess selbst erkennen kann, Laden Sie alle Gerätetreiber herunter und installieren Sie sie Es kann jedoch vorkommen, dass einige Treiber nicht erkannt werden. Es wird daher empfohlen, alle neuesten Treiber herunterzuladen und zu installieren, um das Problem später zu vermeiden.
Um die neuesten Treiber herunterzuladen, führen Sie die folgenden Schritte aus:
- Start öffnen und suchen nach Gerätemanager Verwenden Sie die Suchleiste und drücken Sie die Eingabetaste auf der Tastatur.
- Ihr Geräte-Manager, der Informationen über die gesamte Software und Hardware enthält, wird geöffnet.
- Erweitern Sie die Kategorie, für die Sie den Treiber aktualisieren möchten.
- Klicken Sie darunter mit der rechten Maustaste auf das Gerät und klicken Sie auf Treiber aktualisieren.
- Klicke auf Suchen Sie automatisch nach aktualisierter Treibersoftware.
- Wenn eine neuere Version des Treibers verfügbar ist, wird er automatisch installiert und heruntergeladen.
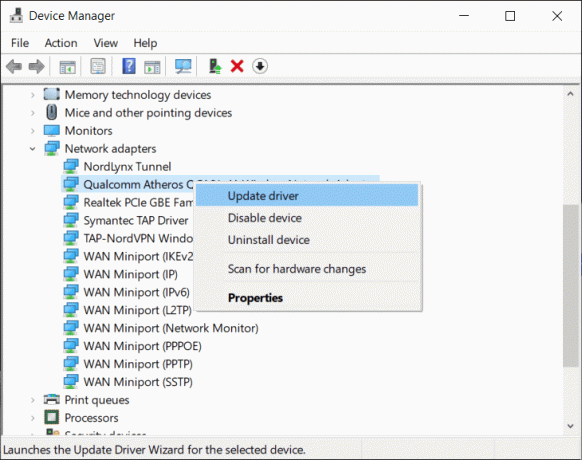
C. Kenntnis der Systemanforderungen von Windows 10
Wenn Sie eine Neuinstallation durchführen, damit Sie Windows 10 aktualisieren können, ist die neue Version höchstwahrscheinlich mit der aktuellen Hardware kompatibel. Aber was ist, wenn Sie Windows 10 von Windows 8.1 oder Windows 7 oder anderen Versionen aktualisieren, dann kann es sein, dass Ihre aktuelle Hardware dies möglicherweise nicht unterstützt. Bevor Sie dies tun, ist es daher wichtig, die Anforderungen von Windows 10 für die Hardware zu überprüfen, um es zu aktualisieren.
Die folgenden Anforderungen sollten erfüllt sein, um Windows 10 in einer beliebigen Hardware zu installieren:
- Es sollte einen Speicher von 1 GB für 32-Bit und 2 GB für 64-Bit haben.
- Es sollte aus einem 1GHZ-Prozessor bestehen.
- Es sollte mindestens 16 GB Speicher für 32-Bit und 20 GB für 64-Bit haben.
D. Überprüfung der Windows 10-Aktivierung
Für ein Windows-Upgrade von einer Version auf eine andere ist die Eingabe des Produktschlüssels während des Setups erforderlich. Wenn Sie jedoch eine Neuinstallation durchführen, um Windows 10 von Windows 10 zu aktualisieren, oder Windows 10 neu installieren möchten, müssen Sie das nicht eingeben Produktschlüssel während der Einrichtung erneut, da er automatisch reaktiviert wird, wenn er nach Abschluss mit dem Internet verbunden wird Installation.
Ihr Schlüssel wird jedoch nur aktiviert, wenn er zuvor ordnungsgemäß aktiviert wurde. Daher ist es vorzuziehen, vor der Neuinstallation zu überprüfen, ob Ihr Produktschlüssel ordnungsgemäß aktiviert ist.
Führen Sie dazu die folgenden Schritte aus:
- Öffnen Sie die Einstellungen und klicken Sie auf Update und Sicherheit.
- Klicken Sie auf der linken Seite auf Aktivierung verfügbar.
- Suchen Sie unter den Fenstern nach dem Aktivierungsnachricht.
- Wenn Ihr Produktschlüssel oder Lizenzschlüssel aktiviert ist, wird die Meldung „Windows wird mit einer mit Ihrem Microsoft-Konto verknüpften digitalen Lizenz aktiviert“ angezeigt.

e. Kauf eines Produktschlüssels
Wenn Sie eine Neuinstallation durchführen, um Windows von der älteren Version zu aktualisieren, d. h. von Windows 7 oder von Von Windows 8.1 bis Windows 10 benötigen Sie dann einen Produktschlüssel, der zum Zeitpunkt der Einstellung zur Eingabe aufgefordert wird hoch.
Um den Product Key zu erhalten, müssen Sie ihn über die folgenden Links im Microsoft Store kaufen:
- Windows 10 Pro-Lizenz kaufen
- Windows 10 Home-Lizenz
F. Trennen nicht unbedingt erforderlicher angeschlossener Geräte
Einige Wechseldatenträger wie Drucker, Scanner, USB-Geräte, Bluetooth, SD-Karten usw. sind an Ihre Computer angeschlossen, die für eine Neuinstallation nicht erforderlich sind, und können einen Konflikt bei der Installation verursachen. Bevor Sie also mit der Neuinstallation beginnen, sollten Sie alle nicht erforderlichen Geräte trennen oder entfernen.
2. Erstellen Sie ein bootfähiges USB-Medium
Nachdem Sie Ihr Gerät für die saubere Installation vorbereitet haben, müssen Sie für eine saubere Installation Folgendes tun: Erstellen Sie ein bootfähiges USB-Medium. Das bootfähige USB-Medium, das mit dem Media Creation Tool oder einem Drittanbieter-Tool wie Rufus erstellt werden kann.

Sobald die obigen Schritte abgeschlossen sind, können Sie das angeschlossene USB-Flash-Laufwerk entfernen und damit eine Neuinstallation von Windows 10 durchführen, deren Hardware die erforderlichen Anforderungen erfüllt.
Wenn Sie mit dem Media Creation Tool kein bootfähiges USB-Medium erstellen können, können Sie es mit einer Drittanbieter-App erstellen RUFUS.
Um bootfähige USB-Medien mit Drittanbieter-Tools Rufus zu erstellen, folgen Sie den folgenden Schritten:
- Öffnen Sie die offizielle Webseite von Rufus mit Ihrem Webbrowser.
- Unter Download Klicken Sie auf den Link des neuesten Release-Tools und Ihr Download wird gestartet.
- Klicken Sie nach dem Herunterladen auf den Ordner, um das Tool zu starten.
- Wählen Sie unter Gerät ein USB-Laufwerk mit mindestens 4 GB Speicherplatz aus.
- Klicken Sie unter Boot-Auswahl auf Wählen Sie rechts verfügbar aus.
- Navigieren Sie zu dem Ordner, der. enthält Windows 10 ISO-Datei Ihres Geräts.
- Wählen Sie das Bild aus und klicken Sie auf Offen Taste, um es zu öffnen.
- Wählen Sie unter Bildoption die Option Standard-Windows-Installation.
- Wählen Sie unter Partitionsschema und Zielschematyp GPT aus.
- Wählen Sie unter Zielsystem die Option UEFI Möglichkeit.
- UGeben Sie unter der Datenträgerbezeichnung den Namen für das Laufwerk ein.
- Klicken Sie auf die Schaltfläche Erweiterte Formatoptionen anzeigen und wählen Sie Schnellformatierung und Erweiterte Etiketten- und Symboldateien erstellen, wenn nicht ausgewählt.
- Klicken Sie auf die Schaltfläche Start.

Nach Abschluss der obigen Schritte wird mit Rufus ein bootfähiges USB-Medium erstellt.
3. So führen Sie eine saubere Installation von Windows 10 durch
Nachdem Sie die beiden oben genannten Schritte zum Vorbereiten des Geräts und zum Erstellen eines bootfähigen USB-Mediums ausgeführt haben, bleibt als letzter Schritt eine Neuinstallation von Windows 10.
Um den Vorgang einer Neuinstallation zu starten, schließen Sie das USB-Laufwerk, auf dem Sie ein bootfähiges USB-Medium erstellt haben, an Ihr Gerät an, auf dem Sie eine Neuinstallation von Windows 10 durchführen möchten.
Führen Sie die folgenden Schritte aus, um eine Neuinstallation von Windows 10 durchzuführen:
1. Starten Sie Ihr Gerät mit einem bootfähigen USB-Medium, das Sie von einem USB-Gerät erhalten, das Sie gerade an Ihr Gerät angeschlossen haben.
2. Sobald sich das Windows-Setup öffnet, bereinigen Sie Weiter, um fortzufahren.

3. Klicke auf Jetzt installieren Schaltfläche, die nach dem obigen Schritt angezeigt wird.
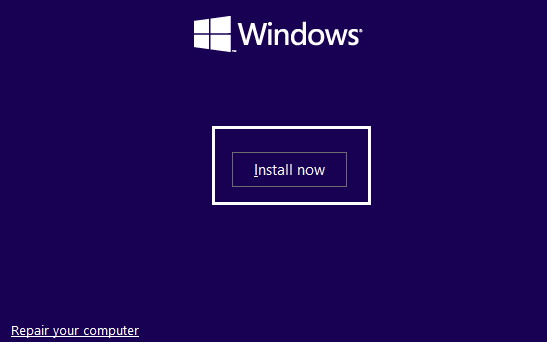
4. Hier wird es dich jetzt darum bitten Aktivieren Sie Fenster durch Eingabe des Produktschlüssels. Wenn Sie also Windows 10 zum ersten Mal installieren oder Windows 10 von älteren Versionen wie Windows 7 oder Windows 8.1 aktualisieren, müssen Sie Geben Sie den Produktschlüssel an die Sie über die oben angegebenen Links erworben haben.
5. Wenn Sie jedoch Windows 10 aus irgendeinem Grund neu installieren, müssen Sie keinen Product Key angeben, da Sie zuvor gesehen haben, dass er während der Einrichtung automatisch aktiviert wird. Um diesen Schritt abzuschließen, klicken Sie einfach auf „Ich habe keinen Produktschlüssel”.
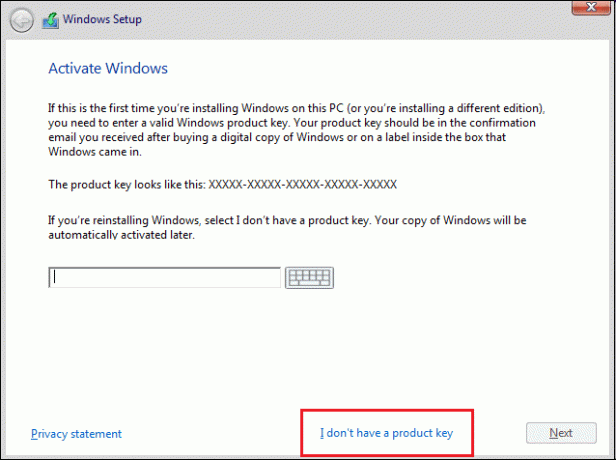
6. Wählen Sie die Edition von Windows 10 die mit dem Produktschlüssel übereinstimmen sollte, der aktiviert wird.
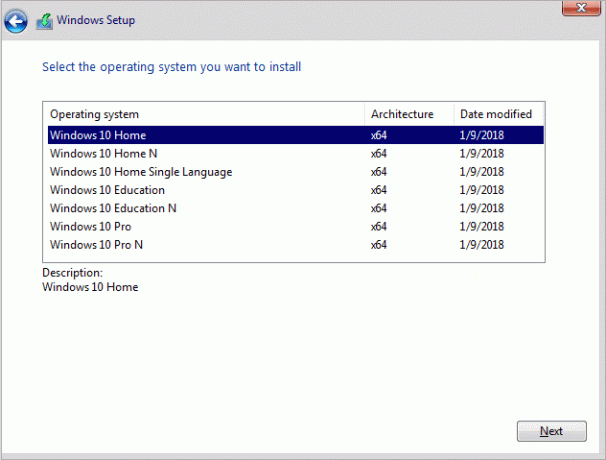
Notiz: Dieser Auswahlschritt ist nicht auf jedes Gerät anwendbar.
7. Klicken Sie auf die Nächster Knopf.
8. Häkchen "ich akzeptiere die Lizenzbedingungen" dann klick Nächste.
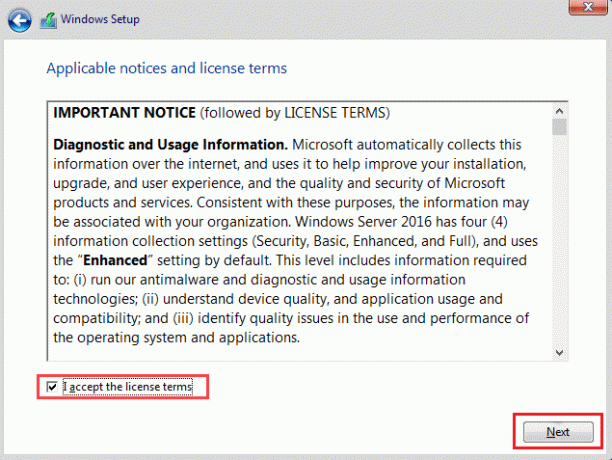
9. Klicke auf Benutzerdefiniert: Nur Windows installieren (erweitert) Möglichkeit.

10. Es werden verschiedene Partitionen angezeigt. Wählen Sie die Partition aus, in der das aktuelle Fenster installiert ist (im Allgemeinen ist es Laufwerk 0).
11. Im Folgenden werden mehrere Optionen angegeben. Klicke auf Löschen um es von der Festplatte zu löschen.
Notiz: Wenn mehrere Partitionen verfügbar sind, müssen Sie alle Partitionen löschen, um die Neuinstallation von Windows 10 abzuschließen. Sie brauchen sich um diese Partitionen keine Sorgen zu machen. Sie werden von Windows 10 während der Installation automatisch erstellt.
12. Es wird um Bestätigung gebeten, die ausgewählte Partition zu löschen. Klicken Sie zur Bestätigung auf Ja.
13. Jetzt sehen Sie, dass alle Ihre Partitionen gelöscht werden und der gesamte Speicherplatz nicht zugewiesen und zur Verwendung verfügbar ist.
14. Wählen Sie das nicht zugeordnete oder leere Laufwerk aus und klicken Sie dann auf Nächste.
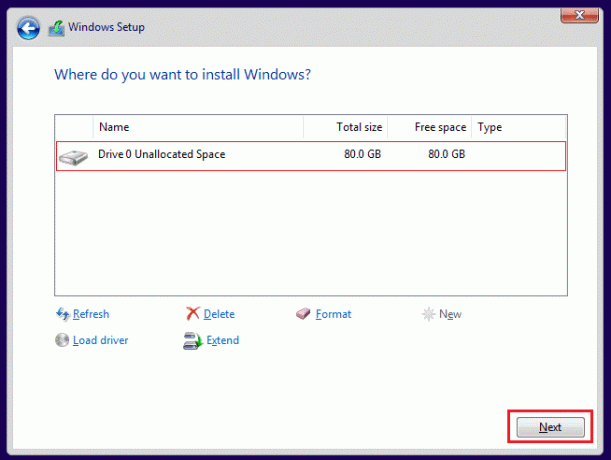
15. Sobald die obigen Schritte abgeschlossen sind, wird Ihr Gerät bereinigt und das Setup fährt nun mit der Installation von Windows 10 auf Ihrem Gerät fort.
Sobald Ihre Installation abgeschlossen ist, erhalten Sie eine neue Kopie von Windows 10, ohne dass eine Spur davon früher verwendet wurde.
4. Komplette Out-of-Box-Erfahrung
Nach der vollständigen Installation einer neuen Kopie von Windows 10 müssen Sie komplette Out-of-Box-Erfahrung (OOBE) um ein neues Konto zu erstellen und alle Umgebungsvariablen einzurichten.
Die verwendete OOBE hängt davon ab, welche Versionen von Windows 10 Sie installieren. Wählen Sie also OOBE entsprechend Ihrer Windows10-Version.
Um die Out-of-Box-Erfahrung zu vervollständigen, folgen Sie den folgenden Schritten:
- Zuerst werden Sie aufgefordert, Wählen Sie Ihre Region. Wählen Sie also zunächst Ihre Region aus.
- Nachdem Sie Ihre Region ausgewählt haben, klicken Sie auf die Schaltfläche Ja.
- Dann wird nach der gefragt Tastaturbelegung ob es richtig ist oder nicht. Wählen Sie Ihr Tastaturlayout aus und klicken Sie auf Ja.
- Wenn Ihr Tastaturlayout nicht mit einem der obigen übereinstimmt, klicken Sie auf Layout hinzufügen und fügen Sie Ihr Tastaturlayout hinzu und klicken Sie dann auf Ja. Wenn Sie Ihr Tastaturlayout unter den oben genannten Optionen gefunden haben, klicken Sie einfach auf überspringen.
- Klicke auf Einrichtung für die persönliche Nutzungsoption und klicken Sie auf Weiter.
- Sie werden aufgefordert, Ihre einzugeben Microsoft-Kontodetails wie E-Mail-Adresse und Passwort. Wenn Sie über ein Microsoft-Konto verfügen, geben Sie diese Details ein. Wenn Sie jedoch kein Microsoft-Konto haben, klicken Sie auf Konto erstellen und erstellen Sie eines. Wenn Sie das Microsoft-Konto nicht verwenden möchten, klicken Sie auf Offline-Konto verfügbar in der unteren linken Ecke. Es ermöglicht Ihnen, ein lokales Konto zu erstellen.
- Klicken Sie auf die Nächste Taste.
- Es wird dich darum bitten Erstellen Sie einen Pin, der zum Entsperren des Geräts verwendet wird. Klicke auf PIN erstellen.
- Erstellen Sie Ihre 4-stellige PIN und klicken Sie dann auf Ok.
- Trage deine Telefonnummer ein mit dem Sie Ihr Gerät mit Ihrem Telefon verbinden möchten und klicken Sie dann auf die Schaltfläche Senden. Dieser Schritt ist jedoch optional. Wenn Sie Ihr Gerät nicht mit der Telefonnummer verknüpfen möchten, überspringen Sie es und können es später ausführen. Wenn Sie keine Telefonnummer eingeben möchten, klicken Sie unten links auf Später ausführen.
- Klicken Sie auf die Nächste Taste.
- Klicken Sie auf Weiter, wenn Sie OneDrive einrichten möchten und möchten alle Ihre Daten auf Drive speichern. Wenn nicht, klicken Sie unten links auf Nur Dateien auf diesem verfügbaren PC speichern.
- Klicken Sie auf Akzeptieren, um zu verwenden Cortana Klicken Sie andernfalls auf Ablehnen.
- Wenn Sie geräteübergreifend auf Ihren Aktivitätsverlauf zugreifen möchten, aktivieren Sie eine Zeitleiste, indem Sie auf Ja klicken, andernfalls klicken Sie auf Nein.
- Legen Sie alle Datenschutzeinstellungen gemäß Ihrer Wahl für Windows 10 fest.
- Klicken Sie auf die Schaltfläche Akzeptieren.
Sobald die obigen Schritte abgeschlossen sind, sind alle Einstellungen und die Installation abgeschlossen und Sie gelangen direkt zum Desktop.

5. Aufgaben nach der Installation
Bevor Sie Ihr Gerät verwenden, müssen Sie zunächst einige Schritte ausführen.
a) Suchen Sie nach aktivierter Kopie von Windows 10
1. Gehe zu den Einstellungen und klicke auf Update und Sicherheit.
2. Klicke auf Aktivierung auf der linken Seite verfügbar.

3. Bestätigen Sie, dass Windows 10 aktiviert ist oder nicht.
b) Installieren Sie alle Updates
1. Öffnen Sie die Einstellungen und klicken Sie auf Update und Sicherheit.
2. Klicke auf Auf Updates prüfen.

3. Wenn Updates verfügbar sind, werden diese automatisch heruntergeladen und installiert.

Jetzt sind Sie startklar und können das neu aktualisierte Windows 10 problemlos verwenden.
Weitere Windows 10-Ressourcen:
- Beheben Sie, dass Windows 10 in einer Neustartschleife feststeckt
- Fix Windows 10 lädt keine Updates herunter oder installiert sie nicht
- Beheben Sie Probleme mit der Windows-Firewall in Windows 10
Das ist das Ende des Tutorials und ich hoffe, dass Sie jetzt in der Lage sein werden Führen Sie eine Neuinstallation von Windows 10 durch mit den oben aufgeführten Schritten. Wenn Sie jedoch noch Fragen haben oder etwas hinzufügen möchten, können Sie sich gerne über den Kommentarbereich melden.