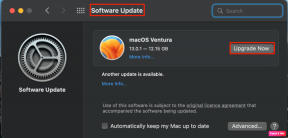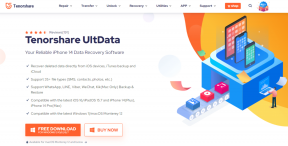7 Möglichkeiten, das langsame Herunterfahren von Windows 10 zu beheben
Verschiedenes / / November 28, 2021
7 Möglichkeiten, das langsame Herunterfahren von Windows 10 zu beheben: Benutzer melden ein neues Problem mit Windows 10, bei dem das vollständige Herunterfahren lange dauert. Obwohl der Bildschirm sofort ausgeschaltet wird, läuft die Hardware weiter, da die LED am Netzschalter noch einige Minuten an bleibt, bevor sie sich ausschaltet. Nun, wenn es nur ein paar Sekunden dauert, ist es normal, aber Benutzer haben dieses Problem, bei dem es 10-15 Minuten dauert, bis es vollständig heruntergefahren ist. Die Hauptursache für diesen Fehler scheinen beschädigte Windows-Dateien oder -Treiber zu sein, die Windows nicht vollständig herunterfahren lassen.
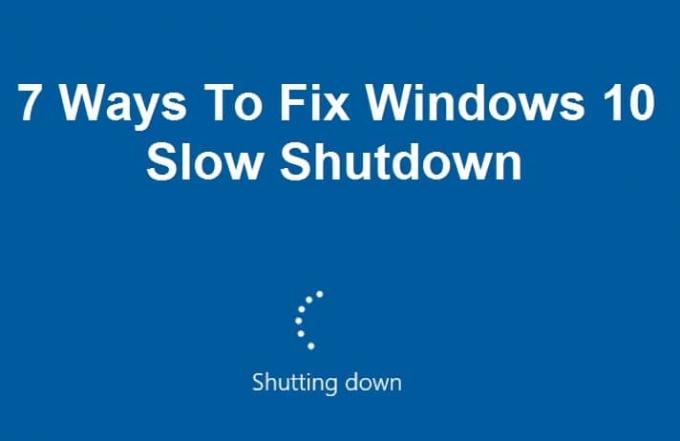
Nur wenige Benutzer sind so verärgert, dass sie ihren PC manuell ausschalten, was nicht empfohlen wird, da dies Ihre PC-Hardware beschädigen kann. Nun, ich verstehe, es ist ziemlich nervig, 15 Minuten zu warten, um Ihren PC herunterzufahren, und ehrlich gesagt wird dies jeden frustrieren. Aber zum Glück gibt es einige Methoden, mit denen dieses Problem in kürzester Zeit behoben werden kann. Lassen Sie uns also ohne Zeitverlust sehen, wie Sie das Problem mit dem langsamen Herunterfahren von Windows 10 beheben können.
Inhalt
- 7 Möglichkeiten, das langsame Herunterfahren von Windows 10 zu beheben
- Methode 1: Führen Sie System File Checker (SFC) und Check Disk (CHKDSK) aus
- Methode 2: Ausführen von DISM (Bereitstellungs-Image-Wartung und -Verwaltung)
- Methode 3: Führen Sie CCleaner und Malwarebytes aus
- Methode 4: Systemwartung ausführen
- Methode 5: Führen Sie einen sauberen Neustart durch
- Methode 6: Führen Sie die Problembehandlung für die Stromversorgung aus
- Methode 7: Registry Fix
7 Möglichkeiten, das langsame Herunterfahren von Windows 10 zu beheben
Stellen Sie sicher, dass einen Wiederherstellungspunkt erstellen nur für den Fall, dass etwas schief geht.
Methode 1: Führen Sie System File Checker (SFC) und Check Disk (CHKDSK) aus
1. Drücken Sie die Windows-Taste + X und klicken Sie dann auf Eingabeaufforderung (Admin).

2. Geben Sie nun Folgendes in das cmd ein und drücken Sie die Eingabetaste:
SFC /scannow. sfc /scannow /offbootdir=c:\ /offwindir=c:\windows

3.Warten Sie, bis der obige Vorgang abgeschlossen ist, und starten Sie Ihren PC neu.
4. Führen Sie als Nächstes CHKDSK von hier aus aus Beheben Sie Dateisystemfehler mit dem Check Disk Utility (CHKDSK).
5.Lassen Sie den obigen Vorgang abschließen und starten Sie Ihren PC erneut, um die Änderungen zu speichern.
Methode 2: Ausführen von DISM (Bereitstellungs-Image-Wartung und -Verwaltung)
1. Drücken Sie die Windows-Taste + X und wählen Sie dann Eingabeaufforderung (Admin).

2.Geben Sie den folgenden Befehl in cmd ein und drücken Sie die Eingabetaste:
Wichtig: Wenn Sie DISM verwenden, müssen Sie Windows-Installationsmedien bereithalten.
DISM.exe /Online /Cleanup-Image /RestoreHealth /Quelle: C:\RepairSource\Windows /LimitAccess
Notiz: Ersetzen Sie C:\RepairSource\Windows durch den Speicherort Ihrer Reparaturquelle

2. Drücken Sie die Eingabetaste, um den obigen Befehl auszuführen, und warten Sie, bis der Vorgang abgeschlossen ist. Normalerweise dauert es 15-20 Minuten.
HINWEIS: Wenn der obige Befehl nicht funktioniert, versuchen Sie es mit dem folgenden: Dism /Image: C:\offline /Cleanup-Image /RestoreHealth /Source: c:\test\mount\windows. Dism /Online /Cleanup-Image /RestoreHealth /Quelle: c:\test\mount\windows /LimitAccess
3. Nachdem der DISM-Prozess abgeschlossen ist, geben Sie Folgendes in das cmd ein und drücken Sie die Eingabetaste: sfc /scannow
4. Lassen Sie den System File Checker laufen und starten Sie Ihren PC neu, sobald er abgeschlossen ist. Überprüfen Sie, ob die Windows 10 langsames Herunterfahren Problem gelöst ist oder nicht.
Methode 3: Führen Sie CCleaner und Malwarebytes aus
Führen Sie einen vollständigen Antivirus-Scan durch, um sicherzustellen, dass Ihr Computer sicher ist. Außerdem laufen CCleaner und Malwarebytes Anti-Malware.
1.Herunterladen und installieren CCleaner & Malwarebytes.
2.Malwarebytes ausführen und lassen Sie es Ihr System nach schädlichen Dateien durchsuchen.
3.Wenn Malware gefunden wird, wird sie automatisch entfernt.
4.Jetzt laufe CCleaner und im Abschnitt „Reiniger“ auf der Registerkarte Windows empfehlen wir, die folgenden zu reinigenden Auswahlen zu überprüfen:

5.Sobald Sie sich vergewissert haben, dass die richtigen Punkte überprüft wurden, klicken Sie einfach auf Laufreiniger, und lassen Sie CCleaner seinen Lauf nehmen.
6.Um Ihr System weiter zu bereinigen, wählen Sie die Registerkarte Registrierung und stellen Sie sicher, dass Folgendes aktiviert ist:

7.Wählen Sie Nach Problem scannen und lassen Sie CCleaner scannen, und klicken Sie dann auf Löse ausgewählte Probleme.
8.Wenn CCleaner fragt „Möchten Sie Änderungen an der Registrierung sichern?“ wählen Sie Ja.
9.Sobald Ihr Backup abgeschlossen ist, wählen Sie Fix All Selected Issues.
10.Starten Sie Ihren PC neu, um die Änderungen zu speichern. Das würde Beheben Sie das langsame Herunterfahren von Windows 10 aber wenn nicht, fahren Sie mit der nächsten Methode fort.
Methode 4: Systemwartung ausführen
1.Geben Sie Wartung in die Windows-Suchleiste ein und klicken Sie auf „Sicherheit und Wartung.“

2.Erweitern Wartungsabschnitt und klicke auf Wartung starten.

3.Lassen Sie die Systemwartung laufen und starten Sie neu, wenn der Vorgang abgeschlossen ist.

Methode 5: Führen Sie einen sauberen Neustart durch
Manchmal kann Software von Drittanbietern mit dem Windows Store in Konflikt geraten und daher sollten Sie keine Apps aus dem Windows Apps Store installieren können. Um zu Beheben Sie das langsame Herunterfahren von Windows 10, du musst Führen Sie einen sauberen Neustart durch in Ihrem PC und diagnostizieren Sie das Problem Schritt für Schritt.

Methode 6: Führen Sie die Problembehandlung für die Stromversorgung aus
1.Geben Sie "Fehlerbehebung" in die Windows-Suchleiste ein und klicken Sie auf Fehlerbehebung.

2. Als nächstes wählen Sie im linken Fensterbereich Alle ansehen.
3. Wählen Sie dann aus der Liste Computerprobleme beheben die Option Leistung.

4.Folgen Sie den Anweisungen auf dem Bildschirm und lassen Sie die Fehlerbehebung bei der Stromversorgung laufen.
5. Starten Sie Ihren PC neu, wenn der Vorgang abgeschlossen ist, und prüfen Sie, ob Windows 10 Problem mit langsamem Herunterfahren fest ist oder nicht.
Methode 7: Registry Fix
1. Drücken Sie die Windows-Taste + R und geben Sie dann „regedit“ (ohne Anführungszeichen) und drücken Sie die Eingabetaste.

2. Navigieren Sie zum folgenden Registrierungsschlüssel:
Computer\HKEY_LOCAL_MACHINE\SYSTEM\CurrentControlSet\Control
3.Stellen Sie sicher, dass Sie markiert haben Steuerung im linken Bereich suchen Sie dann nach WaitToKillServiceTimeout im rechten Fensterbereich.
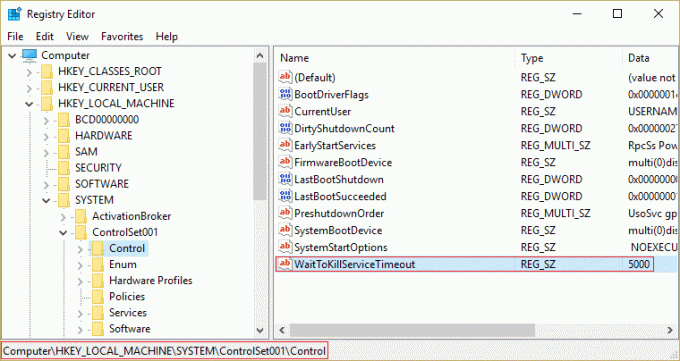
4.Wenn Sie den Wert nicht gefunden haben, klicken Sie mit der rechten Maustaste in einen leeren Bereich auf der rechten Seite des Registrierungsfensters und klicken Sie auf Neu > Zeichenfolgenwert.
5.Benennen Sie diese Zeichenfolge als WaitToKillServiceTimeout und dann doppelklicken Sie darauf.
6.Wenn Sie die erstellt haben oder bereits haben WaitToKillServiceTimeout Zeichenfolge, doppelklicken Sie einfach darauf und ändern Sie den Wert zwischen 1000 bis 20000 was dem Wert zwischen. entspricht 1 bis 20 Sekunden nacheinander.
Notiz: Speichern Sie diesen Wert nicht zu niedrig, da dies dazu führen würde, dass Programme beendet werden, ohne die Änderungen zu speichern.

7.Klicken Sie auf OK und schließen Sie alles. Starten Sie Ihren PC neu, speichern Sie die Änderungen und überprüfen Sie dann erneut, ob das Problem behoben ist oder nicht.
Für dich empfohlen:
- Beheben Sie REGISTRY_ERROR Bluescreen-Fehler
- So beheben Sie, dass Windows 10 nicht den vollen Arbeitsspeicher verwendet
- Fix Internet Explorer funktioniert wegen iertutil.dll nicht mehr
- Beheben Sie den Fehler bei der Beschädigung der Windows Update-Datenbank
Das hast du erfolgreich Beheben Sie das Problem mit dem langsamen Herunterfahren von Windows 10 Wenn Sie jedoch noch Fragen zu diesem Beitrag haben, können Sie sie gerne im Kommentarbereich stellen.