So reparieren Sie AirPods, die mit dem Mac verbunden sind, aber keinen Ton
Verschiedenes / / April 04, 2023
AirPods sind bequem zu bedienen und ihre Klangqualität lässt alle anderen Audiogeräte hinter sich. Es hat verschiedene Modelle wie AirPods der 2. Generation, AirPods der 3. Generation, AirPods Pro und AirPods Max. Apple hat die Funktionen der AirPods mit jedem Modell aktualisiert. Zum Beispiel haben AirPods Max 20 Stunden Hörzeit mit einer einzigen Ladung, personalisiertes räumliches Audio mit dynamischer Kopfverfolgung und mehr. Und AirPods Pro und AirPods der 3. Generation sind schweiß- und wasserabweisend. Neben all diesen Funktionen sind einige Benutzer auf AirPods gestoßen, die mit dem Mac verbunden sind, aber keinen Ton und AirPods verbunden, aber Ton von Mac-Problemen. Wenn Sie auf dieses Problem gestoßen sind, machen Sie sich keine Sorgen. In diesem Artikel werden wir erörtern, wie man ein AirPods-Problem, das auf dem Mac nicht funktioniert, umfassend behebt.

Inhaltsverzeichnis
- So reparieren Sie AirPods, die mit dem Mac verbunden sind, aber keinen Ton
- Was verursacht Airpods, die mit dem Mac verbunden sind, aber keinen Ton?
- Wie behebt man Airpods, die mit dem Mac verbunden sind, aber keinen Ton haben?
So reparieren Sie AirPods, die mit dem Mac verbunden sind, aber keinen Ton
Lesen Sie diesen Artikel bis zum Ende, um die Schritte zu lernen, die zeigen, wie AirPods, die mit einem Mac verbunden sind, aber keinen Ton haben, detailliert anhand der Bilder zum besseren Verständnis repariert werden.
Was verursacht Airpods, die mit dem Mac verbunden sind, aber keinen Ton?
AirPods haben ein fantastisches Design mit Funktionen wie Rauschunterdrückung, adaptiver Transparenz und mehr. Außerdem lassen sie sich sehr einfach mit Geräten wie iPhones, Macs und anderen koppeln. Mit AirPods können Sie eine Reihe von Dingen tun, z. B. Ihre Lieblingslieder anhören, telefonieren und vieles mehr. Trotz seiner verschiedenen erstaunlichen Funktionen sind Leute auf das Problem gestoßen, dass AirPods keinen Ton ausgeben, wenn sie mit einem Mac verbunden sind. Lassen Sie uns nun über die Ursachen sprechen, wenn AirPods mit dem Mac verbunden sind, aber kein Ton oder AirPods verbunden sind, aber der Ton vom Mac-Problem kommt.
- Dieses Problem kann auch verursacht werden durch a Insekt, versuchen Sie daher, Ihr Gerät zu aktualisieren.
- Es könnte geben Schmutz oder Ohrenschmalz in Ihren AirPods was die Ursache sein könnte Tonprobleme.
- Sie könnten mit diesem Problem konfrontiert werden, wenn automatische Ohrerkennung Ist eingeschaltet.
- Manchmal SensorenIhrer AirPods erkennen die Platzierung im Ohr nicht, was dazu führt, dass die AirPods Pro verbunden sind, aber kein Tonproblem besteht.
Wie behebt man Airpods, die mit dem Mac verbunden sind, aber keinen Ton haben?
Um AirPods zu reparieren, die mit dem Mac verbunden sind, aber keinen Ton haben, oder AirPods verbunden sind, aber der Ton vom Mac-Problem kommt, lesen Sie die von uns unten angegebenen Methoden.
Methode 1: Mac neu starten
Führen Sie die folgenden Schritte aus, um Ihren Mac neu zu starten:
1. Klicken Sie zunächst auf die Apple-Menü-Symbol auf Ihrem Mac.
2. Klicken Sie dann auf die Neu starten… Möglichkeit.

Methode 2: AirPods neu starten
Der Neustart Ihrer AirPods sollte der erste Schritt sein, den Sie unternehmen, um das besprochene Problem zu beheben.
1. Legen Sie Ihre Beide AirPods in die AirPods-Hülle und schließen Sie die Deckel. Die AirPods werden ausgeschaltet.
2. Öffnen Sie dann nach einiger Zeit die Deckel wieder und nimm die AirPods aus, um sie wieder einzuschalten.
3. Schließen Sie die wieder an AirPods zu deinem Bluetooth Gerät.
Methode 3: AirPods wieder ins Ohr stecken
Manchmal die Sensoren Ihrer AirPods kann die Platzierung im Ohr nicht erkennen, was dazu führt, dass Ihre Airpods kein Audio erzeugen. Und Sie könnten mit AirPods Pro verbunden sein, aber nein Tonproblem aus diesem Grund. Also entfernen Sie die AirPods von Ihren Ohren und setzen Sie sie dann zurück.
Methode 4: AirPods aufladen
Stellen Sie sicher, dass Ihre AirPods aufgeladen sind, bevor Sie sie verwenden, denn wenn sie nicht aufgeladen sind, werden Sie möglicherweise mit AirPods konfrontiert, die mit dem Mac verbunden sind, aber kein Tonproblem. Klick auf das Bluetooth Symbol in der oberen Menüleiste und bewegen Sie den Mauszeiger auf das verbundene AirPods um die zu überprüfen Batteriestatus sowohl für den rechten als auch für den linken AirPod.

Wenn Sie feststellen, dass Ihre AirPods nicht aufgeladen sind:
1. Setzen Sie AirPods in die ein AirPods-Hülle.
2. Schließen Sie danach die Deckel.
3. Stecken Sie die Lightning-Anschluss in die Unterseite des AirPods-Gehäuses.
4. Stecken Sie die USB-Anschluss in die USB-Ladegerät.
5. Platzieren Sie nun Ihre AirPods im Ladekoffer.
6. Öffnen Sie dann die Deckel des AirPod-Hülle und halten Sie es in Ihrer Nähe Mac und beide Geräte miteinander verbinden.
Lesen Sie auch: So beheben Sie, dass alle Kontaktnamen auf dem iPhone verschwunden sind
Methode 5: AirPods und Ladeanschlüsse reinigen
Sie können sich auch mit AirPods konfrontiert sehen, die von Mac-Problemen kommen, wenn sich Schmutz, Ohrenschmalz oder Dreck in Ihrem AirPod befinden. Stellen Sie daher sicher, dass Sie die AirPods, den Ladeanschluss und das Ladegehäuse reinigen. Verwendung einer Q-Spitze, A feuchtes Reinigungstuch, oder ein Wattestäbchen, wischen Sie sanft ab AirPods.
Notiz: Achten Sie beim Reinigen darauf Tun kein Wasser verwenden denn das könnte Schaden oder sie ruinieren. Wenn Sie jedoch eine Flüssigkeit zum Reinigen Ihrer Airpods verwenden möchten, können Sie eine kleine Menge davon verwenden Alkohol denn das ist schnell trocknend. Stellen Sie sicher, dass Sie es nicht in größeren Mengen verwenden; Andernfalls können die internen Teile Ihrer AirPods beschädigt werden.
Methode 6: Schalten Sie Bluetooth aus und ein
Sie können auch versuchen, Bluetooth neu zu starten, um zu sehen, ob das Problem behoben wird oder nicht.
1. Navigieren Sie zunächst zu Systemeinstellungen auf Ihrem Mac.
2. Als nächstes wählen Sie die Bluetooth Symbol aus dem Menü.

3. Dann, abschalten der Umschalter für die Bluetooth Möglichkeit und wieder einschalten nach einer Weile.
Methode 7: Verbinden Sie die AirPods erneut mit dem Mac
Wenn Sie sich für diese Methode entscheiden möchten, können Sie die unten angegebenen Schritte ausprobieren.
1. Offen Systemeinstellungen auf Ihrem Mac.
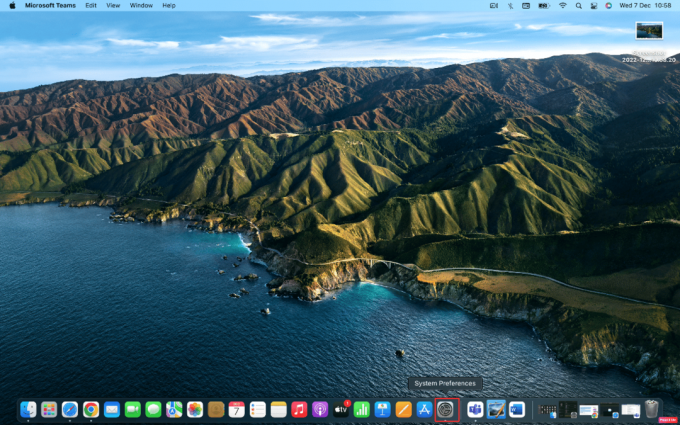
2. Klicken Sie dann auf die Bluetooth Möglichkeit.
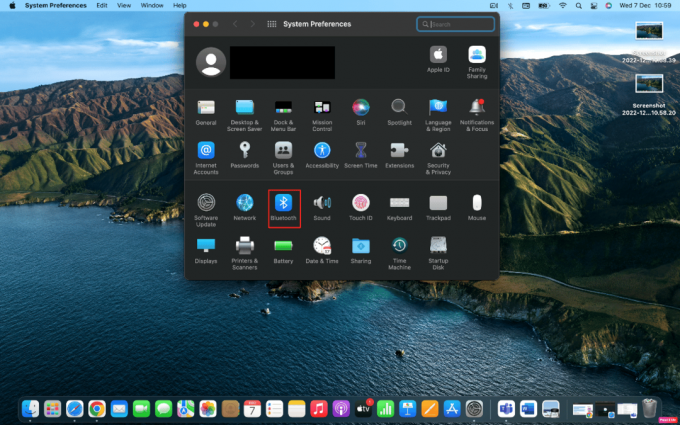
3. Unter Geräte, Rechtsklick auf Ihre AirPods und klicken Sie auf Entfernen.
 \
\
4. Verbinden Die AirPods wieder mit Ihrem Mac.
Lesen Sie auch: So machen Sie AirPods lauter
Methode 8: Deaktivieren Sie die automatische Ohrerkennung
Um die automatische Ohrerkennung zu deaktivieren, befolgen Sie die folgenden Schritte.
1. Gehen Sie zunächst zu Systemeinstellungen.
2. Wählen Sie dann die Bluetooth Möglichkeit.
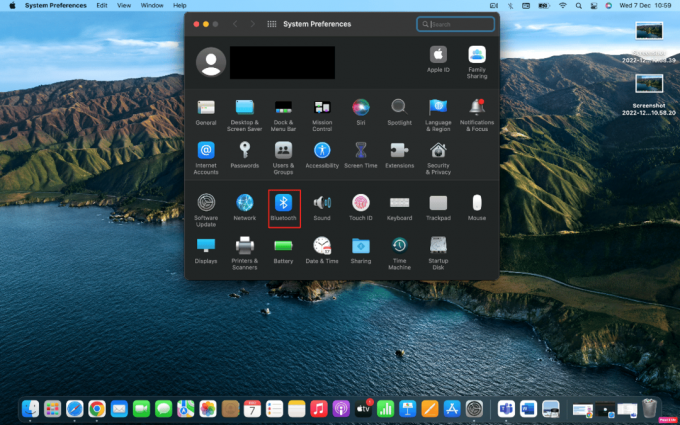
3. Klicke auf Optionen neben deinem AirPods von dem Geräte Speisekarte.

4. Deaktivieren Sie abschließend die Automatische Ohrerkennung und klicken Sie auf die Erledigt Möglichkeit.

Methode 9: AirPods als Ausgabegerät festlegen
Wählen Sie AirPods als Audioausgabegerät kann helfen, das Problem zu lösen. Befolgen Sie daher die angegebenen Schritte.
1. Offen Systemeinstellungen auf Ihrem Mac und klicken Sie auf die Klang Möglichkeit.
2. Als nächstes unter der Ausgang Registerkarte, wählen Sie Ihre aus AirPods zur Tonausgabe.

Lesen Sie auch: So beheben Sie das Problem, dass AirPods nicht zurückgesetzt werden
Methode 10: Passen Sie die Lautstärkebalance der AirPods an
Wenn Sie lernen möchten, wie Sie die Lautstärkebalance anpassen, lesen Sie die angegebenen Schritte und probieren Sie sie auf Ihrem Gerät aus.
1. Start Systemeinstellungen auf Ihrem Mac.
2. Klicken Sie dann auf die Klang Möglichkeit.
3. Wechseln Sie zu Ausgang Tab.
4. Verstelle die Schieberegler für die Gleichgewicht Möglichkeit zum Mitte der Leiste, um auf beiden AirPods die gleiche Lautstärke zu erhalten.
Notiz: Stellen Sie neben dem Anpassen der Lautstärke für Ihre AirPods auch sicher, dass die Ausgangslautstärke nicht zu niedrig oder stummgeschaltet ist.

Methode 11: Aktualisieren Sie macOS
Indem Sie Ihr macOS auf die neueste Version aktualisieren, können Sie alle Fehler beseitigen, die dieses Problem verursachen könnten. Probieren Sie die angegebenen Schritte aus, um Ihren Mac zu aktualisieren.
1. Offen Systemeinstellungen auf Ihrem Mac-Gerät.
2. Klicken Sie anschließend auf Softwareaktualisierung > Jetzt upgraden.
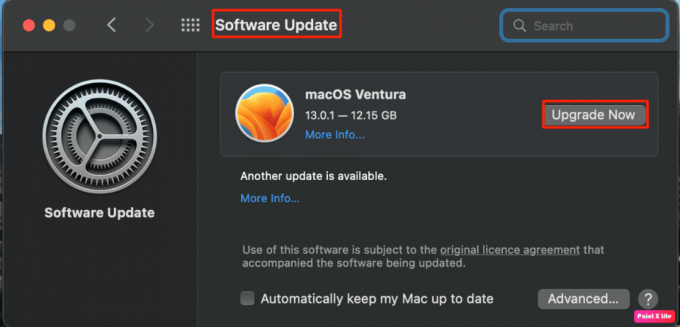
Methode 12: Mac Bluetooth zurücksetzen
Sie können beheben, dass kein Ton von AirPods kommt, wenn Sie mit einem Mac verbunden sind, indem Sie sich für diese Methode entscheiden. Befolgen Sie diese Methode, indem Sie die angegebenen Schritte ausführen.
1. Halten Sie die gedrückt Umschalt + Wahl Tasten auf Ihrer Tastatur und klicken Sie auf Bluetooth-Symbol in der Menüleiste oben auf dem Bildschirm.
2. Klicken Sie dann auf die Setzen Sie das Bluetooth-Modul zurück Möglichkeit.

3. Bestätigen Sie dann Ihre Aktion, indem Sie auswählen OK Möglichkeit.
Lesen Sie auch: Beheben Sie das Problem, dass AirPods nicht aufgeladen werden
Methode 13: AirPods zurücksetzen
Versuchen Sie, AirPods auf Ihrem Mac zurückzusetzen, um das Problem zu lösen, mit dem Sie konfrontiert werden können. Befolgen Sie die angegebenen Schritte, um AirPods auf dem Mac zurückzusetzen.
1. Wählen Systemeinstellungen > Bluetooth.

2. Von dem Geräte Klicken Sie mit der rechten Maustaste auf Ihre Registerkarte AirPods und klicken Sie auf die Entfernen Möglichkeit.
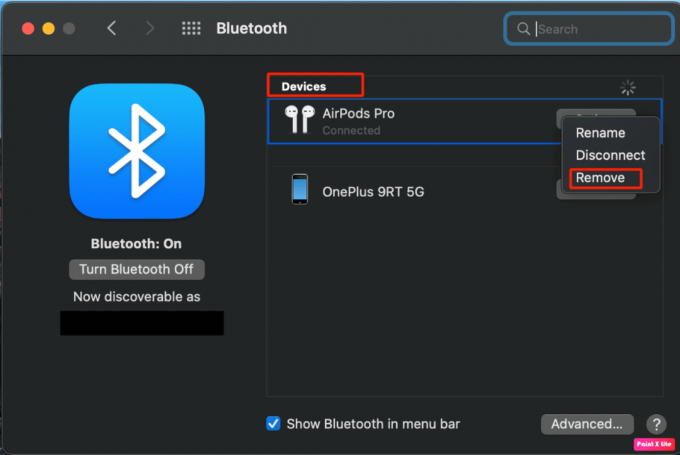
3. Klicken Sie dann auf Entfernen aus dem Popup.
4. Platzieren Sie Ihre AirPods im aufladenFall und behalte die Deckel geöffnet.
5. Halten Sie die gedrückt Setup-Taste befindet sich bis zu diesem Zeitpunkt auf der Rückseite Ihres Gehäuses Statuslicht blinkt ständig Bernstein und dann Weiss.
6. Verbinden Sie schließlich Ihre AirPods erneut mit Ihrem Gerät, indem Sie zu gehen Systemeinstellungen > Bluetooth und Auswählen der Verbinden Möglichkeit.
Empfohlen:
- So suchen Sie mehrere Hashtags auf Instagram
- So erkennen Sie, wie lange Sie Ihr iPhone haben
- 10 Möglichkeiten, um zu beheben, dass Powerbeats Pro nicht aufgeladen wird
- Korrigieren Sie, dass AirPods nur auf einem Ohr spielen
Wir hoffen, dass Sie nach dem Lesen unseres Artikels das Problem beheben konnten AirPods mit Mac verbunden, aber kein Ton Ausgabe. Auch wenn AirPods eine erstaunliche Qualität haben, aber um diese Qualität zu erhalten, stellen Sie sicher, dass Sie sie mit Bedacht verwenden. Zögern Sie nicht, uns mit Ihren Fragen und Vorschlägen über den Kommentarbereich unten zu kontaktieren. Teilen Sie uns auch mit, worüber Sie als Nächstes erfahren möchten.



