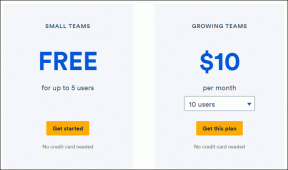So erstellen und verwenden Sie eine Signaturzeile in MS Outlook
Verschiedenes / / December 02, 2021

Fast alle E-Mail-Dienste bieten diese Option an. Und heute werden wir sehen, wie Sie dasselbe in MS Outlook erstellen und verwenden.
Schritte zum Erstellen einer Signaturzeile in MS Outlook
Mit MS Outlook können Sie mehrere Signaturen erstellen oder konfigurieren und sehr einfach zwischen ihnen verwenden/umschalten.
Schritt 1: Navigieren Sie zu Extras > Optionen um die zu starten Optionen Dialog. Markieren Sie hier die E-Mail-Format Tab und drücke Unterschriften Knopf unter dem Unterschriften Sektion.

Schritt 2: Dies würde die Unterschriften und Briefpapier Dialog. Hervorheben an E-Mail Signatur Tab und klicken Sie auf Neu um mit der Erstellung Ihrer Signaturzeile zu beginnen.

Schritt 3: Es erscheint ein Popup, in dem Sie Ihrer Signatur einen Namen geben müssen. Geben Sie ihm einen richtigen Namen, damit die spätere Identifizierung einfacher wird.

Schritt 4: In dem Unterschrift bearbeiten Abschnitt können Sie Ihre Signatur erstellen. Beachten Sie, dass Sie Ihre Signatur formatieren können, indem Sie verschiedene Schriftarten, Ausrichtungen und Formate anwenden. Auf diese Weise können Sie mehrere Signaturen erstellen.

Schritt 5: Als Nächstes können Sie Standardsignaturen mit verschiedenen Konten verknüpfen und auch andere für auswählen Neue Nachrichten und Antworten/Weiterleitungen. Speichern Sie die Einstellungen, wenn Sie fertig sind.

Signaturzeile verwenden
Sobald Sie eine neue E-Mail erstellen, wird Ihre Signatur an die Nachricht angehängt. Das bedeutet, dass Sie nur die Nachricht eingeben und auf drücken müssen Senden.

Ich habe eine andere Vorlage erstellt für Antworten und Weiterleitungen, und es liegt auf der Hand, dass Sie dies auch tun möchten (es ist nicht sehr erfreulich, jedes Mal die vollständige Unterschrift zu senden).

Wenn Ihnen die Standardeinstellung nicht gefällt, können Sie die Signatur für Ihre aktuelle Nachricht jederzeit ändern, indem Sie zu navigieren Unterschrift und wählen Sie die gewünschte Vorlage aus.

Abschluss
Dies dient mir als große Zeitersparnis. Das Beste ist, dass Sie eine Reihe von Signaturen erstellen und diese je nach Bedarf unterwegs umschalten können. Wenn Sie noch keine haben, empfehle ich Ihnen, sofort eine zu erstellen.