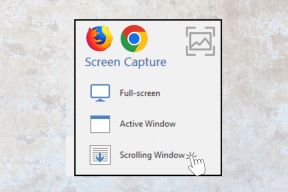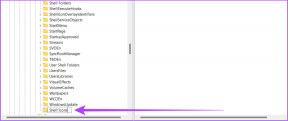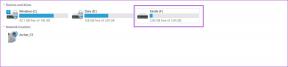Deaktivieren Sie den integrierten PDF-Reader von Chrome, aktivieren Sie den direkten Download
Verschiedenes / / December 02, 2021

Natürlich können wir die PDF-Datei nach dem Öffnen im Browser speichern, aber wenn Sie viele Dateien nacheinander speichern müssen, möchten Sie diesen Zwischenschritt sicherlich vermeiden.
Chrome PDF Reader deaktivieren
Eine der Methoden zum Herunterladen der PDF-Datei ist die Verwendung von ein Download-Beschleuniger und konfigurieren Sie den jeweiligen Dateityp in der Auto-Grab-to-Download-Liste (Funktion kann bei verschiedenen Download-Beschleunigern variieren). Wenn Sie jedoch den PDF-Reader deaktivieren und die Datei automatisch speichern möchten, gehen Sie wie folgt vor.

Öffne Chrome auf deinem Computer, gib ein über: Plugins in der Adressleiste eines neuen Tabs und drücken Sie die Eingabetaste. Dadurch wird die Seite mit den Chrome-Plug-ins geöffnet.

Scrollen Sie auf der Seite nach unten und suchen Sie Chrome PDF Viewer. Sie können Strg+F verwenden, um die jeweiligen Einstellungen zu finden und zu deaktivieren. Das ist alles, von nun an werden alle PDF-Dateien automatisch auf Ihrem Computer gespeichert.

Manchmal, wenn a PDF Reader wie Foxit auf Ihrem Computer installiert ist, müssen Sie dies auch im Abschnitt Chrome-Plugins deaktivieren. Die Quintessenz ist, dass Sie alle PDF-Handling-Plugins in Chrome deaktivieren müssen, bis Ihre PDF-Dateien direkt mit dem Speichern beginnen, anstatt sich im Browser zu öffnen.

Abschluss
So können Sie die direkte Download-Funktion von PDF in Chrome aktivieren. Stellen Sie jedoch sicher, dass Sie es nur aktiviert lassen, wenn Sie eine große Anzahl von PDF-Dokumenten herunterladen müssen. Für den täglichen Gebrauch beim Lesen einiger zufälliger Artikel im Internet wäre der integrierte PDF-Reader die beste Option.