Bereinigen Sie die Festplatte mit dem Diskpart Clean-Befehl in Windows 10
Verschiedenes / / November 28, 2021
Bereinigen Sie die Festplatte mit dem Diskpart Clean-Befehl in Windows 10: Fast alle von uns haben durch eine SD-Karte oder ein externes Speichergerät gegangen, das nicht funktioniert, wenn es mit dem PC verbunden ist aufgrund von Datenbeschädigung oder anderen Problemen und selbst das Formatieren des Geräts scheint das Problem nicht zu beheben Ausgabe. Nun, wenn Sie mit einem ähnlichen Problem konfrontiert sind, können Sie Ihr Gerät immer mit dem DiskPart-Tool formatieren und es kann wieder funktionieren. Damit dies funktioniert, sollte das Gerät keinen physischen oder Hardwareschaden aufweisen und auch das Gerät muss in der Eingabeaufforderung erkannt werden, auch wenn es von Windows nicht erkannt wird.
Nun, DiskPart ist ein in Windows integriertes Befehlszeilendienstprogramm, mit dem Sie Speichergeräte, Partitionen und Volumes durch direkte Eingabe an der Eingabeaufforderung verwalten können. Es gibt viele Funktionen von DiskPart wie Diskpart kann verwendet werden, um einen Basisdatenträger in einen dynamischen Datenträger zu konvertieren, einen dynamischen Datenträger in einen Basisdatenträger zu konvertieren, Partitionen zu bereinigen oder zu löschen, Partitionen zu erstellen usw. Aber in diesem Tutorial interessieren wir uns nur für den DiskPart-Befehl „Clean“, der eine Festplatte löscht und sie nicht zugeordnet und nicht initialisiert
So bereinigen Sie die Festplatte mit dem Diskpart Clean-Befehl in Windows 10.
Wenn Sie den Befehl „Clean“ auf der MBR-Partition (Master Boot Record) verwenden, werden nur die MBR-Partitionierung und die versteckten Sektorinformationen überschrieben und andererseits bei Verwendung von den Befehl "Clean" auf der GPT-Partition (GUID-Partitionstabelle), dann wird die GPT-Partitionierung einschließlich des schützenden MBR überschrieben und es gibt keine versteckten Sektorinformationen damit verbundenen. Der einzige Nachteil des Clean-Befehls besteht darin, dass er nur die Daten auf der Festplatte zum Löschen markiert, die Festplatte jedoch nicht sicher löscht. Um den gesamten Inhalt sicher von der Festplatte zu löschen, sollten Sie den Befehl „Alle bereinigen“ verwenden.
Jetzt macht der Befehl „Alles bereinigen“ dasselbe wie der Befehl „Bereinigen“, stellt jedoch sicher, dass jeder Sektor der Festplatte gelöscht wird, wodurch alle Daten auf der Festplatte vollständig gelöscht werden. Beachten Sie, dass die Daten auf der Festplatte nicht wiederhergestellt werden können, wenn Sie den Befehl "Alle bereinigen" verwenden. Sehen wir uns also an, wie Sie die Festplatte mit dem Diskpart Clean Command in Windows 10 mit Hilfe des unten aufgeführten Tutorials bereinigen, ohne Zeit zu verschwenden.
Bereinigen Sie die Festplatte mit dem Diskpart Clean-Befehl in Windows 10
Stellen Sie sicher, dass einen Wiederherstellungspunkt erstellen nur für den Fall, dass etwas schief geht.
1. Drücken Sie die Windows-Taste + X und wählen Sie dann Eingabeaufforderung (Admin).

2.Schließen Sie das Laufwerk oder externe Gerät an, das Sie reinigen möchten.
3. Geben Sie den folgenden Befehl in cmd ein und drücken Sie die Eingabetaste:
Diskpart

4.Jetzt müssen wir a. bekommen Liste aller verfügbaren Laufwerke Geben Sie dazu den folgenden Befehl ein und drücken Sie die Eingabetaste:
Liste Datenträger

Notiz: Identifizieren Sie sorgfältig die Datenträgernummer des Datenträgers, den Sie bereinigen möchten. Sie müssen beispielsweise die Größe des Laufwerks sehen und dann entscheiden, welches Laufwerk Sie reinigen möchten. Wenn Sie versehentlich ein anderes Laufwerk ausgewählt haben, werden alle Daten gelöscht. Seien Sie also vorsichtig.
Eine andere Möglichkeit, die richtige Datenträgernummer des Datenträgers zu ermitteln, den Sie bereinigen möchten, besteht darin, die Datenträgerverwaltung zu verwenden. Drücken Sie einfach die Windows-Taste + R und geben Sie dann ein diskmgmt.msc und drücken Sie die Eingabetaste. Notieren Sie sich nun die Datenträgernummer des Datenträgers, den Sie bereinigen möchten.

5. Als nächstes müssen Sie die Festplatte in diskpart auswählen:
Datenträger auswählen #
Notiz: Ersetzen Sie # durch die tatsächliche Festplattennummer, die Sie in Schritt 4 identifiziert haben.
6. Geben Sie den folgenden Befehl ein, um die Festplatte zu bereinigen, und drücken Sie die Eingabetaste:
sauber
ODER
alles saubermachen

Notiz: Der Clean-Befehl beendet die Formatierung Ihres Laufwerks schnell, während der Befehl „Clean all“ etwa eine Stunde pro 320 GB benötigt, um die Ausführung abzuschließen, da er ein sicheres Löschen durchführt.
7.Nun müssen wir eine Partition erstellen, aber vorher sicherstellen, dass die Festplatte noch mit dem folgenden Befehl ausgewählt ist:
Liste Datenträger

Notiz: Wenn das Laufwerk immer noch ausgewählt ist, sehen Sie neben dem Datenträger ein Sternchen (*).
8.Um eine primäre Partition zu erstellen, müssen Sie den folgenden Befehl verwenden:
primäre Partition erstellen
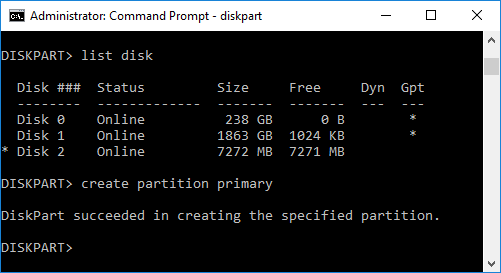
9. Geben Sie den folgenden Befehl in cmd ein und drücken Sie die Eingabetaste:
wähle Partition 1

10.Sie müssen die Partition als aktiv festlegen:
aktiv
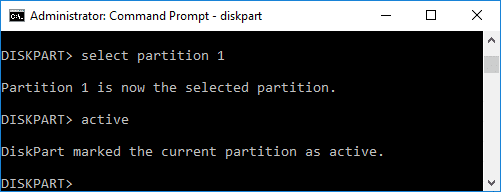
11.Nun müssen Sie die Partition als NTFS formatieren und ein Label festlegen:
format FS=NTFS label=beliebiger_name schnell

Notiz: Ersetzen Sie any_name durch einen beliebigen Namen für Ihr Laufwerk.
12.Geben Sie den folgenden Befehl ein, um einen Laufwerksbuchstaben zuzuweisen, und drücken Sie die Eingabetaste:
Buchstaben zuweisen=G

Notiz: Stellen Sie sicher, dass der Buchstabe G oder ein anderer von Ihnen gewählter Buchstabe von keinem anderen Laufwerk verwendet wird.
13. Schließlich geben Sie exit ein, um DiskPart und die Eingabeaufforderung zu schließen.
Empfohlen:
- Lesen Sie das Ereignisanzeigeprotokoll für Chkdsk in Windows 10
- So brechen Sie ein geplantes Chkdsk in Windows 10 ab
- 4 Möglichkeiten zum Ausführen der Festplattenfehlerprüfung in Windows 10
- Sichern und Wiederherstellen Ihrer Lesezeichen in Google Chrome
Das haben Sie erfolgreich gelernt So bereinigen Sie die Festplatte mit dem Diskpart Clean-Befehl in Windows 10 Wenn Sie jedoch noch Fragen zu diesem Tutorial haben, können Sie diese gerne im Kommentarbereich stellen.

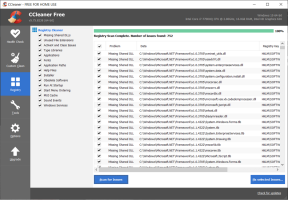
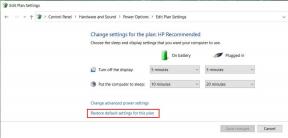
![Windows 10 Helligkeitseinstellungen funktionieren nicht [Gelöst]](/f/e2bc4341c23bc5e946ba41cb8dbe53ce.png?width=288&height=384)