So deaktivieren Sie die Xbox Game Bar in Windows 11
Verschiedenes / / December 09, 2021
Xbox Game Bar ist ein in Windows 11 integriertes Gaming-Overlay, mit dem Sie Filme aufnehmen, Spiele aufnehmen, Screenshots machen, sie teilen, mit Freunden sprechen können, während Sie Ihr Spiel spielen. Es ist eine Überlagerung praktischer Widgets für Spieler, die angezeigt wird, wenn Sie auf klicken Tastenkombination Windows + G. Standardmäßig hat Windows 11 die Xbox Game Bar aktiviert. Allerdings findet es nicht jeder nützlich; sogar Gamer finden es manchmal fehlerhaft und verzögert. Es wurde berichtet, dass es dazu führt, dass Spiele in bestimmten Situationen abstürzen, langsamer werden oder nicht mehr funktionieren. Möglicherweise möchten Sie die Xbox Game Bar in Windows 11 deaktivieren, um zu verhindern, dass Systemressourcen im Hintergrund verschwendet werden. Darüber hinaus müssen Sie möglicherweise die Xbox Game Bar später auf Ihrem Windows 11-Laptop aktivieren oder neu installieren. Lesen Sie unten, um zu erfahren, wie das geht!
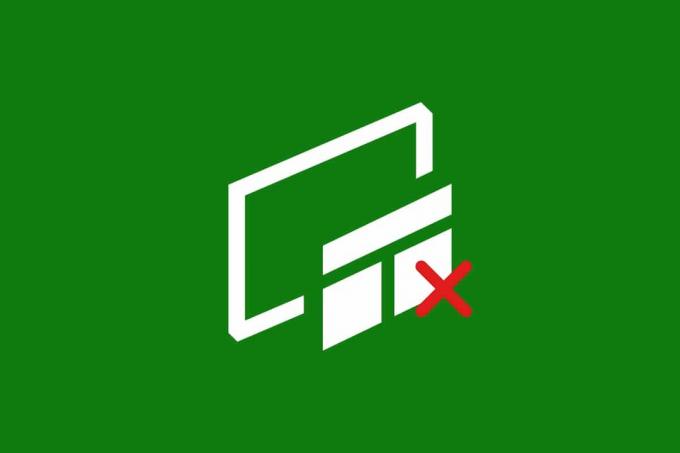
Inhalt
- So deaktivieren Sie die Xbox Game Bar in Windows 11
- Methode 1: Über die Windows-Einstellungen
- Methode 2: Über Windows PowerShell
- Option 1: Nur für aktuellen Benutzer
- Option 2: Für alle Benutzer
- So installieren und aktivieren Sie die Xbox Game Bar neu
- Option 1: Nur für aktuellen Benutzer
- Option 2: Für alle Benutzer
- Profi-Tipp: So deaktivieren/aktivieren Sie andere Xbox-Apps
So deaktivieren Sie die Xbox Game Bar in Windows 11
Windows 11 Xbox Game Bar hilft Ihnen, Ihren Bildschirm aufzuzeichnen, Screenshots zu machen und sich während des Spiels mit Freunden zu verbinden. Microsft hostet eine spezielle Seite, um Probleme im Zusammenhang mit der Xbox-Spielleiste zu beheben. Hier klicken es zu lesen.
Wenn Sie diese Funktionen jedoch nicht verwenden möchten, können Sie die Xbox Game Bar mit einer der folgenden Methoden deaktivieren.
Methode 1: Über die Windows-Einstellungen
Führen Sie die folgenden Schritte aus, um die Xbox Game Bar in Windows 11 über die Einstellungs-App zu deaktivieren:
1. Drücken Sie Windows + I-Tasten zusammen zu öffnen Einstellungen.
2. Klicke auf Spiele im linken Bereich.
3. Klicken Sie dann auf das Xbox-Spielleiste im rechten Bereich, wie gezeigt.
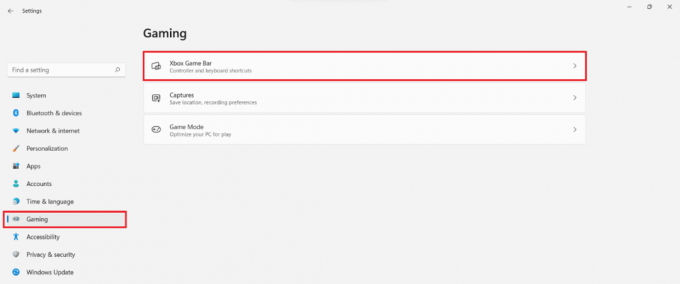
4. Schalten aus der Schalter für Öffne die Xbox Game Bar mit dieser Taste auf einem Controller Option zum Deaktivieren der Xbox Game Bar.

5. Klicken Sie als nächstes auf Apps im linken Bereich und wählen Sie das Apps & Funktionen Option im rechten Fenster.

6. Verwenden Sie die Suchleiste für App-Listen suchen nach Xbox.
7. Klicken Sie auf Dreipunkt-Symbol Pro Xbox-Spielleiste.
8. Klicken Sie dann auf Erweiterte Optionen, wie dargestellt.

9. Klicken Sie auf das Dropdown-Menü für Berechtigungen für Hintergrund-Apps und wählen Sie noch nie aus dieser Liste.
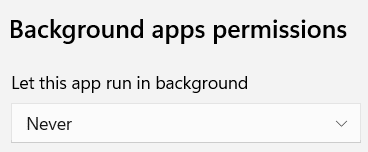
Hier würde die Xbox Game Bar nicht im Hintergrund laufen und Systemressourcen verbrauchen.
10. Scrollen Sie nach unten und klicken Sie auf das Beenden Knopf zu Beenden Sie diese App und die zugehörigen Prozesse sofort.
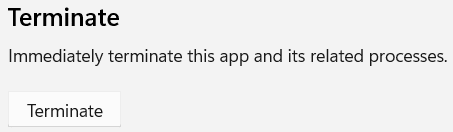
Lesen Sie auch:So deaktivieren Sie die Online-Suche über das Startmenü in Windows 11
Methode 2: Über Windows PowerShell
Sie können die Xbox Game Bar in Windows 11 für einen einzelnen Benutzer oder alle Benutzer gemeinsam mit PowerShell-Befehlen deaktivieren.
Option 1: Nur für aktuellen Benutzer
Hier sind die Schritte zum Deaktivieren der Xbox Game Bar unter Windows 11 über Windows PowerShell für einen bestimmten oder aktuellen Benutzer:
1. Klicken Sie auf Suchsymbol und geben Sie ein Windows PowerShell. Klicken Sie dann auf Als Administrator ausführen, wie gezeigt.

2. Geben Sie im PowerShell-Fenster Folgendes ein Befehl und drücke die EingebenSchlüssel.
Get-AppxPackage *Microsoft. XboxGameOverlay* | Remove-AppxPackage

3. Geben Sie erneut Folgendes ein Befehl und schlagen Eingeben ausführen.
Get-AppxPackage *Microsoft. XboxGamingOverlay* | Remove-AppxPackage
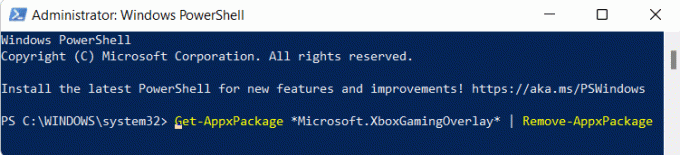
Die Xbox Game Bar wird für den aktuellen Benutzer vom Computer deinstalliert.
Option 2: Für alle Benutzer
Wenn Sie die Xbox Game Bar für alle Benutzer des Computers entfernen möchten, gehen Sie folgendermaßen vor:
1. Starten Windows PowerShellals Administrator wie früher.
2. Geben Sie das Gegebene ein Befehl und drücke die Enter-Taste.
Get-AppxPackage -AllUsers *Microsoft. XboxGameOverlay* | Remove-AppxPackage
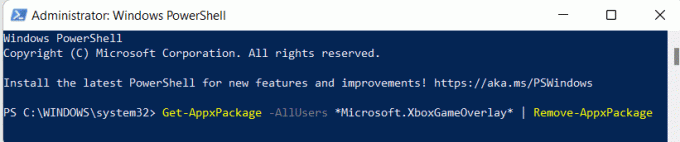
3. Geben Sie erneut Folgendes ein Befehl und schlagen Enter-Taste.
Get-AppxPackage -AllUsers *Microsoft. XboxGamingOverlay* | Remove-AppxPackage

Dadurch wird es für alle Benutzer auf Ihrem Windows 11-PC deinstalliert.
Lesen Sie auch:So deaktivieren Sie Benachrichtigungsabzeichen in Windows 11
So installieren und aktivieren Sie die Xbox Game Bar neu
Falls Sie in Zukunft eine Xbox Game Bar benötigen, können Sie diese neu installieren und genauso einfach mit einigen PowerShell-Befehlen aktivieren.
Option 1: Nur für aktuellen Benutzer
Befolgen Sie die angegebenen Schritte, um die Xbox Game Bar nur für den aktuellen Benutzer neu zu installieren:
1. Starten Sie Windows PowerShell mit Administratorrechten über die Suchleiste.

2. Geben Sie im PowerShell-Fenster Folgendes ein Befehl und drücke die EingebenSchlüssel um Xbox und alle zugehörigen Dienste zu installieren.
Get-AppxPackage *Xbox* | Foreach {Add-AppxPackage -DisableDevelopmentMode -Register „$($_.InstallLocation)\AppXManifest.xml“}

3. Geben Sie erneut Folgendes ein Befehl und schlagen Eingeben ausführen, wenn Sie nur die Xbox Game Bar installieren und verwenden möchten.
Get-AppxPackage *Microsoft. XboxGamingOverlay* | Foreach {Add-AppxPackage -DisableDevelopmentMode -Register „$($_.InstallLocation)\AppXManifest.xml“}

Option 2: Für alle Benutzer
Befolgen Sie die angegebenen Schritte, um die Xbox Game Bar für alle Benutzer neu zu installieren:
1. Starten Windows PowerShell als Administrator wie zuvor beschrieben.
2. Geben Sie das Gegebene ein Befehl und drücke die Enter-Taste um Xbox und alle zugehörigen Dienste zu installieren.
Get-AppxPackage -allusers *Xbox* | Foreach {Add-AppxPackage -DisableDevelopmentMode -Register „$($_.InstallLocation)\AppXManifest.xml“}

3. Geben Sie das Gegebene ein Befehl und drücke die Enter-Taste, wenn Sie nur die Xbox Game Bar installieren und verwenden möchten.
Get-AppxPackage -allusers *Microsoft. XboxGamingOverlay* | Foreach {Add-AppxPackage -DisableDevelopmentMode -Register „$($_.InstallLocation)\AppXManifest.xml“}

Lesen Sie auch:So zeichnen Sie Ihren Bildschirm in Windows 11 auf
Profi-Tipp: So deaktivieren/aktivieren Sie andere Xbox-Apps
Abgesehen von der Xbox Game Bar gibt es einige andere Xbox-Apps, die mit Windows 11 vorinstalliert sind, wie zum Beispiel:
- Xbox-App
- Xbox Gaming-Dienste
- Xbox Anbieter identifizieren
- Xbox Speech-to-Text-Overlay
Daher können Sie diese Apps zusätzlich zur Xbox Game Bar für alle Benutzer gleichzeitig wie folgt deinstallieren:
1. Offen Erhöht Windows PowerShell wie vorher.
2. Geben Sie Folgendes ein Befehle eins nach dem anderen und schlagen Eingeben nach jedem Befehl.
Get-AppxPackage -AllUsers *Microsoft. Xbox. TCUI* | Remove-AppxPackage. Get-AppxPackage -AllUsers *Microsoft. XboxApp* | Remove-AppxPackage. Get-AppxPackage -AllUsers *Microsoft. GamingServices* | Remove-AppxPackageGet-AppxPackage -AllUsers *Microsoft. XboxIdentityProvider* | Remove-AppxPackageGet-AppxPackage -AllUsers *Microsoft. XboxSpeechToTextOverlay* | Remove-AppxPackage

Auf ähnliche Weise können Sie dasselbe für alle Benutzer gleichzeitig wie folgt aktivieren:
1. Offen Erhöhte Windows PowerShell wie vorher.
2. Führen Sie den angegebenen Befehl aus, um den Xbox TCUI-Dienst zu installieren und zu aktivieren:
Get-AppxPackage -allusers *Microsoft. Xbox. TCUI* | Foreach {Add-AppxPackage -DisableDevelopmentMode -Register „$($_.InstallLocation)\AppXManifest.xml“}

3. Ersetzen Sie Microsoft. Xbox. TCUI mit Microsoft. XboxApp, Microsoft. GamingServices, Microsoft. XboxIdentityProvider & Microsoft. XboxSpeechToTextOverlay im Befehl auf Schritt 2 um diese Komponenten einzeln zu aktivieren.
Notiz: Sie können entfernen -AllUsers in den genannten Befehlen, um Änderungen am aktuellen Benutzerkonto vorzunehmen, während die anderen intakt bleiben.
Empfohlen:
- Fix Apps können in Windows 11 nicht geöffnet werden
- So ändern Sie das Land im Microsoft Store in Windows 11
- So öffnen Sie den Registrierungseditor in Windows 11
- So deaktivieren Sie die Windows 11-Kamera und das Mikrofon mit der Tastenkombination
Wir hoffen du hast es gelernt wie manDeaktivieren oder aktivieren Sie die Xbox Game Bar in Windows 11 nach Bedarf. Besuchen Sie weiterhin unsere Seite für weitere coole Tipps und Tricks und hinterlassen Sie unten Ihre Kommentare.



