Möglichkeiten zur Beschleunigung von Windows 11
Verschiedenes / / December 11, 2021
Es ist bekannt, dass Windows mit der Zeit langsamer wird. Es war also eine Überraschung, als einige Benutzer Bedenken hinsichtlich einer Verlangsamung von Windows 11 äußerten. Es könnte eine lange Liste von Ursachen geben, die dahinterstecken könnten, aber zum Glück können in jedem Szenario eine Handvoll einfacher Optimierungen die Systemgeschwindigkeit erheblich verbessern. Ein langsamer Computer ist weniger effizient. Entgegen der landläufigen Meinung sind Windows-Computer jedoch nicht darauf ausgelegt, mit der Zeit langsamer zu werden. Wenn Sie feststellen, dass Ihr System leistungsschwach ist oder das Starten von Apps länger dauert, kann dies an einem Mangel an Systemspeicher oder einer übermäßigen Anzahl von Hintergrund-Apps oder -Diensten liegen. Heute zeigen wir Ihnen, wie Sie Windows 11-PCs beschleunigen können. Also, lass uns beginnen!

Inhalt
- So beschleunigen Sie den Windows 11-PC.
- Diagnostizieren Sie Ihr System über den Leistungsmonitor
- Methode 1: Starten Sie Ihren PC neu
- Methode 2: Unerwünschte Prozesse beenden
- Methode 3: Deaktivieren Sie Startanwendungen
- Methode 4: Energieplan ändern
- Methode 5: Temporäre Dateien löschen
- Methode 6: Deinstallieren Sie nicht verwendete Programme
- Methode 7: Visuelle Effekte deaktivieren
- Methode 8: Erhöhen Sie den virtuellen Speicher
- Methode 9: Führen Sie einen Viren- und Malware-Scan durch
- Methode 10: Speicherlaufwerk defragmentieren
- Methode 11: Windows aktualisieren
- Methode 12: Veraltete Treiber aktualisieren
- Methode 12A: Über das Geräte-Manager-Fenster.
- Profi-Tipp: Automatisieren Sie die Speicherwartung mit Storage Sense
So beschleunigen Sie den Windows 11-PC
Viele Faktoren können die Leistung Ihres Windows 11-Systems beeinflussen. Daher ist die Überprüfung der Leistung über den Systemmonitor der erste Schritt zur Diagnose des Problems.
Diagnostizieren Sie Ihr System über den Leistungsmonitor
Der Leistungsmonitor wird als integriertes Tool in das Windows-Betriebssystem geliefert. Das Tool überwacht und identifiziert Apps und Prozesse, die Ihren Computer verlangsamen. Befolgen Sie die angegebenen Schritte, um den Leistungsmonitor auszuführen:
1. Klicken Sie auf Suchsymbol und geben Sie ein Leistungsmonitor. Klicke auf Offen, wie gezeigt.

2. Klicken Sie im linken Bereich auf Datensammler-Sets.
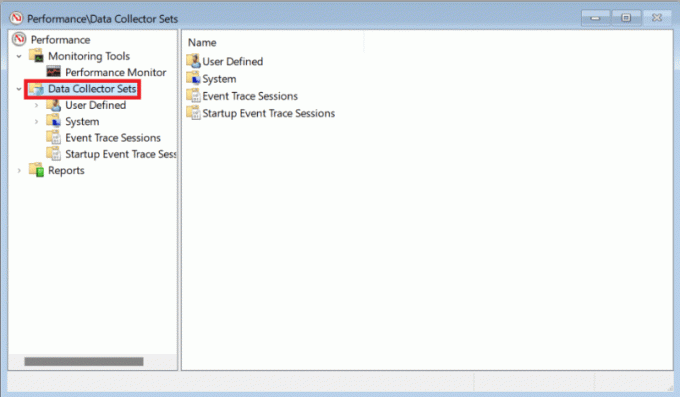
3. Dann doppelklicken Sie auf System einstellen.
4. Klicken Sie mit der rechten Maustaste auf System Geschwindigkeit und wählen Sie Anfang aus dem Kontextmenü, wie abgebildet.

Der Scan würde 60 Sekunden lang ausgeführt und Daten gesammelt.
5. Klicken Sie nach Abschluss des Tests auf Berichte im linken Bereich. Klicken Sie dann auf System im rechten Bereich, wie gezeigt.
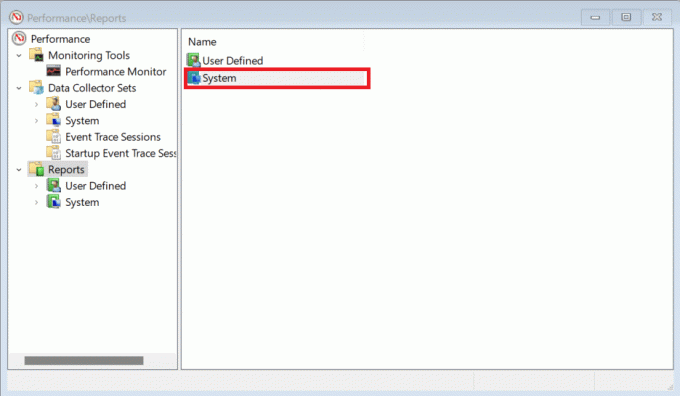
6. Klicken Sie nun auf SystemLeistung.
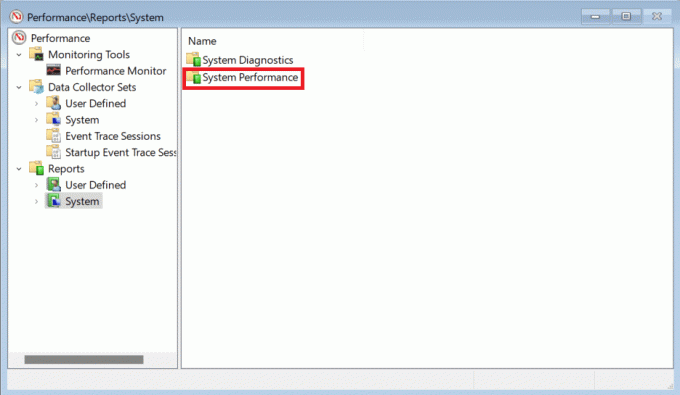
7. Unter der Liste der Berichte finden Sie die meisten aktueller Bericht des Tests, den Sie zuvor durchgeführt haben.
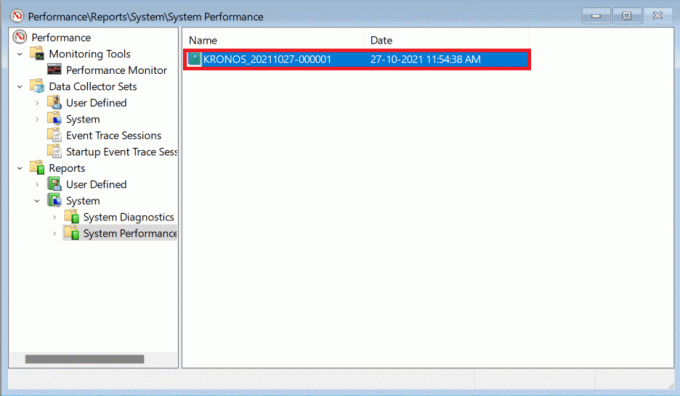
8. Im Zusammenfassung Abschnitt finden Sie die Prozesse, die Systemressourcen beanspruchen, die als. gekennzeichnet sind Top-Prozessgruppe.
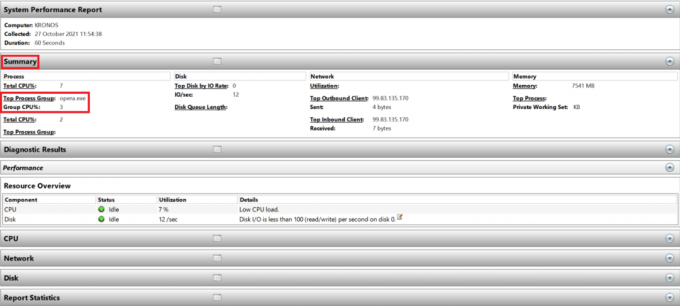
Notiz: Sie können andere Abschnitte des Berichts durchlesen, um die Leistung Ihres Computers umfassend zu verstehen.
Methode 1: Starten Sie Ihren PC neu
Das Neustarten des PCs mag einfach erscheinen, aber es fungiert als Pflasterlösung zum Problem. Es wird sich als nützlich erweisen, träge Leistung zu reduzieren. da sich die Leistung Ihres Computers nach dem Neustart drastisch verbessert.
Lesen Sie auch:Kritischen Prozess-Died-Fehler in Windows 11 beheben
Methode 2: Unerwünschte Prozesse beenden
Der Task-Manager ist Ihr bevorzugtes Dienstprogramm zum Überwachen und Steuern des Speicherverbrauchs.
1. Drücken Sie Windows + X-Tasten zusammen, um die zu öffnen Schnelllink Speisekarte.
2. Wählen AufgabeManager von der Liste.
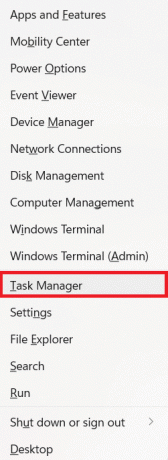
3. Im Prozesse Registerkarte können Sie die Anwendungen und Prozesse sehen, die viele Speicherressourcen verbrauchen.
4. Klicken Sie mit der rechten Maustaste auf das Bewerbungsprozess (z.B. Microsoft Teams) die Sie gerade nicht brauchen.
5. Klicke auf EndeAufgabe aus dem Rechtsklick-Menü, wie unten dargestellt.

Methode 3: Deaktivieren Sie Startanwendungen
Zu viele Anwendungen, die beim Booten gestartet werden, können den Arbeitsspeicher beanspruchen und dazu führen, dass das Windows-Betriebssystem verlangsamt wird. Wenn Sie sie deaktivieren, wird Windows 11 beschleunigt. Lesen Sie unseren exklusiven Leitfaden auf So deaktivieren Sie Startprogramme in Windows 11 hier.
Methode 4: Energieplan ändern
Energieoptionen sind in einem Desktop-Setup möglicherweise nicht so wichtig, aber sie können einen großen Unterschied machen, wenn sie auf einem Laptop richtig eingestellt sind. Gehen Sie folgendermaßen vor, um die Energieeinstellungen zu ändern:
1. Klicken Sie auf Suchsymbol und geben Sie ein KontrollePanel. Klicken Offen.
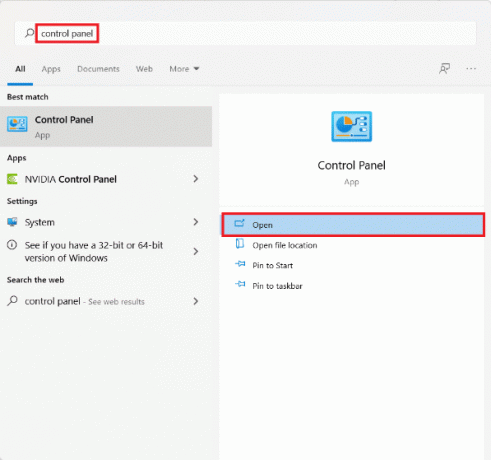
2. Klicke auf LeistungOptionen.
Notiz: Satz Aussichtdurch > Große Icons aus der oberen rechten Ecke, wenn Sie diese Option nicht sehen können.

3. Sie sehen drei von Windows angebotene Standard-Energiesparpläne:
- LeistungSparer: Diese Option bietet Ihnen die längste Akkulaufzeit Ihres Laptops auf Kosten der Leistung. Dies ist eine Option, die von Desktop-Benutzern niemals ausgewählt werden sollte, da sie nur die Leistung beeinträchtigen und nur sehr wenig Strom sparen würde.
- Ausgewogen: Wenn ein Laptop nicht an eine Stromquelle angeschlossen ist, ist dies die beste Alternative. Wie der Name schon sagt, bietet es eine ordentliche Mischung aus Leistung und Akkulaufzeit.
- HochLeistung: Wenn Sie an eine Stromquelle angeschlossen sind, benötigen Sie eine hohe Leistung, um CPU-intensive Aufgaben zu erledigen, dies sollte die erste Wahl sein.
4. Wähle aus HochLeistung Energiesparplan, wie abgebildet.
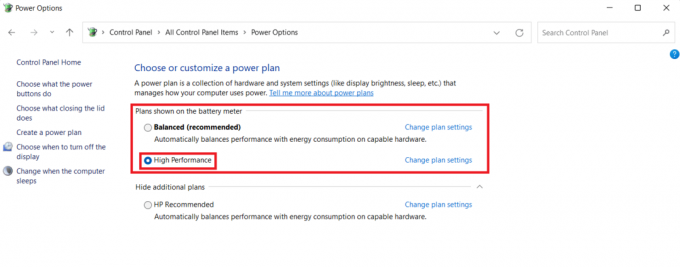
Methode 5: Temporäre Dateien löschen
Ein Mangel an Speicherplatz auf Ihrer Festplatte kann auch die Leistung Ihres Computers beeinträchtigen. So bereinigen Sie Junk-Dateien:
1. Drücken Sie Windows + I-Tasten zusammen zu öffnen Einstellungen App.
2. Im System Registerkarte, klicken Sie auf Lager, wie gezeigt.
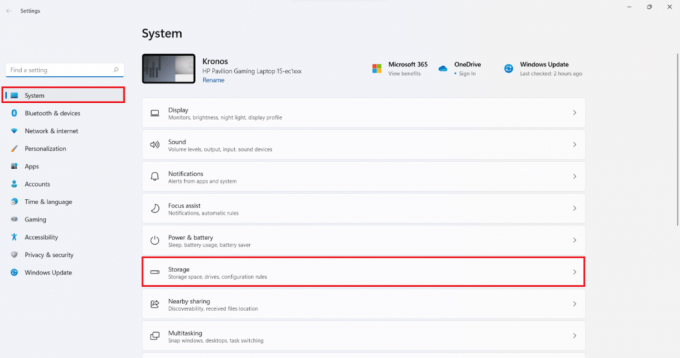
3. Warten Sie, bis Windows Ihre Laufwerke scannt, um temporäre Dateien und Junk-Dateien zu identifizieren. Klicken Sie dann auf VorübergehendDateien.

4. Markieren Sie das Kontrollkästchen für Datei- und Datentypen, die Sie nicht mehr benötigen, z. Miniaturansichten, temporäre Internetdateien, Microsoft Defender Antivirus- und Übermittlungsoptimierungsdateien.
Notiz: Lesen Sie unbedingt die Beschreibung jedes Dateityps, um zu vermeiden, dass wichtige Daten gelöscht werden.
5. Klicken Sie nun auf EntfernenDateien hervorgehoben dargestellt.

6. Klicken Sie abschließend auf Fortsetzen in dem Dateien entfernen Bestätigungsaufforderung.
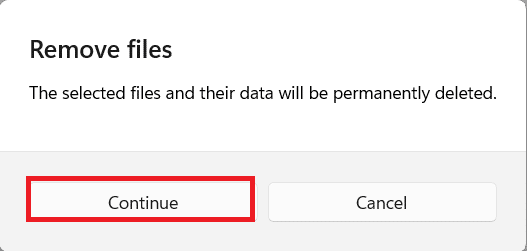
Lesen Sie auch:Fix Apps können in Windows 11 nicht geöffnet werden
Methode 6: Deinstallieren Sie nicht verwendete Programme
Ungenutzte Apps können im Hintergrund RAM-Ressourcen in Anspruch nehmen. Es wird empfohlen, die nicht mehr verwendete Anwendung zu deinstallieren, um sowohl Speicher- als auch Arbeitsspeicherressourcen freizugeben.
1. Drücken Sie Windows + X-Tasten gleichzeitig zum öffnen der Schnelllink Speisekarte.
2. Klicke auf Apps und Funktionen von der Liste.

3. Scrollen Sie durch die Liste der installierten Apps und klicken Sie auf das drei Punkte für die App, die Sie deinstallieren möchten. z.B. Durchscheinendes TB.
4. Klicke auf Deinstallieren.

5. Klicke auf Deinstallieren in der Aufforderung zur Bestätigung.

6. Wiederholen Sie den Vorgang für alle unerwünschte Apps.
Methode 7: Visuelle Effekte deaktivieren
Das Deaktivieren von visuellen Effekten kann Ihnen auf lange Sicht helfen, während Sie den RAM-Verbrauch reduzieren. Dies wird auch dazu beitragen, den Windows 11-PC zu beschleunigen.
1. Klicken Sie auf Suchsymbol und geben Sie ein systempropertiesadvanced.exe.
2. Klicken Sie dann auf Offen, wie gezeigt.

3. Unter Fortschrittlich Registerkarte, klicken Sie auf Einstellungen in dem Leistung Sektion.

4. Im Visuelle Effekte Registerkarte, klicken Sie auf Für optimale Leistung anpassen.
5. Wählen Sie dann Bewerben > OK Änderungen zu speichern.
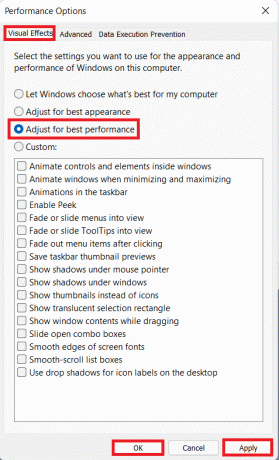
Lesen Sie auch:So beheben Sie, dass sich der Microsoft Store unter Windows 11 nicht öffnet
Methode 8: Erhöhen Sie den virtuellen Speicher
Der virtuelle Speicher ermöglicht das Auslagern von Daten im RAM auf den Disc-Speicher, wodurch der Mangel an physischem Speicher in Ihrem System ausgeglichen wird. Es ist eine praktische Lösung für das Problem der hohen Speichernutzung. Dies wird sicherlich Windows 11 beschleunigen.
1. Starten Systemeigenschaften Fenster wie bei der vorherigen Methode.
2. Wechseln Sie zum Fortschrittlich Tab und wählen Sie Einstellungen unter Leistung Sektion.

3. Im Fenster Leistungsoptionen, Klicken Sie auf Fortschrittlich Tab.
4. Klicken Sie dann auf Veränderung… unter VirtuellErinnerung Sektion.
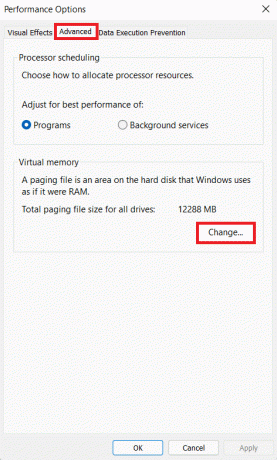
5. Deaktivieren Sie das markierte Kontrollkästchen Verwalten Sie die Größe der Auslagerungsdatei für alle Laufwerke automatisch.
6. Wähle Deine Primärantrieb (z.B. C:) aus der Liste und klicke auf Keine Auslagerungsdatei. Klicken Sie dann auf Satz.
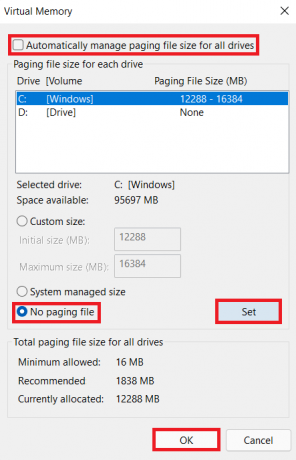
7. Klicke auf ja in der angezeigten Bestätigungsaufforderung.
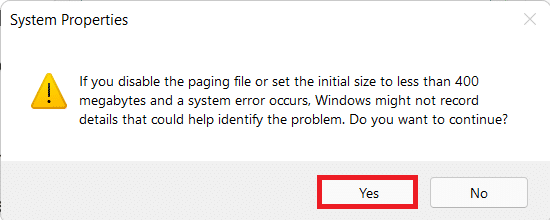
8. Klicken Sie dann auf Nicht-Primärvolumen (z.B. D:) in der Liste der Laufwerke und wählen Sie Benutzerdefiniertes Format.
10. Geben Sie die Seitengröße in Megabyte (MB).
Anmerkung 1: Geben Sie für beide den gleichen Wert ein Ursprüngliche Größe und Maximale Größe.
Anmerkung 2: Die Seitengröße ist ideal zweimal die Größe Ihres physischen Speichers (RAM).
11. Klicke auf Satz > OK.
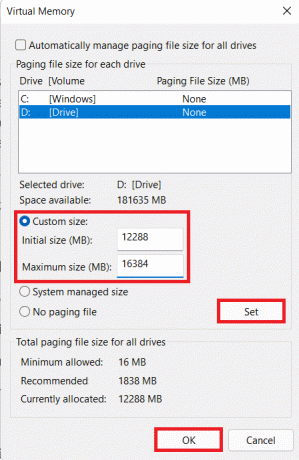
12. Neustart Ihren Computer, damit die Änderungen wirksam werden.
Methode 9: Führen Sie einen Viren- und Malware-Scan durch
Die Verlangsamung Ihres Computers kann ein Symptom für einen Malware-Angriff sein, daher wird empfohlen, einen eingehenden Malware-Scan durchzuführen. Windows Defender ist ein eingebauter Antivirus zum Schutz des Windows-Systems vor Malware. Führen Sie die folgenden Schritte aus, um einen Malware-Scan durchzuführen:
1. Klicken Sie auf Suchsymbol und geben Sie ein Windows-Sicherheit. Klicken Sie dann auf Offen.

2. Klicke auf Viren- und Bedrohungsschutz.

3. Klicke auf Scan Optionen.
4. Wählen Kompletter Suchlauf und klicke auf Scanne jetzt.
5. Lassen Sie den Scan abgeschlossen sein, um den Bericht zu erhalten. Klicke auf Aktionen starten, wenn Bedrohungen gefunden werden.
Methode 10: Speicherlaufwerk defragmentieren
Wenn Datenblöcke oder Fragmente, aus denen eine Datei besteht, über die Festplatte verteilt werden, spricht man von Fragmentierung. Dies tritt im Laufe der Zeit auf und führt zu einer Verlangsamung des Systems. Defragmentierung ist der Vorgang, bei dem diese Teile auf dem physischen Speicherplatz der Festplatte zusammengeführt werden, damit Windows schneller auf Dateien zugreifen kann. Um Platz zu sparen, können Sie alternativ weitere Daten auf ein externes Laufwerk übertragen und bei Bedarf abrufen. Lesen Sie unsere Liste der besten externen Festplatten für PC-Gaming hier.
Während Windows Ihre Festplatte regelmäßig defragmentiert, können Sie dies auch manuell tun. Darüber hinaus erfordern neue SSDs (Solid State Drives) keine Defragmentierung, obwohl Sie dies auf HDDs (Hard Disk Drive) tun sollten. Befolgen Sie die angegebenen Schritte, um Windows 11 zu beschleunigen, indem Sie Ihre Laufwerke defragmentieren:
1. Klicken Sie auf Suchsymbol und geben Sie ein Defragmentierenund Laufwerke optimieren. Klicken Sie dann auf Offen.

2. Wähle aus Antrieb Sie aus der Liste der an Ihren Computer angeschlossenen Laufwerke defragmentieren möchten. z.B. Laufwerk (D:)
3. Klicken Sie dann auf Optimieren, wie gezeigt.
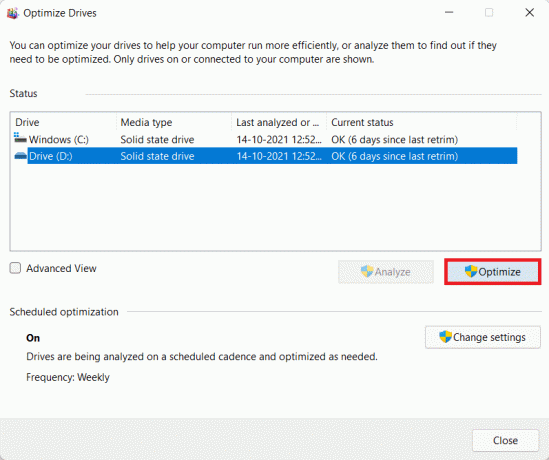
Lesen Sie auch:So partitionieren Sie die Festplatte in Windows 11
Methode 11: Windows aktualisieren
Windows muss regelmäßig aktualisiert werden, damit es einwandfrei funktioniert. Um Windows 11 zu beschleunigen, aktualisieren Sie daher Ihr Windows-Betriebssystem wie folgt:
1. Starten Einstellungen & klicke auf Windows Update im linken Bereich.
2. Klicken Sie dann auf Auf Updates prüfen.
3. Wenn ein Update verfügbar ist, klicken Sie auf Herunterladen & installieren.

4. Lassen Sie die Installation herunterladen und installieren. Klicke auf Jetzt neustarten um das Update zu implementieren.
Methode 12: Veraltete Treiber aktualisieren
Veraltete Treiber können sich auch als Hindernisse darstellen und Ihren Computer verlangsamen. Um Windows 11 zu beschleunigen, aktualisieren Sie daher alle Systemtreiber mit einer der folgenden Methoden.
Methode 12A: Über das Geräte-Manager-Fenster
1. Tippen, suchen und starten Gerätemanager aus der Suchleiste, wie gezeigt.

2. Doppelklicken Sie auf Fahrer z.B. Netzwerkadapter die sind veraltet.
3. Klicken Sie mit der rechten Maustaste auf das veralteter Treiber (z.B. RealtekRTL8822CE-802.11-ac-PCIeAdapter).
4. Klicken Sie dann auf Treiber aktualisieren aus dem Kontextmenü, wie gezeigt.

5. Klicke auf Automatisch nach Treibern suchen.

Lassen Sie den Scan laufen und finden Sie die neueste Treiber für Ihr Gerät.
6A. Wenn Updates verfügbar sind, installiert das System diese automatisch.
6B. Wenn nicht, werden Sie über dasselbe benachrichtigt Die besten Treiber für Ihr Gerät sind bereits installiert Botschaft.
7. Klicken Sie nach der Aktualisierung auf Nah dran.
8. Wiederholen Sie die obigen Schritte, um alle veralteten Treiber zu aktualisieren, um Windows 11 zu beschleunigen.
Methode 12B: Durch die Windows Update-Funktion
1. Drücken Sie Windows + I-Tasten gleichzeitig zum öffnen der Einstellungen App.
2. Klicke auf Windows Update im linken Bereich.
3. Klicken Sie dann auf Erweiterte Optionen, hervorgehoben dargestellt.

4. Klicke auf Optionale Updates unter Zusätzliche Optionen.

5. Wähle aus Treiber-Updates Möglichkeit.
6. Aktivieren Sie die Kontrollkästchen für verfügbare Treiberaktualisierungen und klicken Sie auf Herunterladen und installieren Taste.
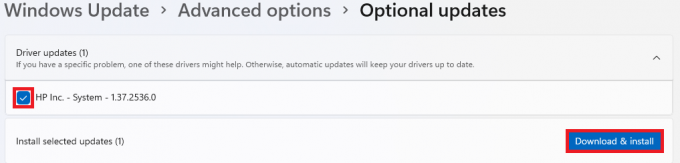
7. Neustart Ihrem Windows 11-PC für eine erfolgreiche Installation.
Lesen Sie auch:So führen Sie ein Rollback von Treiberaktualisierungen unter Windows 11 durch
Profi-Tipp: Automatisieren Sie die Speicherwartung mit Storage Sense
Durch die Automatisierung Ihrer Speicherwartung werden Ihre temporären Dateien in Ihrem Namen ohne Benutzereingriff verwaltet. Gehen Sie wie folgt vor, um Storage Sense zu aktivieren:
1. Klicken Sie auf Suchsymbol und geben Sie ein Einstellungen. Klicken Offen.
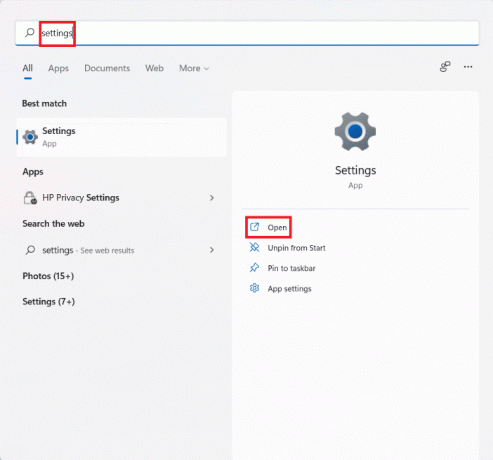
2. Im System Registerkarte, klicken Sie auf Lager.
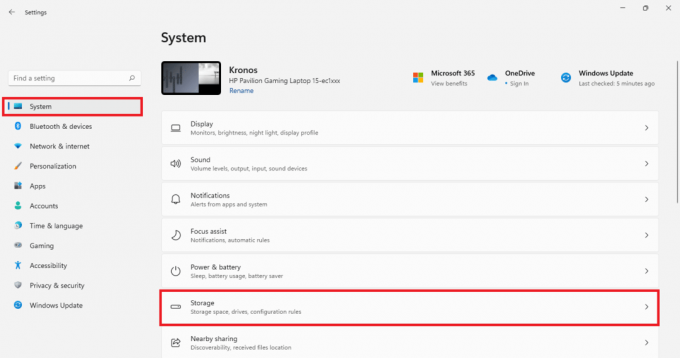
3. Klicke auf den Schalter Umschalten Pro Speichersinn um es einzuschalten.
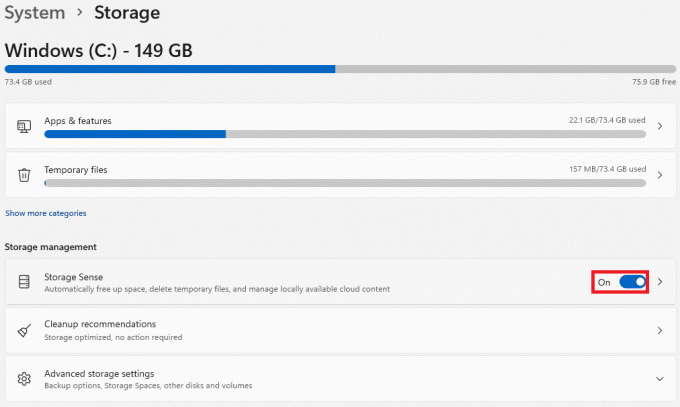
4. Klicken Sie dann auf das Pfeil nach rechts in dem Speichersinn Fliese.

5. Aktivieren Sie hier das markierte Kontrollkästchen Sorgen Sie dafür, dass Windows reibungslos läuft, indem Sie temporäre System- und App-Dateien automatisch bereinigen.
6. Schalten Sie den Schalter unter ein Automatische Bereinigung von Benutzerinhalten.
7. Konfigurieren Sie die Einstellungen nach Ihrer Wahl wie
- Speichersinn ausführen Frequenz
- Löschen Sie Dateien in meinem Papierkorb, wenn sie dort gewesen sind Dauer.
- Löschen Sie Dateien in meinen Downloads-Ordnern, wenn sie nicht geöffnet wurden für Dauer.
8. Klicken Sie abschließend auf Jetzt Storage Sense ausführen Schaltfläche hervorgehoben dargestellt.

Empfohlen:
- Fix VCRUNTIME140.dll fehlt unter Windows 11
- So aktivieren Sie den Gott-Modus in Windows 11
- So erhöhen Sie die Internetgeschwindigkeit in Windows 11
- So reparieren Sie Windows 11
Wir hoffen, Sie haben etwas anderes gelernt Möglichkeiten, Windows 11 zu beschleunigen. Sie können Ihre Vorschläge und Fragen im Kommentarbereich unten senden. Wir würden uns freuen, von Ihnen zu hören.



