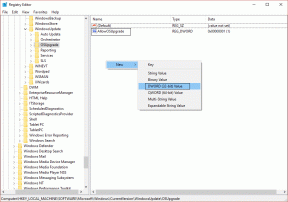Fix Das Standard-Gateway ist nicht verfügbar
Verschiedenes / / November 28, 2021
Möglicherweise tritt ein Verbindungsproblem mit WiFi Limited Access auf. Wenn Sie die Netzwerkproblembehandlung ausführen, wird der Fehler "Das Standardgateway ist nicht verfügbar" angezeigt und das Problem wird nicht behoben. Sie sehen ein gelbes Ausrufezeichen auf Ihrem WLAN-Symbol in der Taskleiste und Sie können nicht auf das Internet zugreifen, bis das Problem behoben ist.

Die Hauptursache für diesen Fehler scheinen beschädigte oder inkompatible Netzwerkadaptertreiber zu sein. Dieser Fehler kann in einigen Fällen auch durch Malware oder Viren verursacht werden, daher müssen wir das Problem vollständig beheben. Lassen Sie uns also ohne Zeitverlust sehen, wie Sie das Standardgateway mit der unten aufgeführten Anleitung in Windows 10 nicht beheben können.
Inhalt
- Fix Das Standard-Gateway ist nicht verfügbar
- Methode 1: Antivirus vorübergehend deaktivieren
- Methode 2: Deinstallieren Sie den Netzwerkadaptertreiber
- Methode 3: Aktualisieren Sie den Netzwerkadaptertreiber
- Methode 4: Ändern Sie die Energieverwaltungseinstellungen für Ihren Netzwerkadapter
- Methode 5: Weisen Sie das Standard-Gateway und die IP-Adresse manuell zu
Fix Das Standard-Gateway ist nicht verfügbar
Stellen Sie sicher, dass einen Wiederherstellungspunkt erstellen nur für den Fall, dass etwas schief geht.
Methode 1: Antivirus vorübergehend deaktivieren
1. Klicken Sie mit der rechten Maustaste auf das Symbol für das Antivirenprogramm aus der Taskleiste und wählen Sie Deaktivieren.

2. Wählen Sie als Nächstes den Zeitraum aus, für den die Antivirus bleibt deaktiviert.

Notiz: Wählen Sie die kleinstmögliche Zeit, zum Beispiel 15 Minuten oder 30 Minuten.
3. Wenn das Problem nach dem Deaktivieren des Antivirenprogramms behoben ist, deinstallieren Sie es vollständig.
In vielen Fällen liegt die Ursache für das Problem Das Standard-Gateway ist nicht das verfügbare Problem beim McAfee-Sicherheitsprogramm. Wenn auf Ihrem Computer McAfee-Sicherheitsprogramme installiert sind, wird empfohlen, diese vollständig zu deinstallieren.
Methode 2: Deinstallieren Sie den Netzwerkadaptertreiber
1. Drücken Sie die Windows-Taste + R und geben Sie dann ein devmgmt.msc und drücken Sie die Eingabetaste, um den Geräte-Manager zu öffnen.

2. Erweitern Sie Netzwerkadapter und finden Sie Ihren Netzwerkadapternamen.
3. Stell sicher, dass du notieren Sie sich den Adapternamen nur für den Fall, dass etwas schief geht.
4. Klicken Sie mit der rechten Maustaste auf Ihr Netzwerkadapter und deinstalliere es.

5. Wenn Sie um Bestätigung bitten, wählen Sie Ja.
6. Starten Sie Ihren PC neu und versuchen Sie, sich wieder mit Ihrem Netzwerk zu verbinden.
7. Wenn Sie keine Verbindung zu Ihrem Netzwerk herstellen können, bedeutet dies, dass die Treibersoftware wird nicht automatisch installiert.
8. Jetzt müssen Sie die Website Ihres Herstellers besuchen und Lade den Treiber herunter von dort.

9. Installieren Sie den Treiber und starten Sie Ihren PC neu.
Durch eine Neuinstallation des Netzwerkadapters sollten Sie auf jeden Fall Fix Der Fehler Standardgateway ist nicht verfügbar.
Methode 3: Aktualisieren Sie den Netzwerkadaptertreiber
1. Drücken Sie die Windows-Taste + R und geben Sie ein devmgmt.msc im Dialogfeld Ausführen zum Öffnen Gerätemanager.

2. Expandieren Netzwerkadapter, dann klicke mit der rechten Maustaste auf dein WLAN-Controller (zum Beispiel Broadcom oder Intel) und wählen Sie Treibersoftware aktualisieren.

3. Wählen Sie in Windows Treibersoftware aktualisieren „Durchsuchen Sie meinen Computer nach Treibersoftware.“

4. Wählen Sie nun „Lassen Sie mich aus einer Liste von Gerätetreibern auf meinem Computer auswählen.“

5. Jetzt deaktivieren Kompatible Hardware anzeigen Möglichkeit.
6. Wählen Sie aus der Liste Broadcom aus dem linken Menü und dann im rechten Fensterbereich wählen Broadcom 802.11a-Netzwerkadapter. Klicke weiter um fortzufahren.

7. Klicken Sie abschließend auf Jawohl wenn es um Bestätigung bittet.
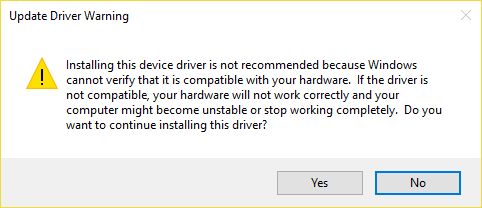
8. Das sollte Fix Das Standardgateway ist in Windows 10 nicht verfügbar, wenn nicht, fahren Sie fort.
Methode 4: Ändern Sie die Energieverwaltungseinstellungen für Ihren Netzwerkadapter
1. Drücken Sie die Windows-Taste + R und geben Sie dann ein devmgmt.msc und drücken Sie die Eingabetaste.

2. Expandieren Netzwerkadapter dann klicke mit der rechten Maustaste auf dein installierter Netzwerkadapter und wählen Sie Eigenschaften.

3. Wechseln zu Registerkarte „Energieverwaltung“ und stellen Sie sicher, dass deaktivieren “Lassen Sie den Computer dieses Gerät ausschalten, um Energie zu sparen.“

4. Klicken Okay und schließen Sie den Geräte-Manager.
5. Drücken Sie nun die Windows-Taste + I, um die Einstellungen zu öffnen Klicken Sie auf System > Power & Sleep.

6. Klicken Sie unten, Zusätzliche Energieeinstellungen.

7. Klicken Sie nun auf „Planeinstellungen ändern” neben dem Energiesparplan, den Sie verwenden.

8. Klicken Sie unten auf „Ändern Sie die erweiterten Energieeinstellungen.“

9. Expandieren WLAN-Adaptereinstellungen, dann wieder erweitern Energiesparmodus.
10. Als nächstes sehen Sie zwei Modi, "Auf Akku" und "Angeschlossen". Ändern Sie beide in Maximale Performance.

11. Klicken Sie auf Übernehmen, gefolgt von Ok. Starten Sie Ihren PC neu, um die Änderungen zu speichern.
Methode 5: Weisen Sie das Standard-Gateway und die IP-Adresse manuell zu
1. Suche Eingabeaufforderung, Rechtsklick und auswählen Als Administrator ausführen.

2. Typ ipconfig in cmd und drücken Sie die Eingabetaste.
3. Notieren Sie sich die IP-Adresse, Subnetzmaske und Standard-Gateway unter WLAN aufgelistet, dann cmd schließen.
4. Klicken Sie nun mit der rechten Maustaste auf das Wireless-Symbol in der Taskleiste und wählen Sie „Öffnen Sie das Netzwerk- und Freigabecenter.“

5. Klicken Adapter Einstellungen ändern aus dem linken Seitenmenü.

6. Klicken Sie mit der rechten Maustaste auf Ihr Drahtlose Adapterverbindung was diesen Fehler anzeigt und wählen Sie Eigenschaften.
7. Auswählen Internetprotokoll Version 4 (TCP/IPv4) und klicke Eigenschaften.

8. Häkchen "Verwenden Sie die folgende IP-Adresse“ und geben Sie die in Schritt 3 notierte IP-Adresse, Subnetzmaske und das Standard-Gateway ein.

9. Klicken Sie auf Übernehmen, gefolgt von OK Änderungen zu speichern.
10. Starten Sie Ihren PC neu und sehen Sie, ob Sie können Fix Das Standardgateway ist in Windows 10 nicht verfügbar.
Empfohlen:
- Beheben Sie, dass die Festplattenstruktur beschädigt und nicht lesbar ist
- So deaktivieren Sie klebrige Ecken in Windows 10
- Fix WiFi verbindet sich nicht nach dem Energiesparmodus oder Ruhezustand
- Fix MSVCP100.dll fehlt oder hat keinen Fehler gefunden
Das hast du erfolgreich Fix Das Standard-Gateway ist ein nicht verfügbarer Fehler Wenn Sie jedoch noch Fragen zu diesem Beitrag haben, können Sie diese gerne im Kommentarbereich stellen.