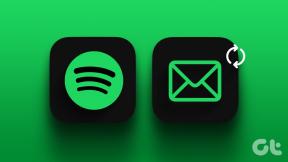Top 7-Möglichkeiten, um zu beheben, dass Chrome unter Windows 11 nicht geöffnet wird
Verschiedenes / / December 15, 2021
Es ist kein Geheimnis, dass die Verwendung von Chrome unter Windows 11 alles andere als eine reibungslose Erfahrung ist. Auch nach dem ermüdenden Prozess der Wechseln Sie Ihren Standardbrowser unter Windows 11, es gibt keine Garantie für ein reibungsloses Segeln danach. Benutzer von Windows 11 können den Chrome-Browser oft überhaupt nicht öffnen.

Obwohl der Grund für dieses Problem von Kompatibilitätsproblemen bis hin zu beschädigten Dateien reichen kann, beheben die Lösungen in diesem Handbuch garantiert das Problem, dass Chrome unter Windows 11 nicht geöffnet wird. Schauen wir sie uns also an.
1. Starten Sie Ihren PC neu
Zunächst können Sie Ihren PC neu starten. Wenn das Problem, dass Chrome nicht geöffnet wird, auf ein Programm oder einen Prozess zurückzuführen ist, der im Hintergrund ausgeführt wird, sollte ein Neustart Ihres PCs das Problem beheben.
Auch auf Guiding Tech
2. Kompatibilitäts-Fehlerbehebung ausführen
Kompatibilitätsprobleme können häufig verhindern, dass Apps und Programme unter Windows 11 gestartet werden. Für solche Fälle bietet Windows 11 eine Kompatibilitätsproblembehandlung, die solche Probleme unabhängig erkennen und beheben kann. So verwenden Sie es.
Schritt 1: Klicken Sie mit der rechten Maustaste auf das Chrome-Symbol und wählen Sie Eigenschaften.

Schritt 2: Wechseln Sie im Eigenschaftenfenster zur Registerkarte Kompatibilität und klicken Sie auf Kompatibilitätsproblembehandlung ausführen.

Befolgen Sie von dort aus die Anweisungen auf dem Bildschirm, um die Fehlerbehebung abzuschließen. Nachdem Sie es beendet haben, fahren Sie fort und prüfen Sie, ob Sie Chrome öffnen können.
3. Benutzerprofil löschen
Vielleicht Chrome-Benutzerprofil ist korrupt geworden. In diesem Fall kann Windows das Programm möglicherweise nicht selbst laden. Um das Problem zu beheben, können Sie versuchen, den Ordner zu löschen, der Ihre Profildaten enthält. Hier ist wie.
Schritt 1: Drücken Sie die Windows-Taste + R, um das Dialogfeld Ausführen zu starten.
Schritt 2: Fügen Sie in das Textfeld den unten angegebenen Befehl ein und drücken Sie die Eingabetaste.
%USERPROFILE%\AppData\Local\Google\Chrome\User Data

Schritt 3: Suchen Sie im folgenden Fenster nach dem Standardordner und erstellen Sie zu Sicherungszwecken eine Kopie dieses Ordners auf Ihrem Desktop.
Schritt 4: Löschen Sie als Nächstes den Standardordner.

Fahren Sie nach dem Löschen fort und prüfen Sie, ob Chrome in Ordnung ist.
4. Antivirus deaktivieren
Manchmal können Antivirenprogramme zu vorsichtig sein und Chrome blockieren. Viele Leute haben berichtet, dass sie das Problem erfolgreich gelöst haben, indem sie Antivirus auf ihrem PC deaktivieren. Sie können es auch ausprobieren. Wenn es funktioniert, müssen Sie das Antivirenprogramm durchsuchen und Google Chrome von dort auf die Whitelist setzen.
Auch auf Guiding Tech
5. DNS leeren
Der DNS-Cache enthält Informationen zu den letzten Besuchen von Websites und anderen Internetdomänen. Obwohl diese Daten helfen sollen, können sie auch beschädigt werden, wenn sie von nicht autorisierten Domänennamen oder IP-Adressen eingefügt werden. Sie können den vorhandenen DNS-Cache in wenigen einfachen Schritten löschen, um dies zu beheben.
Schritt 1: Drücken Sie die Windows-Taste + X und wählen Sie Windows Terminal (Admin) aus dem Menü.

Schritt 2: Geben Sie in der Konsole den unten genannten Befehl ein und drücken Sie die Eingabetaste.
ipconfig /flushdns

Sobald der Vorgang abgeschlossen ist, sehen Sie eine Meldung mit der Aufschrift „Der DNS-Resolver-Cache wurde erfolgreich geleert“.
6. Netzwerkeinstellungen zurücksetzen
Wenn die Probleme auch nach dem Leeren des DNS-Cache bestehen bleiben, können Sie es versuchen Netzwerkeinstellungen unter Windows zurücksetzen 11. Dies sollte alle Netzwerkadapter auf Ihrem PC neu installieren und andere Netzwerkeinstellungen auf ihren Standardwert setzen. So geht's.
Schritt 1: Drücken Sie die Windows-Taste + I, um die Einstellungen zu starten.
Schritt 2: Wechseln Sie links zur Registerkarte Netzwerk & Internet und klicken Sie auf Erweiterte Netzwerkeinstellungen.

Schritt 3: Wählen Sie unter Weitere Einstellungen die Option Netzwerk zurücksetzen aus.

Schritt 4: Klicken Sie abschließend auf die Schaltfläche Jetzt zurücksetzen, um Ihre Netzwerkeinstellungen zurückzusetzen.

7. Chrome neu installieren
Wenn nichts funktioniert, müssen Sie Chrome möglicherweise deinstallieren und erneut installieren. Auf diese Weise können Sie alte mit Chrome verbundene Daten loswerden und ganz von vorne beginnen. Außerdem aktualisieren Sie Chrome dabei. Wenn Sie sich für diese Option entscheiden, stellen Sie sicher, dass alle Ihre wesentlichen Daten werden mit Ihrem Google-Konto synchronisiert vorweg.
Schritt 1: Drücken Sie die Windows-Taste + I, um die App Einstellungen zu starten. Navigieren Sie im linken Bereich zur Registerkarte Apps und klicken Sie auf Apps & Funktionen.

Schritt 2: Scrollen Sie nach unten, um Google Chrome zu finden. Klicken Sie auf das Drei-Punkte-Menü und wählen Sie die Option Deinstallieren.

Starten Sie Ihren PC neu und Google Chrome installieren wieder.
Auch auf Guiding Tech
Zum Stöbern geöffnet
Trotz seiner Probleme, Chrome bleibt der beliebteste Browser auf jeder Plattform. Obwohl solche Probleme häufig auftreten können, kann mit den oben genannten Lösungen nichts behoben werden.
Verwendet Chrome unter Windows 11 zu viel Speicher? Sehen Sie sich diese Tipps an, um Reduzieren Sie die Speichernutzung von Chrome unter Windows.