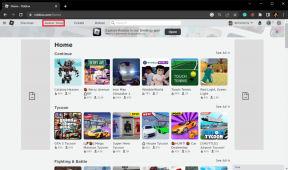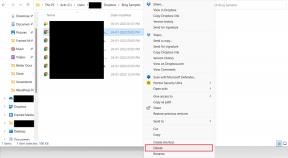So aktivieren oder deaktivieren Sie einen Dienst in Windows 11
Verschiedenes / / December 27, 2021
Viele Anwendungen und Funktionen unterstützen den reibungslosen Betrieb jedes Betriebssystems, indem sie im Hintergrund laufen, ohne dass Benutzereingaben erforderlich sind. Das gleiche gilt für die Dienste, die die Hauptzahnräder hinter dem Windows-Betriebssystem sind. Diese Komponenten stellen sicher, dass die grundlegenden Windows-Funktionen wie Datei-Explorer, Windows Update und die systemweite Suche ordnungsgemäß funktionieren. Es hält sie jederzeit einsatzbereit und einsatzbereit, ohne Schluckauf. Heute werden wir sehen, wie Sie einen/beliebigen Dienst in Windows 11 aktivieren oder deaktivieren.

Inhalt
- So aktivieren oder deaktivieren Sie einen Dienst in Windows 11.
- Arten von Windows 11-Startdiensten.
- So aktivieren Sie einen Dienst in Windows 11 über das Dienstfenster.
- So deaktivieren Sie einen Dienst in Windows 11 über das Dienstfenster
- Alternative Methode: Aktivieren oder Deaktivieren eines Dienstes über die Eingabeaufforderung
So aktivieren oder deaktivieren Sie einen Dienst in Windows 11
Nicht alle Dienste laufen die ganze Zeit im Hintergrund. Diese Dienste sind so programmiert, dass sie gemäß sechs verschiedenen Starttypen starten. Diese unterscheiden, ob ein Dienst beim Hochfahren Ihres Computers gestartet wird oder durch Benutzeraktionen ausgelöst wird. Dies erleichtert eine einfache Einsparung von Speicherressourcen, während die Benutzererfahrung nicht beeinträchtigt wird. Bevor Sie die Methoden zum Aktivieren oder Deaktivieren eines Dienstes unter Windows 11 durchgehen, lassen Sie uns die verschiedenen Arten von Startdiensten in Windows 11 sehen.
Arten von Windows 11 Startup-Dienste
Wie bereits erwähnt, sind Dienste erforderlich, damit Windows ordnungsgemäß funktioniert. Es kann jedoch Situationen geben, in denen Sie einen Dienst manuell aktivieren oder deaktivieren müssen. Im Folgenden sind die verschiedenen Methoden zum Starten von Diensten im Windows-Betriebssystem aufgeführt:
- Automatisch: Dieser Starttyp ermöglicht das Starten eines Dienstes zum Zeitpunkt des Systemstarts. Dienste, die diese Art des Starts verwenden, sind im Allgemeinen entscheidend für das reibungslose Funktionieren des Windows-Betriebssystems.
- Automatisch (Verzögerter Start): Dieser Starttyp ermöglicht das Starten des Dienstes nach erfolgreichem booten mit etwas Verspätung.
- Automatisch (Verzögerter Start, Trigger Start): Dieser Starttyp lässt die Dienst wird beim Booten gestartet, benötigt jedoch eine Triggeraktion die in der Regel von einer anderen App oder anderen Diensten bereitgestellt wird.
- Manuell (Triggerstart): Dieser Starttyp startet den Dienst, wenn er es bemerkt eine auslösende Aktion die von Apps oder anderen Diensten stammen können.
- Handbuch: Dieser Starttyp ist für die Dienste, die Benutzereingabe erforderlich zu starten.
- Behindert: Diese Option verhindert, dass ein Dienst gestartet wird, selbst wenn er erforderlich ist, und daher das besagte Dienst läuft nicht.
Lesen Sie zusätzlich zu den oben Microsoft-Leitfaden zu Windows-Diensten und ihren Funktionen hier.
Notiz: Sie müssen mit einem Konto bei angemeldet sein Administratorrechte um Dienste zu aktivieren oder zu deaktivieren.
So aktivieren Sie einen Dienst in Windows 11 über das Dienstfenster
Befolgen Sie die unten aufgeführten Schritte, um einen beliebigen Dienst in Windows 11 zu aktivieren.
1. Klicken Sie auf Suchsymbol und geben Sie ein Dienstleistungen. Klicke auf Offen, wie gezeigt.

2. Scrollen Sie in der Liste im rechten Bereich nach unten und doppelklicken Sie auf das Service die Sie aktivieren möchten. Beispielsweise, Windows Update Service.

3. Im Eigenschaften Fenster, ändern Sie die Starttyp zu Automatisch oder Automatisch (Verzögerter Start) aus der Dropdown-Liste.
4. Klicke auf Bewerben > OK um die Änderungen zu speichern. Der besagte Dienst wird beim nächsten Hochfahren Ihres Windows-PCs gestartet.
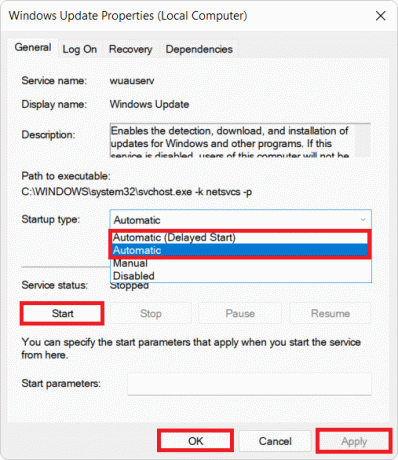
Notiz: Sie können auch auf klicken Anfang unter Service Status, wenn Sie den Dienst sofort starten möchten.
Lesen Sie auch:So zeigen Sie laufende Prozesse in Windows 11 an
So deaktivieren Sie einen Dienst in Windows 11 Über das Dienstfenster
Hier sind die Schritte zum Deaktivieren eines Dienstes unter Windows 11:
1. Starte den Dienstleistungen Fenster von der Windows-Suchleiste, wie früher.
2. Öffnen Sie einen beliebigen Dienst (z. Windows Update), die Sie durch Doppelklick deaktivieren möchten.

3. Ändere das Starttyp zu Behindert oder Handbuch aus der angegebenen Dropdown-Liste.
4. Klicke auf Bewerben > OK um diese Änderungen zu speichern. Der Windows Update-Dienst wird fortan beim Start nicht mehr gestartet.

Notiz: Klicken Sie alternativ auf Halt unter Service Status, wenn Sie den Dienst sofort beenden möchten.
Lesen Sie auch:So deaktivieren Sie die Online-Suche über das Startmenü in Windows 11
Alternative Methode: Aktivieren oder Deaktivieren eines Dienstes über die Eingabeaufforderung
1. Klicke auf Anfang und geben Sie ein Eingabeaufforderung. Klicke auf Als Administrator ausführen, wie gezeigt.
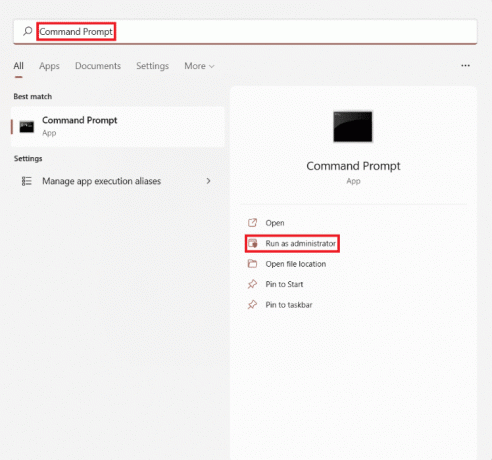
2. Klicke auf ja in dem Benutzerkontensteuerung Bestätigungsaufforderung.
Notiz: Ersetzen mit dem Namen des Dienstes, den Sie in den unten angegebenen Befehlen aktivieren oder deaktivieren möchten.
3A. Geben Sie den unten angegebenen Befehl ein und drücken Sie Enter-Taste einen Dienst starten automatisch:
sc config""start=auto
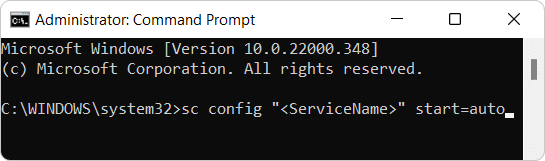
3B. Geben Sie den folgenden Befehl ein und drücken Sie die Enter-Taste einen Dienst starten automatisch mit Verzögerung:
sc config"" start=delayed-auto
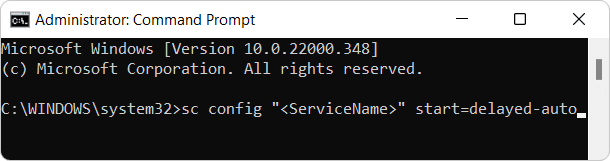
3C. Wenn Sie einen Dienst starten möchten manuell, dann führe diesen Befehl aus:
sc config"" start=nachfrage && sc start " "

4. Jetzt zu deaktivieren einen beliebigen Dienst, führen Sie den angegebenen Befehl in Windows 11 aus:
sc aufhören""&& sc-Konfiguration" "start=deaktiviert

Empfohlen:
- So führen Sie ein Downgrade von Windows 11 auf Windows 10 durch
- So führen Sie den Datei-Explorer als Administrator in Windows 11 aus
- So löschen Sie Ordner und Unterordner in PowerShell
- Fehlercode 0x8007007f in Windows 11 beheben
Wir hoffen, dass dieser Artikel auf wie aktiviere ich oderDeaktivieren Sie einen Dienst in Windows 11 aushelfen. Bitte kontaktieren Sie uns im Kommentarbereich mit Ihren Anregungen und Fragen zu diesem Artikel.