So deaktivieren Sie den Sperrbildschirm in Windows 11
Verschiedenes / / December 28, 2021
Lock Screen fungiert als erste Verteidigungslinie zwischen Ihrem Computer und einer nicht autorisierten Person, die versucht, darauf zuzugreifen. Da Windows die Option zur Anpassung des Sperrbildschirms bietet, passen viele Benutzer ihn an ihren Stil an. Es gibt zwar viele, die nicht jedes Mal einen Sperrbildschirm anzeigen möchten, wenn sie ihren Computer starten oder aus dem Ruhezustand aufwachen. In diesem Artikel erfahren Sie, wie Sie den Sperrbildschirm in Windows 11 deaktivieren. Lesen Sie also weiter!
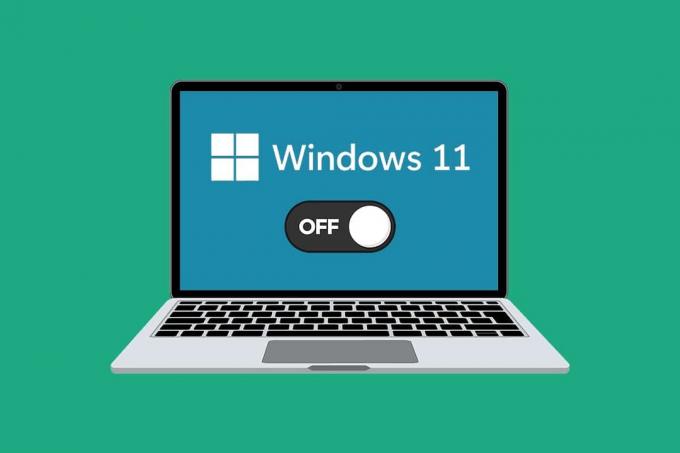
Inhalt
- So deaktivieren Sie den Sperrbildschirm in Windows 11
- Methode 1: NoLockScreen-Schlüssel im Registrierungseditor erstellen
- Methode 2: Ändern Sie die Einstellungen im Editor für lokale Gruppenrichtlinien
So deaktivieren Sie den Sperrbildschirm in Windows 11
Sie können den Sperrbildschirm zwar nicht direkt deaktivieren, Sie können jedoch Änderungen in der Windows-Registrierung oder im Gruppenrichtlinien-Editor vornehmen, um dies zu erreichen. Sie können einen dieser Schritte ausführen, um Ihren Sperrbildschirm zu deaktivieren. Lesen Sie außerdem hier, um mehr darüber zu erfahren
So personalisieren Sie Ihren Sperrbildschirm.Methode 1: NoLockScreen-Schlüssel im Registrierungseditor erstellen
Hier sind die Schritte zum Deaktivieren des Sperrbildschirms über den Registrierungs-Editor:
1. Klicken Sie auf Suchsymbol und geben Sie ein RegistrierungEditor und klicke auf Offen.

2. Klicke auf ja wenn das Benutzerkontensteuerung Bestätigungsaufforderung.
3. Gehen Sie zu folgendem Ort Weg in dem Registierungseditor.
Computer\HKEY_LOCAL_MACHINE\SOFTWARE\Policies\Microsoft\Windows

4. Klicken Sie mit der rechten Maustaste auf das Fenster Ordner im linken Bereich und wählen Sie das Neu > Schlüssel Option aus dem Kontextmenü, wie unten dargestellt.
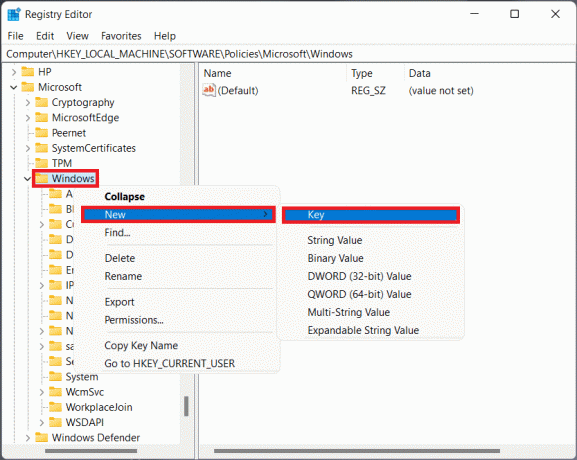
5. Benennen Sie den Schlüssel um in Personalisierung.
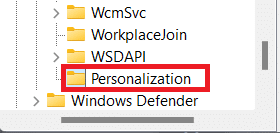
6. Klicken Sie mit der rechten Maustaste auf ein Freiraum im rechten Bereich in der Personalisierung Schlüsselordner. Wählen Sie hier Neu > DWORD (32-Bit) Wert, wie unten abgebildet.
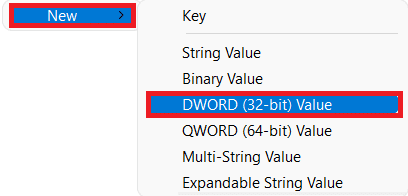
7. Benennen Sie die um DWORD-Wert wie NoLockScreen.

8. Doppelklicken Sie dann auf NoLockScreen die öffnen DWORD-Wert (32-Bit) bearbeiten Dialogfeld und ändern Sie die Messwert zu 1 um den Sperrbildschirm unter Windows 11 zu deaktivieren.

9. Klicken Sie abschließend auf OK um die vorgenommenen Änderungen zu speichern und Neustartdein PC.
Lesen Sie auch:So öffnen Sie den Registrierungseditor in Windows 11
Methode 2: Ändern Sie die Einstellungen im Editor für lokale Gruppenrichtlinien
Lesen Sie zunächst unseren Leitfaden zu So aktivieren Sie den Gruppenrichtlinien-Editor in Windows 11 Home Edition. Führen Sie dann die folgenden Schritte aus, um den Sperrbildschirm in Windows 11 über den Editor für lokale Gruppenrichtlinien zu deaktivieren:
1. Drücken Sie Windows + R-Tasten zusammen zu öffnen Lauf Dialogbox
2. Typ gpedit.msc und klicke auf OK starten Editor für lokale Gruppenrichtlinien.
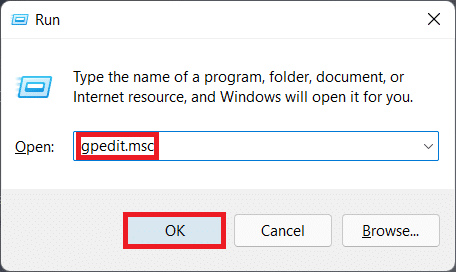
3. Navigieren Sie zu Computerkonfiguration > Administrative Vorlagen > Systemsteuerung indem Sie jeweils darauf klicken. Klicken Sie abschließend auf Personalisierung, wie dargestellt.
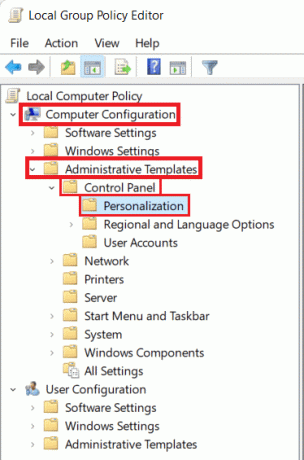
4. Doppelklicken Sie auf Sperrbildschirm nicht anzeigen Einstellung im rechten Fenster.
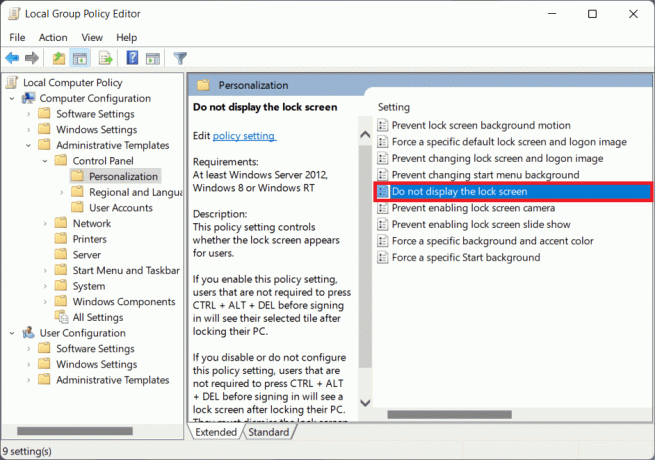
5. Wähle aus Ermöglicht Option und klicken Sie auf Bewerben > OK um Änderungen zu speichern, wie unten dargestellt.
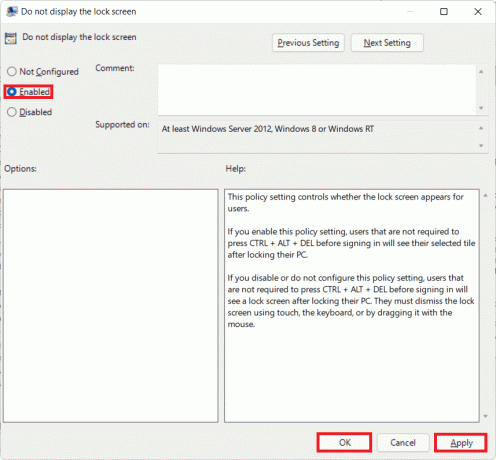
6. Endlich, Neustart PC und fertig.
Empfohlen:
- 7 Möglichkeiten zur Behebung des iaStorA.sys BSOD-Fehlers unter Windows 10
- So aktivieren oder deaktivieren Sie einen Dienst in Windows 11
- So deaktivieren Sie Ihre Telefon-App unter Windows 11
- So blockieren Sie das Windows 11-Update mit GPO
Mit diesem Artikel wissen Sie jetzt So deaktivieren Sie den Sperrbildschirm in Windows 11. Senden Sie uns Ihr Feedback zu diesem Artikel im Kommentarbereich unten zusammen mit allen Fragen, die Sie haben.



