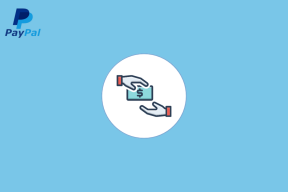So deaktivieren Sie die Suchindizierung in Windows 11
Verschiedenes / / December 29, 2021
Der Windows-Suchindex liefert schnell Suchergebnisse, indem in vordefinierten Bereichen nach einer Datei, App oder Einstellung gesucht wird. Der Windows-Suchindex bietet zwei Modi: Klassisch & Verbessert. Standardmäßig indiziert Windows Suchergebnisse und gibt sie mit. zurück Klassische Indizierung die Daten in Benutzerprofilordnern wie Dokumente, Bilder, Musik und dem Desktop indiziert. Standardmäßig ist die Verbesserte Indizierung Option indiziert den gesamten Inhalt Ihres Computers, einschließlich aller Festplatten und Partitionen sowie der Bibliothek und des Desktops. Heute haben wir erklärt, wie Sie die Windows-Suchindizierung auf Windows 11-PCs aktivieren oder deaktivieren.
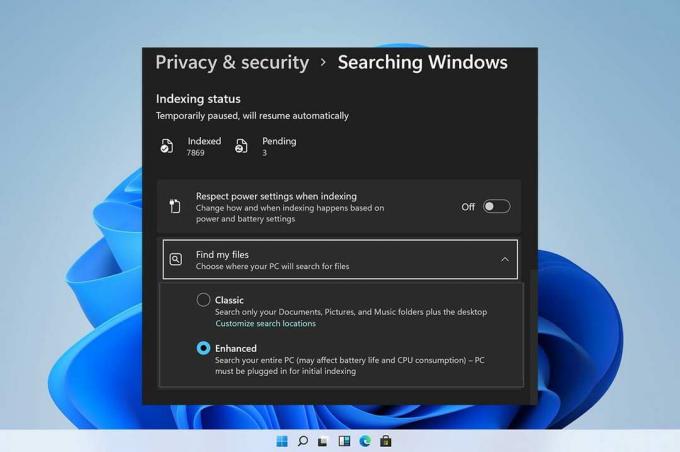
Inhalt
- So deaktivieren Sie die Suchindizierung in Windows 11
- Option 1: Beenden Sie den Windows-Suchdienst im Dienstfenster.
- Option 2: Führen Sie den Stoppbefehl in der Eingabeaufforderung aus
- So aktivieren Sie die Windows-Suchindexierung
- Option 1: Starten Sie den Windows-Suchdienst im Dienstfenster.
- Option 2: Startbefehl in der Eingabeaufforderung ausführen
So deaktivieren Sie die Suchindexierung in Windows 11
Trotz der offensichtlichen Vorteile kann der Wechsel zu den erweiterten Indizierungsoptionen den Akkuverbrauch und die CPU-Auslastung erhöhen. Befolgen Sie daher eine der angegebenen Methoden, um die Indizierungsoptionen für die Windows-Suche auf Windows 11-PCs zu deaktivieren.
Option 1: Stoppen Sie den Windows-Suchdienst im Dienstfenster
Hier sind die Schritte zum Deaktivieren der Windows-Suchindizierung über die Dienste-App:
1. Drücken Sie Windows + R-Tasten zusammen zu öffnen Lauf Dialogbox.
2. Typ dienste.msc und klicke auf OK öffnen Dienstleistungen Fenster.

3. Scrollen Sie nach unten und finden Sie Windows-Suche service im rechten Bereich und doppelklicken Sie darauf, wie gezeigt.
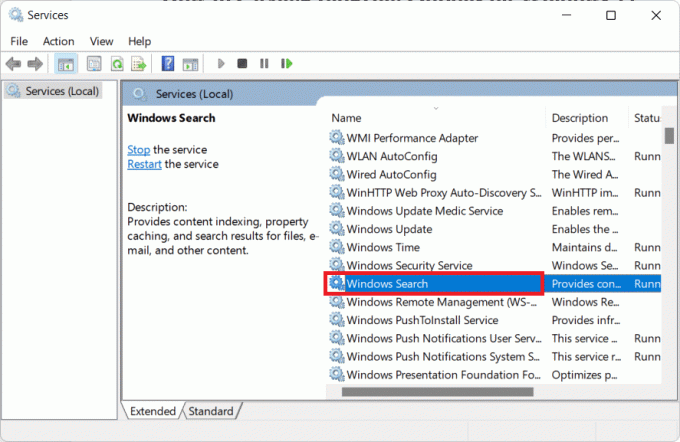
4. In Eigenschaften der Windows-Suche Fenster, klicken Sie auf Halt Schaltfläche, hervorgehoben dargestellt.
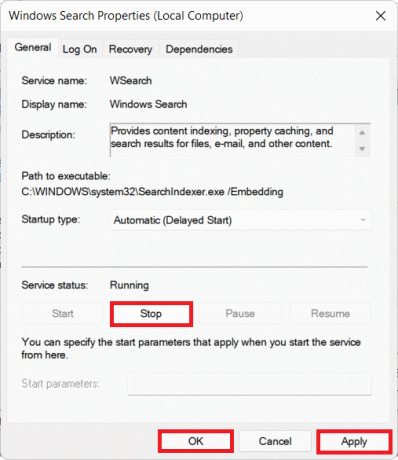
5. Klicke auf Bewerben > OK um diese Änderungen zu speichern.
Lesen Sie auch:So stellen Sie das fehlende Papierkorbsymbol in Windows 11 wieder her
Option 2: Stop-Befehl ausführen in Eingabeaufforderung
Führen Sie alternativ den angegebenen Befehl in CMD aus, um die Windows-Suchindizierungsfunktion zu deaktivieren:
1. Klicken Sie auf Suchsymbol und geben Sie ein Eingabeaufforderung. Klicke auf Als Administrator ausführen.

2. Im Eingabeaufforderung Fenster, geben Sie den folgenden Befehl ein und drücken Sie Eingeben:
sc stop "wsearch" && sc config "wsearch" start=deaktiviert

Lesen Sie auch:So deaktivieren Sie die Online-Suche über das Startmenü in Windows 11
So aktivieren Sie die Windows-Suchindexierung
Lesen Sie hier, um mehr darüber zu erfahren Übersicht über die Windows-Suche. Probieren Sie eine der unten aufgeführten Optionen aus, um die Suchindizierung in Windows 11-Systemen zu aktivieren:
Option 1: Starten Windows-Suchdienst in Dienste-Fenster
Sie können die Indizierungsoptionen für die Windows-Suche über das Windows-Dienstprogramm wie folgt aktivieren:
1. Drücken Sie Windows + R-Tasten zusammen zu öffnen Lauf Dialogbox
2. Typ dienste.msc und klicke auf OK, wie gezeigt, zu starten Dienstleistungen Fenster.

3. Doppelklicken Sie auf Windows-Suche dienst zum öffnen Eigenschaften der Windows-Suche Fenster.
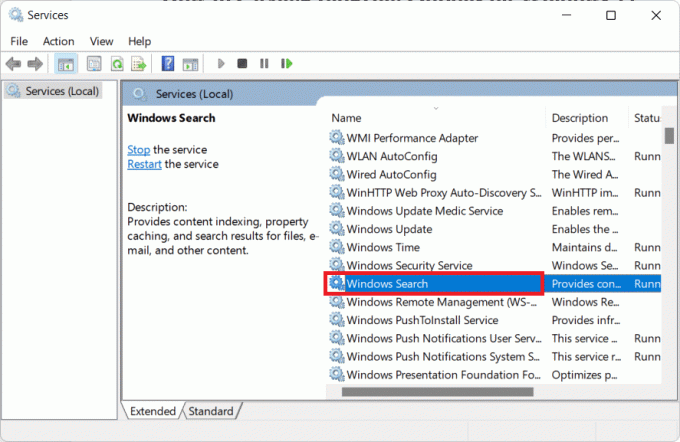
4. Klicken Sie hier auf Anfang Taste, wie abgebildet, wenn die Service Status: zeigt an Gestoppt.
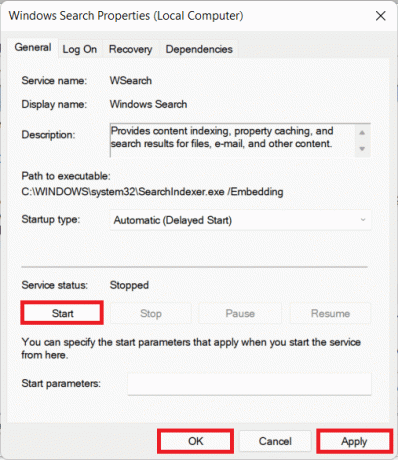
5. Klicke auf Bewerben > OK Änderungen zu speichern.
Lesen Sie auch:So beheben Sie, dass die Windows 11-Taskleiste nicht funktioniert
Option 2: Startbefehl in der Eingabeaufforderung ausführen
Eine andere Möglichkeit, die Indizierungsoptionen für die Windows-Suche zu aktivieren, besteht darin, die Eingabeaufforderung zu verwenden, genau wie Sie sie deaktiviert haben.
1. Starten ErhöhtEingabeaufforderung mit Administratorrechten, wie gezeigt.

2. Klicke auf ja in dem Benutzerkontensteuerung Bestätigungs-Popup.
3. Geben Sie den angegebenen Befehl ein und drücken Sie Eingeben ausführen:
sc config "wsearch" start=delayed-auto && sc start "wsearch"

Empfohlen:
- Beheben Sie die niedrige Mikrofonlautstärke in Windows 11
- Beheben Sie das Fehlen von Windows 10 Taskleistensymbolen
- So aktualisieren Sie die Microsoft PowerToys-App unter Windows 11
- So deaktivieren Sie Benachrichtigungsabzeichen in Windows 11
Wir hoffen, dieser Artikel hat Sie gelehrt wie manAktivieren oder Deaktivieren der Suchindexierungsoptionen in Windows 11. Wir freuen uns über Ihre Anregungen und Fragen über den Kommentarbereich unten. Bleiben Sie auf unserer Website für mehr dran!