Gmail-Konto dauerhaft löschen (mit Bildern)
Verschiedenes / / November 28, 2021
So löschen Sie ein Gmail-Konto dauerhaft: Sie können Ihre tatsächlich löschen Google Mail dauerhaftes Konto, ohne dass Sie Ihr gesamtes Google-Konto löschen müssen, während Sie alle anderen Google-Dienste wie YouTube, Play usw. Der Prozess erfordert mehrere Verifizierungs- und Bestätigungsschritte, ist aber recht einfach und unkompliziert.
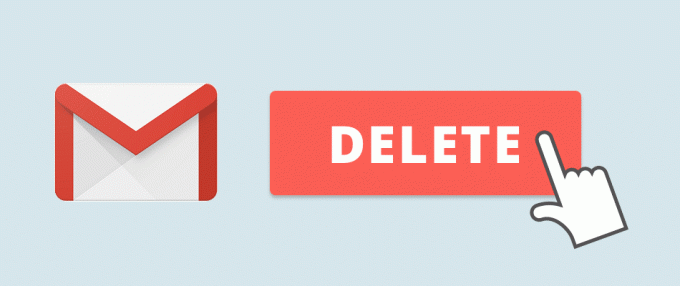
Inhalt
- Was Sie über das Löschen von Gmail-Konten wissen sollten
- Was Sie tun sollten, bevor Sie Ihr Gmail-Konto löschen
- So löschen Sie ein Gmail-Konto dauerhaft
Was Sie über das Löschen von Gmail-Konten wissen sollten
- Alle Ihre E-Mails und Nachrichten gehen vollständig verloren, sobald das Gmail-Konto gelöscht wird.
- E-Mails werden weiterhin in den Konten der Personen vorhanden sein, mit denen Sie kommuniziert haben.
- Ihr gesamtes Google-Konto wird nicht gelöscht. Daten wie der Suchverlauf in Bezug auf andere Google-Dienste werden nicht gelöscht.
- Jeder, der Ihnen über Ihr gelöschtes Konto eine E-Mail sendet, erhält eine Zustellfehlernachricht.
- Ihr Benutzername wird nach dem Löschen Ihres Gmail-Kontos nicht freigegeben. Weder Sie noch jemand anderes können diesen Benutzernamen erneut verwenden.
- Sie können Ihr gelöschtes Gmail-Konto und alle Ihre E-Mails innerhalb weniger Wochen nach dem Löschen wiederherstellen. Danach können Sie die Gmail-Adresse immer noch wiederherstellen, aber Sie verlieren alle Ihre E-Mails.
Was Sie tun sollten, bevor Sie Ihr Gmail-Konto löschen
- Möglicherweise möchten Sie Ihre Freunde oder Kollegen informieren, bevor Sie Ihr Konto löschen, da Sie nach der Löschung weder E-Mails empfangen noch senden können.
- Möglicherweise möchten Sie die E-Mail-Adressinformationen für alle anderen Arten von Konten aktualisieren, die mit diesem Gmail verknüpft sind Konto wie Social-Media-Konten, Bankkonten oder ein anderes Gmail-Konto, das dieses Konto als Wiederherstellung verwendet Email.
- Möglicherweise möchten Sie Ihre E-Mails herunterladen, bevor Sie Ihr Konto löschen.
So laden Sie Ihre E-Mails herunter:
1.Melden Sie sich bei Gmail an und öffne dein Google-Konto.
2.Klicken Sie auf ‘Daten und Personalisierung“ unter Ihrem Konto.
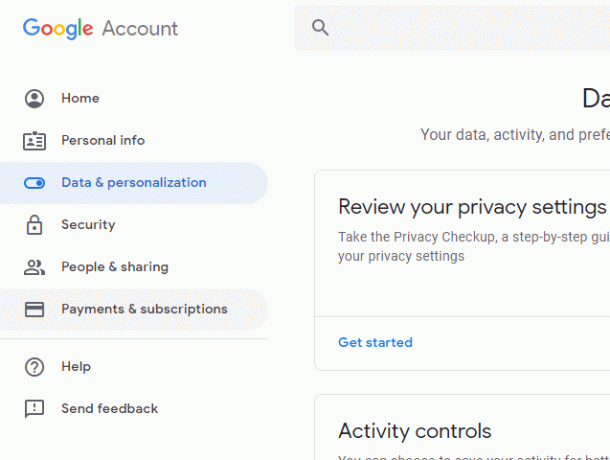
3.Klicken Sie dann auf ‘Laden Sie Ihre Daten herunter’.
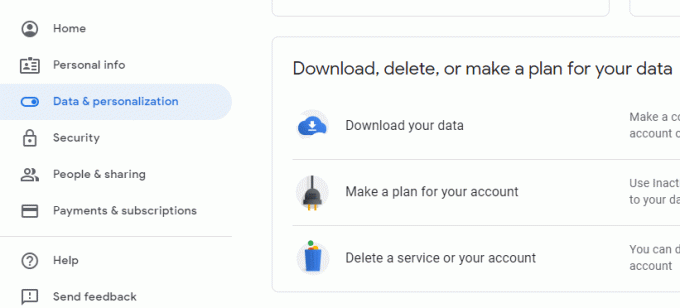
4.Wählen Sie die Daten aus, die Sie herunterladen möchten, und folgen Sie den Anweisungen.
So zeigen Sie Apps von Drittanbietern an, die mit Ihrem Gmail-Konto verknüpft sind:
1.Melden Sie sich bei Google Mail an und gehen Sie zu Ihrem Google-Konto.
2.Gehe zum Abschnitt Sicherheit.
3. Scrollen Sie nach unten, um "Drittanbieter-Apps mit Kontozugriff’.
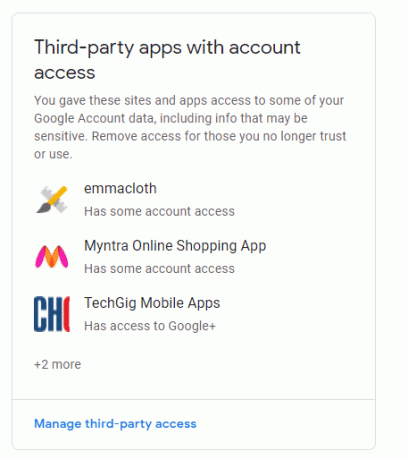
So löschen Sie ein Gmail-Konto dauerhaft
1.Melden Sie sich bei Ihrem Gmail-Konto an, das Sie löschen möchten.
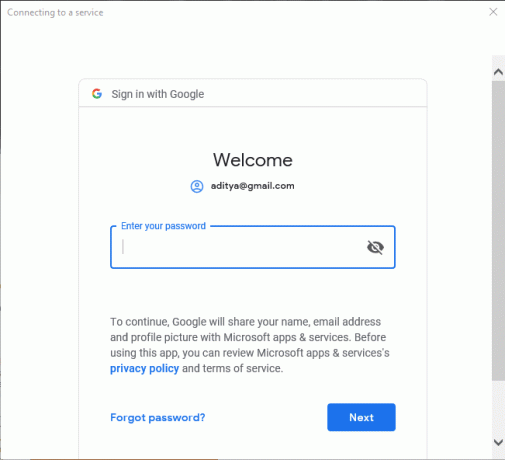
2.Klicken Sie auf Ihr Profilbild und dann auf ‘Google Benutzerkonto“, um Ihr Google-Konto zu eröffnen.

3.Klicken Sie auf ‘Daten und Personalisierung“ aus der Liste auf der linken Seite der Seite.
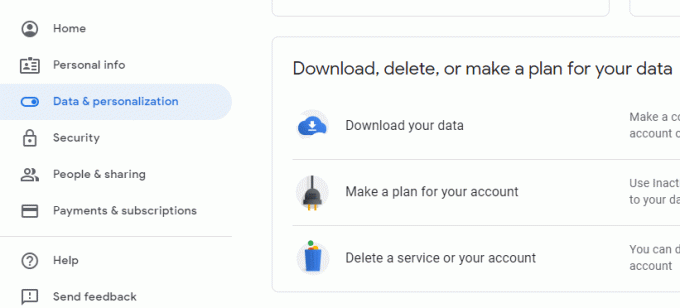
4. Scrollen Sie auf der Seite nach unten zu ‘Laden Sie Ihre Daten herunter, löschen Sie sie oder erstellen Sie einen Plan für Ihre Daten' Block.
5.Klicken Sie in diesem Block auf ‘Löschen Sie einen Dienst oder Ihr Konto’.
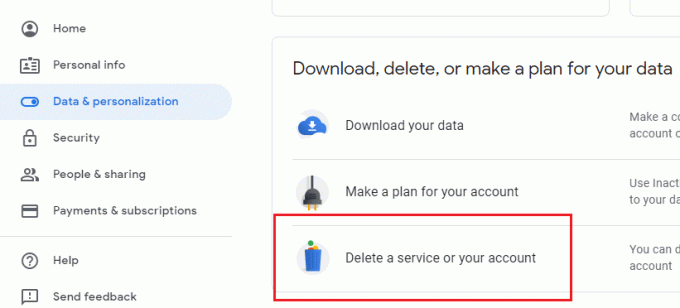
6.Eine neue Seite wird geöffnet. Klicke auf 'Einen Google-Dienst löschen’.

7. Das Anmeldefenster von Google Mail wird geöffnet. Melden Sie sich erneut in Ihrem aktuellen Konto an.
8.Es wird zur Überprüfung aufgefordert. Klicken Sie auf Weiter zu Senden Sie einen 6-stelligen Bestätigungscode an Ihre Handynummer.
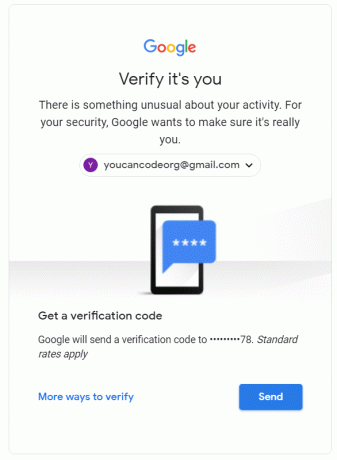
9.Geben Sie den Code ein und klicken Sie auf Nächste.
10.Sie erhalten eine Liste der Google-Dienste, die mit Ihrem Google-Konto verknüpft sind.
11.Klicken Sie auf das Mülleimer-Symbol (Löschen) neben Google Mail. Eine Eingabeaufforderung wird angezeigt.
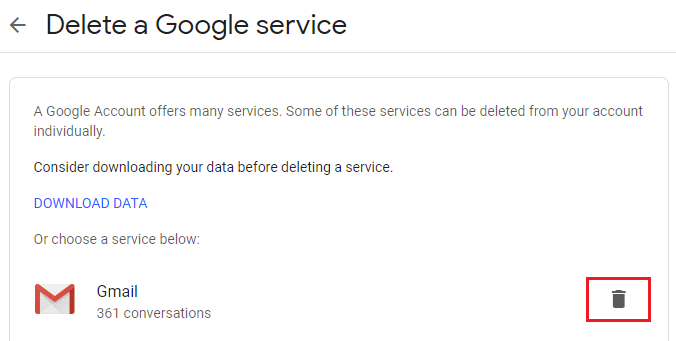
12.Geben Sie eine beliebige andere E-Mail-Adresse als Ihr aktuelles Gmail ein, um sie in Zukunft für andere Google-Dienste zu verwenden. Es wird Ihr neuer Benutzername für das Google-Konto.
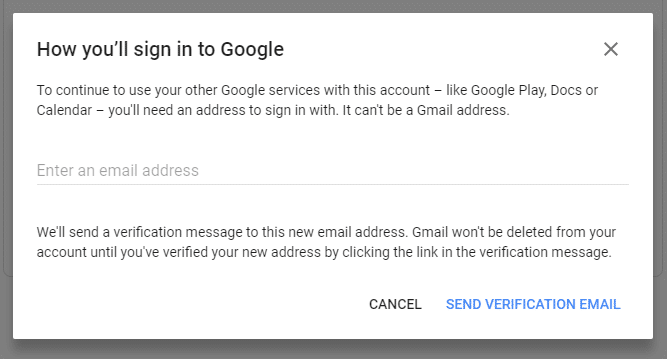
Notiz:Sie können keine andere Gmail-Adresse als alternative E-Mail-Adresse verwenden.

13.Klicken Sie auf ‘SENDEN SIE E-MAIL-VERIFIZIERUNG' verifizieren.

14.Du erhält eine E-Mail von Google an Ihre alternative E-Mail-Adresse.

15.Gehen Sie zum Löschlink in der E-Mail.
16. Möglicherweise müssen Sie sich zur Überprüfung erneut bei Ihrem Gmail-Konto anmelden.
17.Klicken Sie auf ‘Gmail löschen’-Taste zu Gmail-Konto dauerhaft löschen.

Ihr Gmail-Konto ist jetzt endgültig gelöscht. Sie können mit der von Ihnen angegebenen alternativen E-Mail-Adresse auf Ihr Google-Konto und andere Google-Dienste zugreifen.
Empfohlen:
- So beheben Sie einen IP-Adresskonflikt
- Wechsel von öffentlichem zu privatem Netzwerk in Windows 10
- Möchten Sie die Hosts-Datei in Windows 10 bearbeiten? So geht's!
- So erstellen Sie eine Seitenlandschaft in Word
Ich hoffe, die obigen Schritte waren hilfreich und jetzt können Sie es ganz einfach Gmail-Konto dauerhaft löschen Wenn Sie jedoch noch Fragen zu diesem Tutorial haben, können Sie diese gerne im Kommentarbereich stellen.



