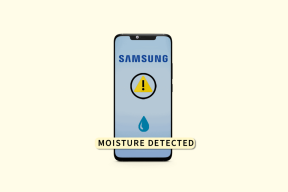Wie man das Mikrofon unter Windows 10 zu leise repariert
Verschiedenes / / January 03, 2022
Bei der Arbeit von zu Hause aus sind Mikrofon und Webcam zu den wichtigsten Komponenten jedes Computersystems geworden. Daher sollte es Ihre oberste Priorität sein, die Funktionen in Topform zu halten. Für ein Online-Meeting benötigen Sie ein funktionierendes Mikrofon, damit andere Sie sprechen hören können. Möglicherweise haben Sie jedoch bemerkt, dass der Mikrofonpegel in Windows 10 manchmal zu niedrig ist, sodass Sie in das Gerät schreien müssen, um jede Bewegung auf der Anzeige zu sehen. Meistens tritt dieses Problem des zu leisen Mikrofons unter Windows 10 aus dem Nichts auf und besteht auch nach der Neuinstallation von USB-Gerätetreibern weiter. Wir bringen Ihnen eine perfekte Anleitung, die Ihnen beibringt, wie Sie das Windows 10-Problem mit dem zu leisen Mikrofon beheben können, indem Sie lernen, die Mikrofonverstärkung zu erhöhen.

Inhalt
- Wie man das Mikrofon unter Windows 10 zu leise repariert
- Warum ist Ihr Mikrofon zu leise?
- Methode 1: Entfernen Sie virtuelle Audiogeräte
- Methode 2: Externes Mikrofon richtig anschließen
- Methode 3: Verwenden Sie Lautstärke-Hotkeys
- Methode 4: Erhöhen Sie die Lautstärke des Eingabegeräts
- Methode 5: App-Volumen erhöhen
- Methode 6: Erhöhen Sie die Mikrofonlautstärke
- Methode 7: Erhöhen Sie die Mikrofonverstärkung
- Methode 8: Führen Sie die Fehlerbehebung für Audioaufzeichnungen aus
- Methode 9: Exklusive Steuerung des Mikrofons verbieten
- Methode 10: Automatische Anpassung des Tons nicht zulassen
Wie man das Mikrofon unter Windows 10 zu leise repariert
Laptops verfügen über eingebaute Mikrofone, während Sie auf Desktops ein kostengünstiges Mikrofon kaufen können, das an die Audiobuchse angeschlossen wird.
- Ein teures Mikrofon oder ein schalldichtes Aufnahmestudio-Setup ist für den regelmäßigen Gebrauch nicht erforderlich. Es reicht, wenn Sie begrenzen Sie die Menge an Lärm um Sie herum. Alternativ können auch Ohrhörer verwendet werden.
- Obwohl Sie normalerweise in einer ruhigen Umgebung davonkommen, kann das Chatten mit jemandem auf Discord, Microsoft Teams, Zoom oder anderen Anrufanwendungen in einer lauten Umgebung zu Problemen führen. Obwohl viele dieser Apps dies können Audioeinstellungen ändern, ist es in Windows 10 deutlich einfacher, die Mikrofonlautstärke anzupassen oder zu erhöhen.
Warum ist Ihr Mikrofon zu leise?
Wenn Sie versuchen, Ihr Mikrofon an Ihrem PC zu verwenden, werden Sie feststellen, dass es aus verschiedenen Gründen nicht laut genug ist, z.
- Ihre Hardware und Software sind nicht mit dem Mikrofon kompatibel.
- Das Mikrofon wurde nicht lauter gemacht.
- Die Mikrofonqualität ist nicht sehr gut.
- Das Mikrofon ist für den Betrieb mit Tonverstärkern ausgelegt.
Unabhängig davon, ob es sich um ein Hardware- oder Softwareproblem handelt, gibt es eine Technik, um die Lautstärke Ihres Mikrofons zu erhöhen. Das Anpassen der Mikrofonparameter an Ihre spezifischen Bedürfnisse ist eine einfache Methode, um Ihr Mikrofon zu leise Windows 10-Problem zu lösen. Sie können den Kommunikationston auch als erweiterte Option verwenden. Denken Sie daran, dass Sie das Realtek-Mikrofon zu leise Windows 10-Problem beheben können, indem Sie Treiber von der Hersteller-Website herunterladen, die auch langfristigen Support bietet. Denken Sie daran, dass das Ändern der Soundeinstellungen Ihres Systems nicht alle Ihre Probleme beheben wird. Es ist denkbar, dass Ihr Mikrofon der Aufgabe nicht gewachsen ist und ersetzt werden muss.
Viele Kunden bemängelten, dass die Lautstärke ihres Mikrofons zu niedrig und damit beim Telefonieren zu leise sei. Hier sind einige Optionen zur Behebung dieses Problems, bei dem das Realtek-Mikrofon in Windows 10 zu leise ist.
Methode 1: Entfernen Sie virtuelle Audiogeräte
Es ist möglich, dass Ihr PC-Mikrofon zu leise ist, weil die Betriebssystemeinstellungen angepasst werden müssen und Sie möglicherweise den Master-Soundpegel in der App erhöhen müssen. Es ist möglich, dass das Mikrofon zu leise ist, weil Sie ein virtuelles Audiogerät installiert, beispielsweise eine App, mit der Sie Audio zwischen Anwendungen umleiten können.
1. Wenn Sie das virtuelle Gerät benötigen, gehen Sie zu seinen Optionen, um zu sehen, ob Sie können verstärken oder erhöhenLautstärke von dem Mikrofon.
2. Wenn das Problem weiterhin besteht, dann deinstallieren Sie das virtuelle Gerät wenn es nicht benötigt wird, und starten Sie Ihren PC danach neu.
Methode 2: Externes Mikrofon richtig anschließen
Andere Möglichkeiten für dieses Problem umfassen defekte Hardware, die zum Aufzeichnen verwendet wird. Die Mikrofonlautstärke in Windows 10 beginnt normalerweise unter der vollen Kapazität, um anderen Personen Unbehagen zu ersparen und gleichzeitig die Qualität beizubehalten. Wenn Sie Audioeingabegeräte mit geringer Leistung haben, stellen Sie möglicherweise fest, dass Ihr Windows 10-Mikrofon daher zu leise ist. Dies gilt insbesondere für USB-Mikrofone und Realtek-Mikrofontreiber.
- Wenn Sie ein externes Mikrofon anstelle eines integrierten verwenden, überprüfen Sie, ob Ihr Mikrofon richtig angeschlossen zu Ihrem PC.
- Dieses Problem kann auch auftreten, wenn Sie Kabel ist lose angeschlossen.

Lesen Sie auch:Fix Windows 10 Es sind keine Audiogeräte installiert
Methode 3: Verwenden Sie Lautstärke-Hotkeys
Dieses Problem hängt möglicherweise mit Ihren Lautstärkereglern zusammen, sodass es als mikrofonbezogenes Problem wahrnehmbar ist. Überprüfen Sie auf Ihrer Tastatur Ihre Lautstärke manuell.
1A. Sie können die Taste drücken Fn mit Pfeiltasten oder drücken Sie die Taste zum Erhöhen oder Verringern der Lautstärke, wenn dies auf Ihrem Laptop entsprechend angegeben ist.
1B. Drücken Sie alternativ die Lauter-Taste auf Ihrer Tastatur entsprechend den eingebauten Lautstärke-Hotkeys des Herstellers.

Methode 4: Erhöhen Sie die Lautstärke des Eingabegeräts
Wenn die Intensität in den Toneinstellungen nicht richtig eingestellt ist, ist die Lautstärke am Mikrofon unter Windows 10 zu niedrig. Daher muss es auf einer geeigneten Ebene wie folgt synchronisiert werden:
1. Drücken Sie Windows-Taste + I-Tasten gleichzeitig, um Windows zu öffnen Einstellungen.
2. Klicke auf System Einstellungen wie abgebildet.

3. Gehe zum Klang Registerkarte aus dem linken Bereich.

4. Klicken Sie auf Geräteeigenschaften unter dem Eingang Sektion.

5. Passen Sie das Mikrofon nach Bedarf an Volumen Schieberegler hervorgehoben dargestellt.

Lesen Sie auch:So erhöhen Sie die Lautstärke unter Windows 10
Methode 5: App-Volumen erhöhen
Sie benötigen keine Mikrofonverstärkungssoftware, um Ihre Mikrofonlautstärke zu erhöhen, Ihre Systemstandardtreiber und Windows-Einstellungen sollten ausreichen. Wenn Sie diese anpassen, wird die Mikrofonlautstärke bei Discord und anderen Apps erhöht, aber es kann auch das Rauschen erhöhen. Dies ist normalerweise besser, als wenn jemand Sie nicht hören kann.
Die Mikrofonlautstärke kann in mehreren Programmen sowie in Windows 10 gesteuert werden. Überprüfen Sie, ob die App, die Ihr Mikrofon verwendet, über eine Audiooption für das Mikrofon verfügt. Wenn dies der Fall ist, versuchen Sie es in den Windows-Einstellungen wie folgt zu erhöhen:
1. Navigieren Sie zu Windows-Einstellungen > System > Ton wie gezeigt in Methode 4.

2. Unter Erweiterte Soundoptionen, klicke auf App-Lautstärke und -GerätVorlieben, wie gezeigt.

3. Jetzt im App-Lautstärke Überprüfen Sie im Abschnitt, ob Ihre App über die erforderlichen Lautstärkeregler verfügt.
4. Schieben Sie die App-Lautstärke (z.B. Mozilla Firefox) nach rechts, um die Lautstärke zu erhöhen, wie unten dargestellt.
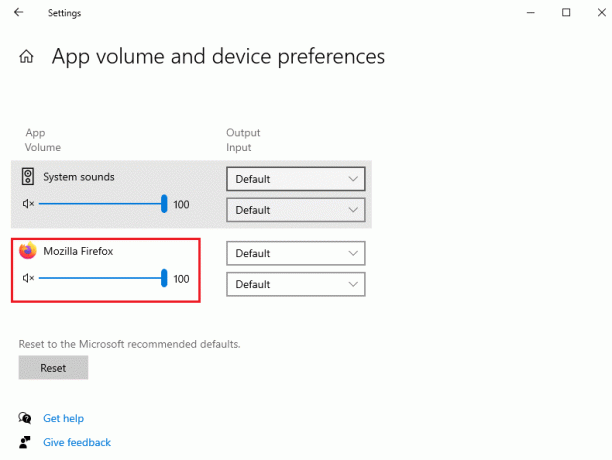
Überprüfen Sie nun, ob Sie die Mikrofonverstärkung in Windows 10 PC aktiviert haben.
Methode 6: Erhöhen Sie die Mikrofonlautstärke
Möglicherweise wurde das Mikrofon in Windows 10 zu niedrig eingestellt. So ändern Sie es:
1. Drücken Sie die Windows-Taste, Typ Schalttafel und klicke auf Offen.

2. Satz Ansicht nach: >Große Icons und klicke auf Klang Möglichkeit.

3. Wechseln Sie zum Aufzeichnung Tab.
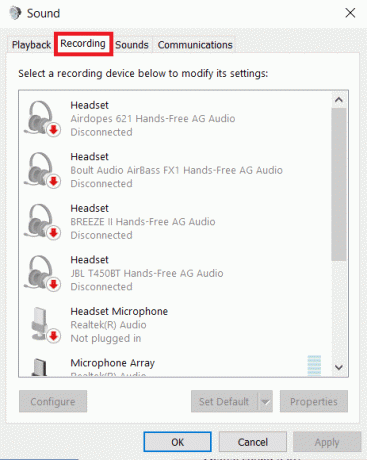
4. Doppelklicken Sie auf das Mikrofongerät (z.B. Mikrofon-Array) um die zu öffnen Eigenschaften Fenster.
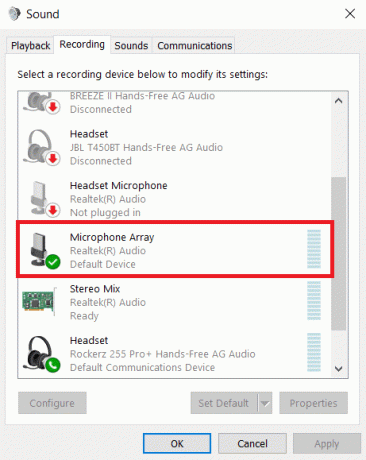
5. Wechseln Sie zum Ebenen Registerkarte und verwenden Sie die Mikrofon Schieberegler, um die Lautstärke zu erhöhen.

6. Klicke auf Bewerben > OK um die Änderungen zu speichern.
Lesen Sie auch: Beheben Sie den Fehler „Gerät nicht migriert“ unter Windows 10
Methode 7: Erhöhen Sie die Mikrofonverstärkung
Mic Boost ist eine Art der Audioverstärkung, die zusätzlich zur aktuellen Lautstärke auf das Mikrofon angewendet wird. Wenn Ihr Mikrofon nach dem Ändern des Pegels immer noch leise ist, können Sie das Mikrofon in Windows 10 verstärken, indem Sie die folgenden Schritte ausführen:
1. Wiederholen Schritte 1-4 von Methode 6 zu navigieren Ebenen Registerkarte von Eigenschaften des Mikrofon-Arrays Fenster.
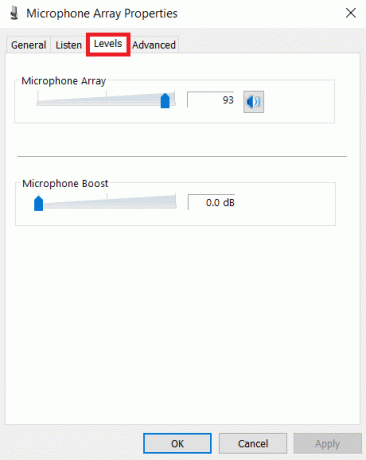
2. Gleiten MikrofonSchub nach rechts, bis die Lautstärke Ihres Mikrofons laut genug ist.

3. Klicke auf Bewerben > OK um die Änderungen zu speichern.
Methode 8: Führen Sie die Fehlerbehebung für Audioaufzeichnungen aus
Sie können die Fehlerbehebung für Audioaufzeichnungen verwenden, wenn Sie zuvor die Lautstärke Ihres Mikrofons in den Toneinstellungen überprüft haben. Dies kann Ihnen dabei helfen, in einer gut organisierten Liste alle Problemlösungen für das Mikrofon zu finden und Vorschläge zur Behebung des Problems zu machen.
1. Windows starten Einstellungen durch Drücken Windows + I-Tasten zusammen.
2. Wähle aus Updates & Sicherheit Einstellungen.
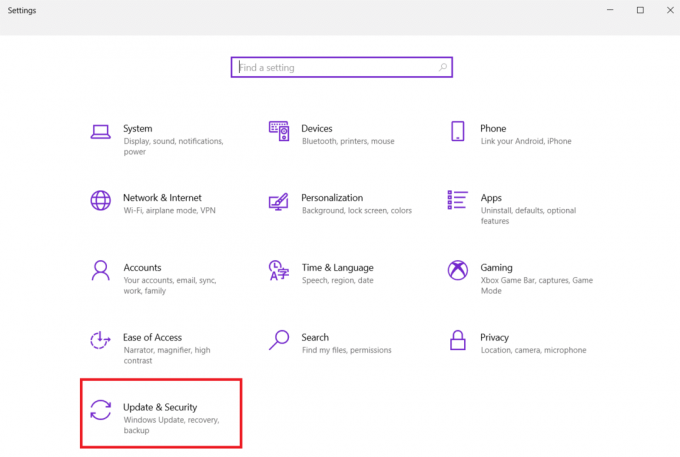
3. Klicke auf Fehlerbehebung Registerkarte im linken Bereich und scrollen Sie nach unten zum Andere Probleme finden und beheben Sektion
4. Wählen Sie hier Audio aufnehmen aus der Liste und klicken Sie auf das Führen Sie die Fehlerbehebung aus Taste wie unten abgebildet.

5. Warten Sie, bis die Problembehandlung audiobezogene Probleme erkennt und behebt.

6. Wenn der Vorgang abgeschlossen ist, wählen Sie Wenden Sie die empfohlene Lösung an und Starten Sie Ihren PC neu.
Lesen Sie auch:So schalten Sie das Mikrofon in Windows 10 stumm
Methode 9: Exklusive Steuerung des Mikrofons verbieten
1. Navigieren Sie zu Schalttafel > Klang wie gezeigt.

2. Gehe zum Aufzeichnung Tab
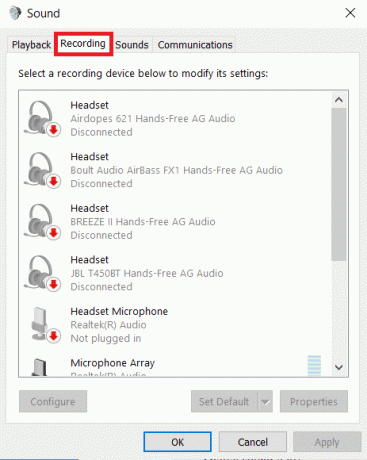
3. Doppelklicken Sie auf Ihr Mikrofongerät (z.B. Mikrofon-Array) öffnen Eigenschaften.
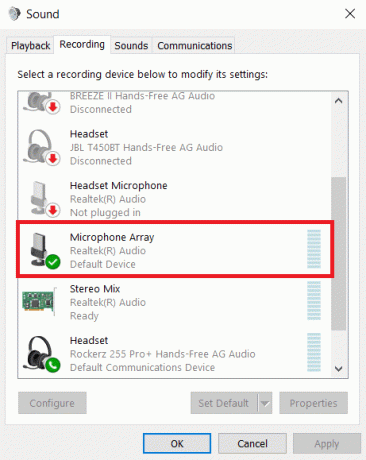
4. Wechseln Sie hier zum Fortschrittlich Registerkarte und deaktivieren Sie das markierte Kontrollkästchen Anwendungen erlauben, die ausschließliche Kontrolle über dieses Gerät zu übernehmen, wie unten abgebildet.
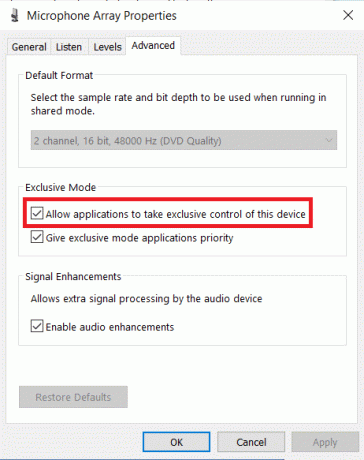
5. Klicke auf Bewerben > OK um die Änderungen zu speichern.
Methode 10: Automatische Anpassung des Tons nicht zulassen
Hier sind die Schritte, um die automatische Anpassung des Tons zu verhindern, um das Mikrofon zu leise Windows 10-Problem zu beheben:
1. Offen Schalttafel und wählen Sie die Klang Möglichkeit wie zuvor.
2. Wechseln Sie zum Kommunikation Tab.
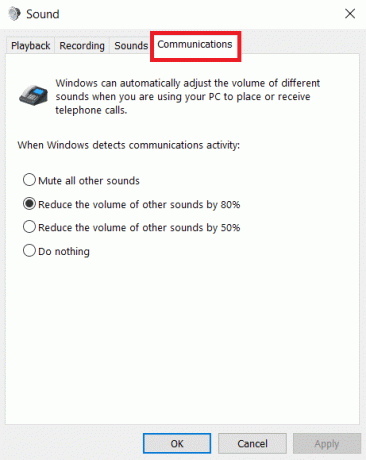
3. Wähle aus Nichts tun Option zum Deaktivieren der automatischen Anpassung der Lautstärke.
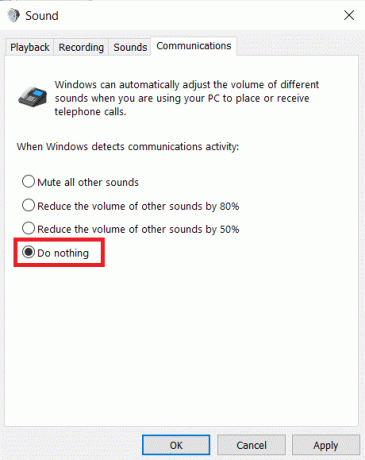
4. Klicke auf Sich bewerben um Änderungen zu speichern gefolgt von OK und Ausgang.

5. Um die Änderungen anzuwenden, Neustartdein PC.
Lesen Sie auch:E/A-Gerätefehler in Windows 10 beheben
Häufig gestellte Fragen (FAQs)
Q1. Wie kann ich die Lautstärke meines Mikrofons in Windows 10 erhöhen?
Antwort Wenn andere Sie über Ihren PC nicht hören können, können Sie die Mikrofonlautstärke unter Windows 10 erhöhen. Um die Lautstärke Ihres Mikrofons zu erhöhen, klicken Sie auf das Geräusche Symbol in der unteren Leiste Ihres Bildschirms und stellen Sie verschiedene Mikrofon- und Lautstärkeparameter ein.
Q2. Was hat es mit meinem Mikrofon auf sich, dass es plötzlich so leise ist?
Antwort Wenn nichts anderes funktioniert, gehe zu Einstellungen > Update und Sicherheit > Windows Update. Suchen Sie nach Updates, die kürzlich installiert wurden, und löschen Sie sie.
Q3. Wie kann ich verhindern, dass Windows die Lautstärke meines Mikrofons ändert?
Antwort Wenn Sie die Desktop-Version verwenden, gehen Sie zu Audio Einstellungen und deaktivieren Sie die Option mit dem Titel Mikrofoneinstellungen automatisch aktualisieren.
Empfohlen:
- So überprüfen Sie, ob Modern Standby in Windows 11 unterstützt wird
- Fix Xbox One Headset funktioniert nicht
- Beheben Sie die niedrige Mikrofonlautstärke in Windows 11
- Fix Sound bricht in Windows 10 immer wieder ab
Wir hoffen, dass diese Informationen Ihnen geholfen haben, Ihr Problem zu lösen Mikrofon zu leise Windows 10 Problem mit der Mikrofon-Boost-Funktion. Teilen Sie uns mit, welche Methode Sie bei der Lösung dieses Problems am erfolgreichsten gefunden haben. Schreiben Sie Fragen/Vorschläge in den Kommentarbereich unten.