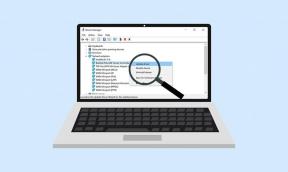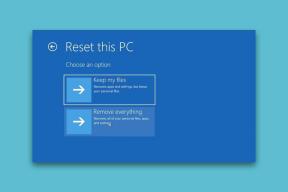Warum meldet mein Samsung-Telefon ständig, dass Feuchtigkeit erkannt wurde? So deaktivieren Sie es – TechCult
Verschiedenes / / September 25, 2023
Smartphones sind zu einer wesentlichen Erweiterung unseres täglichen Lebens geworden und haben sich zu eleganten und fortschrittlichen Geräten entwickelt. Wären Sie jedoch nicht überrascht, wenn sich Ihr Telefon plötzlich wie eine tanzende Diva in einem Regenschauer verhält oder denkt, es sei ein Wettervorhersager? Wenn ja, hören Sie sich das an. Kürzlich haben Samsung-Benutzer über ein ungewöhnliches Problem berichtet, bei dem ihre Smartphones sie vor Feuchtigkeit warnen, obwohl das Gerät in Wirklichkeit völlig trocken ist. In diesem Artikel gehen wir auf Ihre Frage ein, warum mein Samsung-Telefon ständig anzeigt, dass Feuchtigkeit erkannt wurde, und ob es eine Möglichkeit gibt, es auszuschalten. Lass uns anfangen!

Inhaltsverzeichnis
Warum meldet mein Samsung-Smartphone ständig, dass Feuchtigkeit erkannt wurde?
Samsung-Smartphones sind mit Sensoren zur Feuchtigkeitserkennung ausgestattet, die Benutzer warnen, wenn sich in ihrem Inneren Flüssigkeit befindet. Auch wenn das Gerät sichtbar trocken erscheint, kann es im Inneren zu Feuchtigkeit kommen, meist in feuchten Umgebungen, nach Regeneinwirkung oder wenn es sich in unmittelbarer Nähe von Wasserquellen befindet.
Wenn der Sensor Ablagerungen erkennt, sei es aufgrund hoher Luftfeuchtigkeit oder Flüssigkeitströpfchen im Bereich des Ladeanschlusses, löst er das aus Feuchtigkeit erkannt Warnung.
Diese Sicherheitsfunktion soll mögliche Schäden verhindern, wenn Sie versuchen, das Gerät aufzuladen. Darüber hinaus schützt es interne Komponenten vor Kurzschlüssen oder Korrosion durch eindringendes Wasser oder Flüssigkeiten.
Weitere mögliche Gründe könnten sein:
- Staub oder Flusen im USB-Anschluss
- Hardwareschaden, normalerweise der Ladeanschluss oder das Kabel
- Defekter Sensor
- USB-Cache
Gibt es eine Möglichkeit, die bei Samsung erkannte Feuchtigkeit auszuschalten?
Unnötige Wassererkennungsbenachrichtigungen in einem knochentrockenen Gerät können ein frustrierendes Ärgernis sein. Allerdings da Feuchtigkeit erkannt Da es sich nicht um eine Funktion, sondern um eine von den Sensoren ausgelöste Warnung handelt, kann sie nicht manuell aktiviert oder deaktiviert werden, sei es beim Samsung Galaxy S10, S21 oder einem anderen High-End-Modell.
Glücklicherweise gibt es einige Möglichkeiten, wie Sie es loswerden können. Werfen wir einen Blick darauf.
Schnelle Antwort
Um dieses Problem auf Ihrem Samsung-Smartphone zu beheben, reinigen Sie den Ladeanschluss des Geräts vollständig und laden Sie es mit einem anderen Kabel auf. Wenn es nicht hilft, leeren Sie den USB-Cache.
1. Offen Einstellungen und tippen Sie auf Apps.
2. Tippen Sie auf die Symbol zum Filtern und Sortieren, Umschalten System-Apps anzeigen, und tippen Sie auf OK.
3. Scrollen Sie nach unten und tippen Sie auf USB-Einstellungen.
4. Wählen Lagerung und tippen Sie auf Cache leeren.
Tipp: Wenn solche Probleme am Gerät festgestellt werden, trennen Sie zunächst das Ladegerät und laden Sie es erst dann auf, wenn dies behoben ist. Legen Sie das Gerät in einen Beutel mit Reiskörnern oder Silikongel, da dieser alle unsichtbaren Flüssigkeitströpfchen rund um den Ladeanschluss absorbiert.
Notiz: Smartphones verfügen nicht über die gleichen Einstellungsoptionen und variieren von Hersteller zu Hersteller. Stellen Sie daher sicher, dass die Einstellungen korrekt sind, bevor Sie Änderungen an Ihrem Gerät vornehmen. Diese Schritte wurden am durchgeführt Samsung S20 5G, wie in den Abbildungen unten gezeigt.
Methode 1: Grundlegende Lösungen
Die meisten High-End- und Mittelklasse-Geräte von Samsung verfügen über eine IP-Schutzart, was bedeutet, dass sie wasser- und staubgeschützt sind. Daher ist die Wahrscheinlichkeit, dass Flüssigkeit in das Gerät eindringt, recht gering. Wir können mit einigen einfachen Lösungen beginnen, die das besprochene Problem oft im Handumdrehen lösen.
Methode 1.1: Gerät abwischen und trocknen
Reinigen Sie das Gerät zunächst vollständig mit einem Mikrofasertuch. Verwenden Sie außerdem ein beliebiges Reinigungswerkzeug, um Staub, Flusen oder Sandpartikel zu entfernen Entfernen Sie Feuchtigkeit rund um den Ladeanschluss des Telefons. Reinigen Sie abschließend das Ladekabel, legen Sie das Gerät ab oder laden Sie es auf und prüfen Sie, ob die Warnmeldung weiterhin angezeigt wird.
Methode 1.2: Schnellladen deaktivieren
Gelegentlich haben Benutzer berichtet, dass der Fehler auftritt, wenn ihr Telefon in den Schnelllademodus versetzt wird. Wenn auf dem Gerät bereits das Schnellladen aktiviert ist, können Sie es deaktivieren, um zu sehen, ob das hilft.
1. Offen Einstellungen und scrollen Sie nach unten zu Batterie- und Gerätepflege.
2. Tippen Sie auf Batterie.

3. Scrollen Sie nach unten und tippen Sie auf Weitere Batterieeinstellungen.
4. Deaktivieren Sie den Schalter neben Schnelles Laden.

Methode 1.3: Gerät mit angeschlossenem Ladegerät hart neu starten
Wenn rund um den USB-Anschluss keine übermäßige Feuchtigkeit vorhanden ist, können Sie einen Neustart Ihres Telefons erzwingen, wenn es aufgeladen wird. Schließen Sie zuerst das Ladegerät an und halten Sie dann die Ein-/Aus-/Sperrtaste gedrückt, bis sich das Telefon ausschaltet und neu startet. Dadurch würden alle vorübergehenden Störungen und kleineren Fehler behoben, die das Problem verursachen könnten.
Lesen Sie auch: So reinigen Sie den iPhone-Ladeanschluss mit Alkohol
Methode 1.4: Schalten Sie das Telefon aus und laden Sie es auf
Sie können das Telefon auch ausschalten und vollständig aufladen lassen. Wenn Sie fertig sind, schalten Sie das Gerät ein und prüfen Sie, ob das Problem behoben ist. Viele Benutzer sagten, dass ihnen dies dabei geholfen habe, die Warnung loszuwerden.
Methode 1.5: Verwenden Sie ein anderes Ladekabel
Auch wenn der Anschluss sauber und trocken ist, gilt das möglicherweise nicht für das Ladekabel. Darüber hinaus sind fehlerhafte Zubehörteile häufig der Auslöser solcher Probleme. Wir empfehlen Ihnen, das Telefon zum Aufladen an ein anderes USB-Kabel anzuschließen. Wenn keine Warnung erscheint, ist es an der Zeit, das alte Kabel auszutauschen.
Methode 2: Telefon über PC oder kabelloses Ladegerät aufladen
Wenn Sie das Schnellladen am Gerät leider nicht deaktivieren können, empfehlen wir Ihnen, es über ein USB-Kabel an einen PC anzuschließen und es dann aufzuladen. Warten Sie einige Zeit und prüfen Sie, ob keine Warnmeldung angezeigt wird. Trennen Sie das Gerät vom PC und schließen Sie es zum Aufladen an den Adapter an. Überprüfen Sie, ob der Fehler dadurch behoben wird.

Wenn das Problem weiterhin besteht und selbst der Versuch mit einem anderen Ladekabel nicht hilft, können Sie Abhilfe schaffen Laden Sie das Gerät kabellos auf. Allerdings sollte das Telefon hierfür kabelloses Laden unterstützen. Platzieren Sie das Telefon oder ein kabelloses Pad oder Dock und lassen Sie es vollständig aufladen, bis es voll ist. Nach dem Aufladen können Sie weitere Methoden anwenden.
Methode 3: Booten Sie im abgesicherten Modus
Der abgesicherte Modus unter Android startet Ihr Telefon nur mit wichtigen System-Apps. Dies erleichtert die Identifizierung und Behebung von Softwareproblemen oder Fehlern, die durch Bugs und Glitches verursacht werden. Befolgen Sie die Schritte, um das Samsung-Telefon im abgesicherten Modus zu starten:
1. Scrollen Sie nach unten Benachrichtigungsfeld und tippen Sie oben auf das Energiesymbol.
2. Halten Sie die Taste gedrückt Ausschalten Option für ein paar Sekunden.
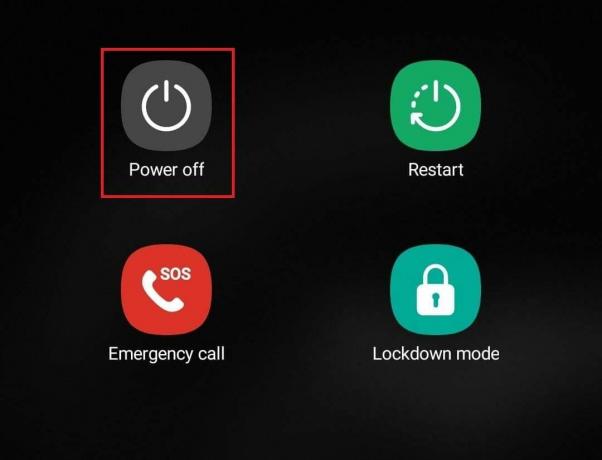
3. Wenn das Sicherheitsmodus Wenn die Option angezeigt wird, tippen Sie darauf, um das Gerät im abgesicherten Modus neu zu starten.

4. Laden Sie das Telefon nach dem Neustart auf und prüfen Sie, ob der Fehler jetzt behoben ist.
Weitere Informationen finden Sie in unserem Leitfaden Deaktivieren Sie den abgesicherten Modus auf dem Gerät.
Methode 4: USB-Cache löschen
Obwohl der USB-Cache die Datenübertragungsgeschwindigkeit bei der Verwendung von USB-Peripheriegeräten mit dem Samsung-Telefon verbessert, können beschädigte Dateien dazu führen, dass das Gerät ständig anzeigt, dass Feuchtigkeit erkannt wurde. Befolgen Sie die Schritte, um sie zu beseitigen:
1. Im Einstellungen Menü, tippen Sie auf Apps.
2. Tippen Sie auf die Symbol zum Filtern und Sortieren neben Ihre Apps.
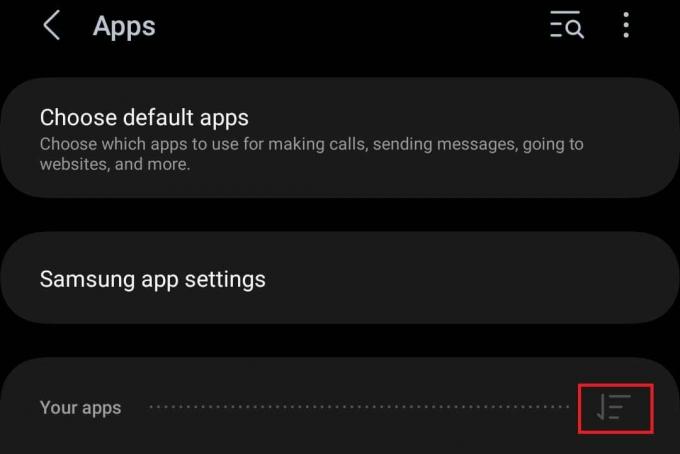
3. Umschalten System-Apps anzeigen und tippen Sie auf OK.
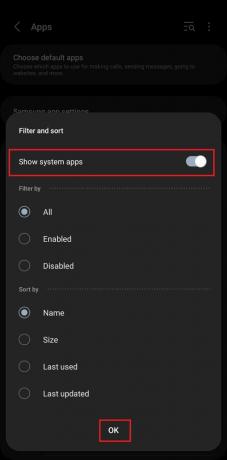
4. Scrollen Sie nach unten und tippen Sie auf USB-Einstellungen.
5. Wählen Lagerung, gefolgt von Cache leeren.

6. Sobald der USB-Cache geleert ist, laden Sie das Gerät auf und prüfen Sie, ob der Fehler behoben ist.
Methode 5: Gerät aktualisieren
Veraltete Betriebssysteme können Sicherheitsrisiken bergen, Fehler verursachen und möglicherweise nicht über die neuesten Funktionen und Verbesserungen verfügen. Da die Möglichkeit besteht, dass der Fehler durch Fehler verursacht wird, können wir das Gerät aktualisieren und prüfen, ob das Problem behoben wird.
1. Offen Einstellungen, scrollen Sie nach unten und tippen Sie auf Software-Aktualisierung.
2. Tippen Sie auf Herunterladen und installieren.
3. Lassen Sie das Gerät nach Updates suchen. Wenn es welche gibt, werden Sie die sehen Herunterladen Option unten. Tippen Sie darauf.

4. Nachdem das Update heruntergeladen wurde, tippen Sie auf Jetzt installieren.
Schließen Sie nun das Gerät an ein Ladegerät an und prüfen Sie, ob der Fehler behoben ist.
Lesen Sie auch: So reinigen Sie den Ladeanschluss auf Android
Methode 6: Melden Sie sich erneut beim Samsung-Konto an
Das ist vielleicht nur ein Trick, aber wir glauben, dass es nicht schaden kann, es auszuprobieren, oder? Einige Benutzer haben berichtet, dass das Problem „Feuchtigkeit erkannt“ auf ihren Telefonen einfach durch Abmelden und erneutes Anmelden bei ihrem Samsung-Konto behoben werden konnte.
1. Start Einstellungen und tippen Sie oben auf Ihren Namen.
2. Scrollen Sie nach unten und tippen Sie auf Abmelden.
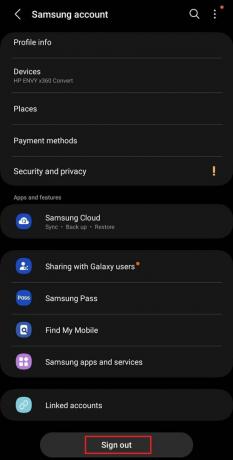
3. Tippen Sie erneut auf Abmelden und geben Sie die ein Passwort bestätigen.
4. Jetzt nochmal im Einstellungen Menü, tippen Sie auf Samsung konto oben.
5. Geben Sie Ihre Anmeldedaten ein und befolgen Sie die Anweisungen auf dem Bildschirm anmelden.
Methode 7: Stoppen des Android-Systems erzwingen
Das erzwungene Anhalten des Android-Systems kann hilfreich sein, wenn sich das System schlecht verhält und zu Verlangsamungen oder Abstürzen führt. Sie können dies tun, um den besprochenen Fehler zu beheben. Seien Sie jedoch vorsichtig, da dies manchmal zu unerwartetem Verhalten und Systeminstabilität führen kann.
1. Offen Einstellungen auf dem Gerät und tippen Sie auf Apps.
2. Tippen Sie auf die Symbol zum Filtern und Sortieren, Umschalten System-Apps anzeigen, und tippen Sie auf OK.
3. Tippen Sie auf Android-System Möglichkeit.

4. Wählen Stopp erzwingen unten und dann Neu starten das Gerät.

Lesen Sie auch: 12 Tipps zum Aufladen des Samsung-Akkus, um die Akkulaufzeit zu verlängern
Methode 8: Alle Geräteeinstellungen zurücksetzen
Wenn das Samsung-Telefon weiterhin anzeigt, dass Feuchtigkeit erkannt wurde, empfehlen wir Ihnen, alle Geräteeinstellungen auf die Standardeinstellungen zurückzusetzen. Dadurch werden häufig anhaltende Probleme behoben, die auf eine Fehlkonfiguration zurückzuführen sind. Folge den Schritten:
1. Offen Einstellungen, scrollen Sie nach unten und tippen Sie auf Allgemeine Geschäftsführung.
2. Tippen Sie auf Zurücksetzen ganz unten.
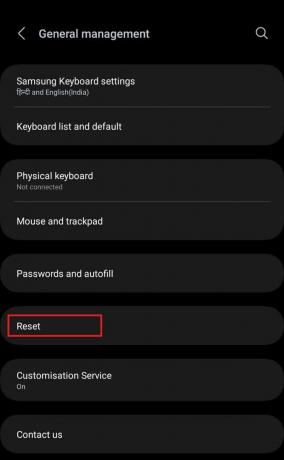
3. Wählen Alle Einstellungen zurücksetzen.
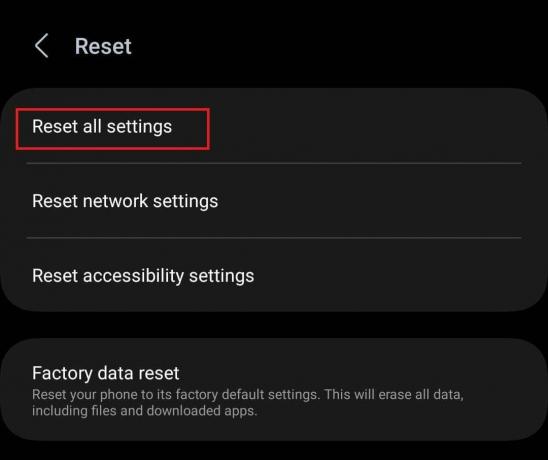
4. Laden Sie das Gerät auf und prüfen Sie, ob der Fehler behoben ist.
Methode 9: Cache-Partition löschen
Sie können auch die Cache-Partition auf Ihrem Samsung-Telefon löschen, um das Problem mit der Feuchtigkeitswarnung zu beheben. Für diejenigen, die es nicht wissen: Der Cache-Partitionsspeicher speichert vorübergehend Daten und Dateien, die vom Betriebssystem und von Apps verwendet werden. Dies reduziert die Notwendigkeit, es aus dem Primärspeicher des Geräts abzurufen. Durch das Löschen werden Systemstörungen behoben.
1. Ausschalten zuerst das Gerät.
2. Halten Sie die Taste gedrückt Lautstärke erhöhen+Ein-/Aus-Taste (seitlich). für ein paar Sekunden, um das einzugeben Wiederherstellungsmodus.
3. Verwendung der Lautstärke runter Navigieren Sie mit der Taste zu Cache-Partition löschen Option und drücken Sie die Power-Taste um es auszuwählen.

4. Wählen Ja wenn Sie dazu aufgefordert werden.
5. Warten Sie, bis der Vorgang abgeschlossen ist. Nach dem Löschen wählen Sie aus System jetzt neustarten.
6. Wenn das Gerät hochfährt, laden Sie es auf und prüfen Sie, ob der Fehler behoben ist.
Lesen Sie auch: So beheben Sie einen Wasserschaden am Telefonlautsprecher
Methode 10: Besuchen Sie das Service Center
Wenn bei Ihnen nichts funktioniert hat und das Gerät immer noch anzeigt, dass „Feuchtigkeit erkannt“ vorliegt, empfehlen wir Ihnen, das Servicecenter aufzusuchen. Höchstwahrscheinlich kann das Problem durch einen internen Hardwareschaden verursacht werden, z. B. durch den USB-Anschluss, oder es könnte sich unerkannt Feuchtigkeit oder Schmutz um den Sensor herum befinden. Sie können Ihren nächstgelegenen autorisierten Händler finden Samsung-Servicecenter Hier.

Methode 11: Faktor-Reset
Wenn Ihnen der Weg zum Samsung-Servicecenter nicht möglich ist oder Sie noch einmal versuchen möchten, den Fehler selbst zu beheben, empfehlen wir Ihnen, das Gerät auf die Werkseinstellungen zurückzusetzen. Beachten Sie, dass dadurch alle Daten auf dem Gerät gelöscht werden, einschließlich der installierten Apps. Sie können das Gerät also zunächst sichern und dann zurücksetzen.
Schritt 1: Samsung-Gerät sichern
1. Offen Einstellungen, und tippen Sie dann auf Konten und Backup.
2. Unten Samsung Cloud, tippen Sie auf Backup-Daten.

3. Schalten Sie alle Optionen ein und tippen Sie auf Machen Sie jetzt ein Backup ganz unten.

Schritt 2: Gerät auf Werkseinstellungen zurücksetzen
Sobald die Sicherung gespeichert ist, können Sie mit dem Zurücksetzen des Geräts auf die Werkseinstellungen fortfahren. Folgen Sie den unteren Schritten:
1. In Einstellungen, tippen Sie auf Allgemeine Geschäftsführung, gefolgt von Zurücksetzen.
2. Tippen Sie auf Zurücksetzen auf Fabrikeinstellungen.
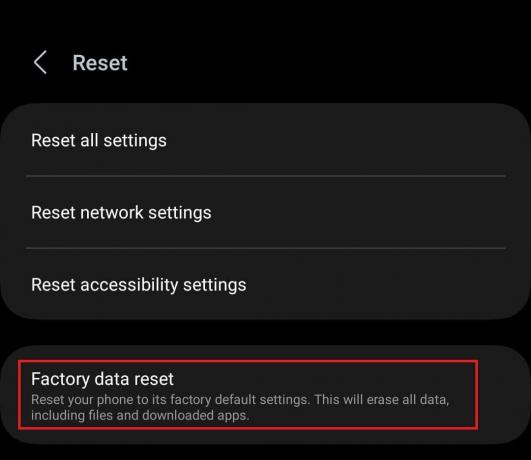
3. Scrollen Sie nach unten und tippen Sie auf Zurücksetzen.
4. Jetzt Neu starten Nehmen Sie das Gerät ab und laden Sie es auf.
5. Überprüfen Sie, ob der Fehler behoben ist und Sie können Wiederherstellen dann das Backup.
Empfohlen: So setzen Sie ein Samsung-Telefon ohne Passwort zurück
Wir hoffen, dass unser Leitfaden Ihnen dabei geholfen hat, die Antwort auf diese Frage herauszufinden Warum sagt mein Samsung-Handy immer, dass es so ist? Feuchtigkeit erkannt. Wenn Sie Fragen oder Vorschläge an uns haben, können Sie diese gerne im Kommentarbereich unten hinterlassen. Bleiben Sie auf dem Laufenden bei TechCult, um Lösungen für solche Hardware- und Softwareprobleme zu erhalten.
Henry ist ein erfahrener Tech-Autor mit einer Leidenschaft dafür, komplexe Technologiethemen für alltägliche Leser zugänglich zu machen. Mit über einem Jahrzehnt Erfahrung in der Technologiebranche ist Henry für seine Leser zu einer vertrauenswürdigen Informationsquelle geworden.