Wie man Discord repariert, friert immer wieder ein
Verschiedenes / / January 07, 2022
Discord hat seit seiner Einführung im Jahr 2015 eine beträchtliche Benutzerbasis aufgebaut, wobei das Unternehmen bis Juni 2020 300 Millionen registrierte Konten erwartet. Die Popularität dieser App kann durch ihre einfache Bedienung erklärt werden, während Sie sich per Text und Stimme unterhalten, persönliche Kanäle aufbauen und so weiter. Obwohl es von Zeit zu Zeit zu Anwendungsstopps kommt, deuten anhaltende Schwierigkeiten auch auf zugrunde liegende Bedenken hin. Anders ausgedrückt, unerwünschtes Verhalten wie Einfrieren kann manchmal auf einen beschädigten Discord-Client, ein Problem mit den In-App-Einstellungen oder schlecht konfigurierte Tastenkombinationen zurückgeführt werden. In diesem Beitrag werden wir uns alle Lösungen ansehen, um das Problem zu lösen, dass Discord nicht reagiert.
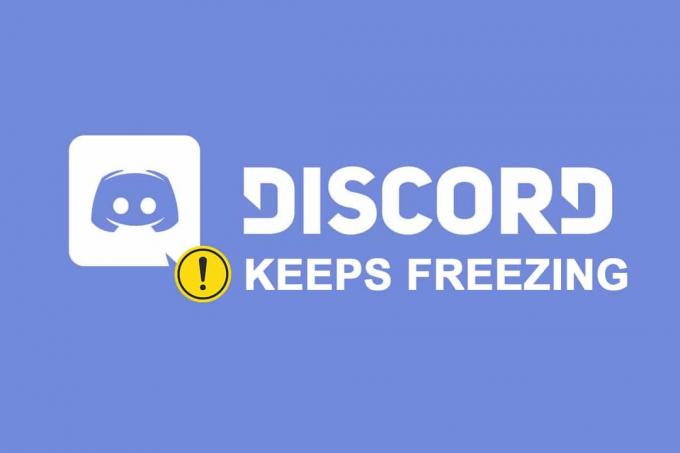
Inhalt
- Wie man Discord repariert, friert immer wieder ein
- Was führt dazu, dass die Discord-App nicht mehr reagiert?
- Grundlegende Fehlerbehebung
- Methode 1: Browser-Cache löschen
- Methode 2: Löschen Sie den Discord-Cache-Ordner
- Methode 3: Im Kompatibilitätsmodus ausführen
- Methode 4: Hardwarebeschleunigung ausschalten
- Methode 5: Tastenkombinationen löschen
- Methode 6: Discord neu installieren
Wie man Discord repariert, friert immer wieder ein
Discord ist ein VoIP-Tool, mit dem Benutzer mit ihren Gaming-Kollegen sprechen können. Es wurde speziell für Gamer entwickelt, um Spielsitzungen zu organisieren und während des Spielens zu kommunizieren, wird jedoch derzeit von fast jedem verwendet. Dies ist eine Phase des Netzwerkaufbaus für amerikanisches VoIP, SMS und ausgeklügelte Aneignung. Kunden beteiligen sich an einzelnen Chats oder als Teil von Netzwerken, die als Server bekannt sind über Telefonanrufe, Videoanrufe, Textnachrichten, Medien und Dokumente. Server bestehen aus einer endlosen Anzahl von Besucherräumen und Sprachkommunikationskanälen.
Um richtig zu funktionieren, muss die Discord-Software funktioniert mit Millionen von Dateien, die richtig sequenziert werden müssen. Dennoch können manchmal Fehler auftreten. Kürzlich haben mehrere Benutzer berichtet, dass die Discord-Software hängengeblieben ist. Wenn Discord einfriert, ist dies einer der häufigsten Fehler, die Ihr Spiel ruinieren können.
Was führt dazu, dass die Discord-App nicht mehr reagiert?
Von unseren Lesern haben wir folgendes Feedback erhalten:
- Benutzer gaben an, dass ihre Sprachkommunikation abrupt endet und die Software nicht mehr auf jede Eingabe reagiert, sodass sie keine andere Wahl haben, als zu neu starten.
- Sogar der Versuch, Beenden Sie es mit dem Task-Manager schlägt in einigen Situationen fehl, sodass Benutzer den Computer neu starten müssen.
- Viele Benutzer sagten, dass das Problem, dass Discord nicht reagiert, ist an die Discord-App gebunden da es nur bei der Nutzung der App auftritt.
- Wenn dein Hardware-Beschleunigung Wenn die Funktionalität aktiviert ist, kann dies zu diesem Problem führen.
- Dies kann durch Kompatibilitätsprobleme mit Discord-Apps verursacht werden. Der Standardtastenbelegung in Discord wurden in den letzten Versionen geändert, was dazu führen kann, dass das Programm beendet wird.
Grundlegende Fehlerbehebung
Discord kann aus einer Vielzahl von Gründen einfrieren, einschließlich Hardware- oder Softwareproblemen.
- Es wird empfohlen, starte deinen Computer neu bevor Sie die folgenden Fehlerbehebungsverfahren für dieses spezielle Problem durchführen.
- Obwohl dieses Problem auf PC-Ebene auftreten kann, besteht die traditionelle Lösung für das Einfrieren von Discord darin, den Prozess beenden den Task-Manager verwenden.
1. Starten Taskmanager, drücke die Strg + Umschalt + EscSchlüssel zur selben Zeit.
2. Suchen Sie die ZwietrachtProzess in der Liste und klicken Sie darauf,
3. Dann klick Task beenden, wie hervorgehoben dargestellt.

Lesen Sie auch:So aktualisieren Sie Discord
Methode 1: Browser-Cache löschen
Discord ist als App und über die Website verfügbar. Wenn Sie Probleme mit dem Einfrieren des Discord-Programms in Ihrem Webbrowser haben, können Änderungen an der Website hilfreich sein und umgekehrt. Löschen Sie Ihren Browser-Cache wie folgt:
Notiz: Die unten aufgeführten Schritte können je nach Webbrowser unterschiedlich sein. Wir haben die Schritte für Google Chrome erklärt.
1. Offen Chrom.
2. Klicken Sie auf Drei-Punkte-Symbol und wählen Sie Mehr Werkzeuge, wie gezeigt.

3. Klicken Sie hier auf Browserdaten löschen…

4. Passen Sie nun die Zeitspanne und überprüfe folgendes Optionen.
- Browser-Verlauf
- Cookies und andere Websitedaten
- Zwischengespeicherte Bilder und Dateien
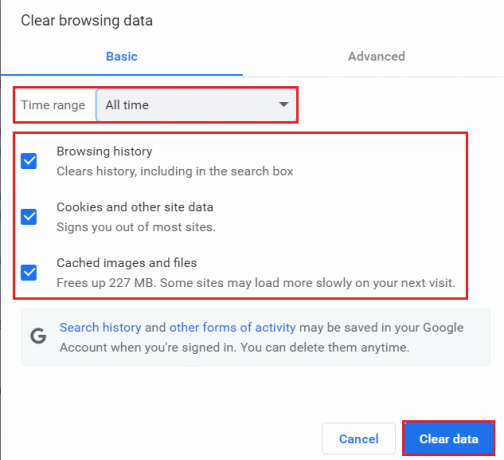
5. Klicken Sie abschließend auf Daten löschen.
Methode 2: Löschen Sie den Discord-Cache-Ordner
Kundenpräferenzen und andere solche Daten werden in Discord unter Verwendung gespeicherter Dokumente gespeichert. In einem einzigen Aufruf wird ein Anwendungsreservesegment mehrmals verwendet. Wenn Ihre Discord-Reservedatensätze zerstört oder beeinträchtigt werden, kann dies dazu führen, dass Ihr Discord-Server einfriert. Das Problem mit dem Einfrieren von Discord kann behoben werden, indem die Discord-Cache-Dateien wie folgt gelöscht werden:
1. Drücken Sie die Windows + RSchlüssel gleichzeitig die hervorbringen Lauf Dialogfenster.
2. Im Lauf Dialogfeld, Typ %Anwendungsdaten% und schlagen Eingeben.
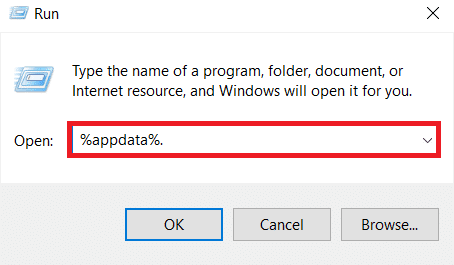
3. Suchen Sie die Zwietracht Ordner im AppData Roaming-Ordner.
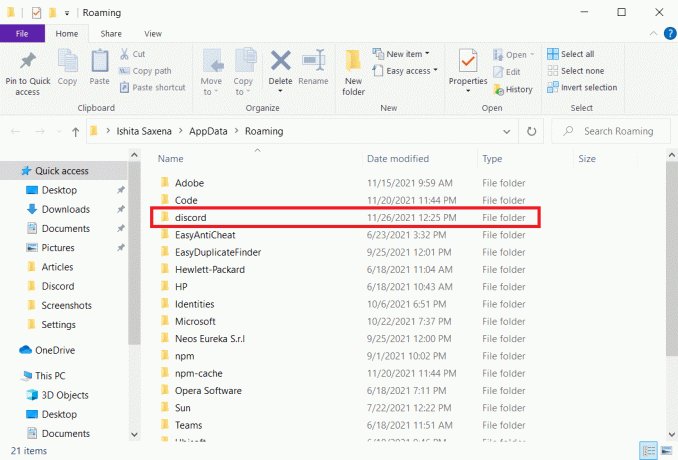
4. Klicken Sie mit der rechten Maustaste auf das Zwietracht Ordner und wählen Sie Löschen es wie abgebildet.
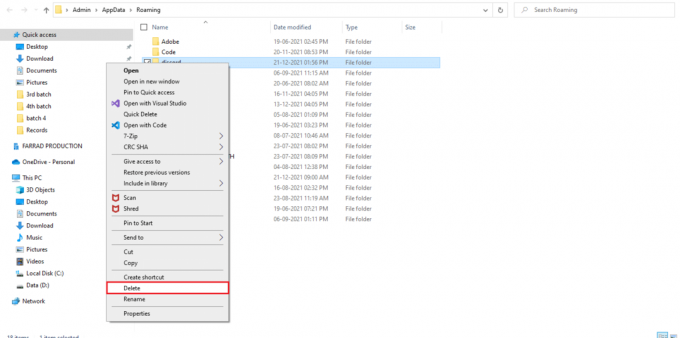
Lesen Sie auch:So löschen Sie Discord
Methode 3: Im Kompatibilitätsmodus ausführen
Ein weiterer Grund für das Einfrieren der Discord-App sind Kompatibilitätsprobleme mit Ihrem Windows-Betriebssystem. In den App-Eigenschaften besteht die Möglichkeit, die Software im Kompatibilitätsmodus auszuführen, um das Problem zu beheben, dass Discord nicht reagiert.
Schritt I: Wählen Sie Dieses Programm im Kompatibilitätsmodus ausführen
1. Gehen Sie zum Dateispeicherort von Zwietracht in Dateimanager.
2. Klicken Sie dann mit der rechten Maustaste auf das Discord-App und wähle Eigenschaften, wie unten abgebildet.

3. Wechseln Sie zum Kompatibilität Tab.

4. Überprüf den Starte dieses Programm im Kompatibilitätsmodus für Möglichkeit.

5. Wählen Sie dann das vorherige Windows-Version die mit Discord kompatibel ist.
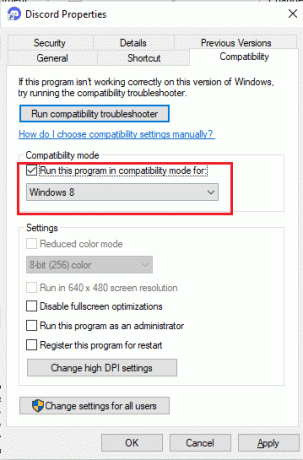
6. Klicken Sich bewerben und dann OK um diese Änderungen zu speichern.
Sie können verschiedene Windows-Versionen ausprobieren und prüfen, ob das Problem, dass Discord nicht reagiert, weiterhin besteht oder nicht. Wenn das Problem dadurch nicht behoben wird, versuchen Sie, die Kompatibilitätsproblembehandlung auszuführen.
Schritt II: Kompatibilitäts-Fehlerbehebung auswählen
1. In Kompatibilität der Discord-Eigenschaften Klicken Sie auf die Registerkarte Kompatibilitätsproblembehandlung ausführen Schaltfläche hervorgehoben dargestellt.
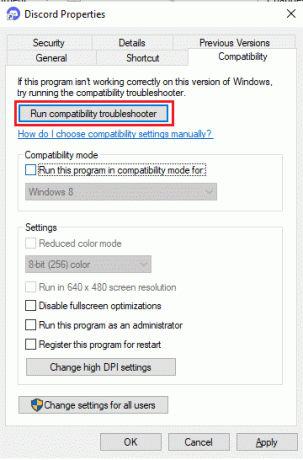
2. Klicken Empfohlene Einstellungen ausprobieren oder Programm zur Fehlerbehebung um die Fehlerbehebung auszuführen.

3. Klicken Testen Sie das Programm… Schaltfläche und überprüfen Sie, ob Ihr Problem, das nicht reagiert, behoben ist oder nicht.

4. Dann klick Nächste weitermachen

5A. Wenn diese Einstellung Ihr Problem behebt, wählen Sie Ja, diese Einstellungen für dieses Programm speichern

5B. Wenn das Problem weiterhin besteht, melden Sie Ihr Problem alternativ an Microsoft.
Lesen Sie auch:Beheben Sie, dass Discord-Benachrichtigungen nicht funktionieren
Methode 4: Hardwarebeschleunigung ausschalten
Hardwarebeschleunigung ist der Prozess, bei dem eine Computersoftware einige Rechenaufgaben auf spezialisierte Hardwarekomponenten innerhalb des Systems auslagert. Dies ermöglicht eine höhere Effizienz, als dies mit Apps möglich wäre, die auf einer einzigen Allzweck-CPU betrieben werden. Dies verbessert zwar die Leistung Ihres Computers, kann jedoch gelegentlich auch zu Problemen führen. Diese Option kann dazu führen, dass Discord einfriert, wenn Sie sie während des Spielens verwenden, da die Grafikkarte überlastet ist. Da die Hardwarebeschleunigung häufig die Ursache für dieses Problem ist, wird es in der Regel auch durch Deaktivieren behoben.
1. Drücken Sie Windows-Taste und geben Sie ein Zwietracht, klicke auf Offen.

2. Klicken Sie auf Einstellungssymbol im linken Bereich.

3. Gehe zum Fortschrittlich Tab und Schalter aus der Schalter für Hardware-Beschleunigung, wie unten abgebildet.

4. Klicken Okay in dem Hardwarebeschleunigung ändern Fenster.

5. Der Zwietracht Anwendung wird sich neu starten. Wiederholen Schritte 1-3 um zu überprüfen, ob Hardware-Beschleunigung ist ausgeschaltet.

Methode 5: Tastenkombinationen löschen
Die Tastenbelegung ist einer der Hauptgründe, warum Discord weiterhin einfriert. Tastenkombinationen sind bei Spielern beliebt, da sie das Spielen viel bequemer machen. Wenn Sie in einer früheren Version des Discord-Clients Tastenkombinationen verwendet haben, ist dies höchstwahrscheinlich die Ursache des Problems. Glücklicherweise kann dieses Problem leicht gelöst werden, indem frühere Tastenbelegungen gelöscht werden, wie im Folgenden erläutert:
1. Starte den Zwietracht App und klicke auf Einstellungssymbol wie gezeigt.

2. Gehe zum Tastenkombinationen Registerkarte im linken Bereich.

3. Wähle ein. Es erscheint eine Liste mit einem roten Kreuz neben jeder Tastenbelegung. Drücke den rotes Kreuz-Symbol um die Tastenkombination zu entfernen, wie unten dargestellt.

4. Wiederholen Sie das gleiche für jeden und starten Sie Ihren PC neu.
Lesen Sie auch:Fix Discord Go Live wird nicht angezeigt
Methode 6: Discord neu installieren
Wenn keine der vorherigen Alternativen funktioniert hat, besteht die letzte Möglichkeit darin, die Discord-Anwendung neu zu installieren.
1. Drücken Sie Windows + I-Tasten zusammen, um Windows zu öffnen Einstellungen.
2. Klicke auf Apps aus den angegebenen Fliesen

3. Im Apps & Funktionen Tab, suchen und klicken Zwietracht. Klicken Sie dann auf Deinstallieren Taste.

4. Folge dem Richtungen auf dem Bildschirm angezeigt, um die Deinstallation abzuschließen.
5. Jetzt geh zum Discord-Website und klicke auf Für Windows herunterladen Taste.

6. Öffnen Sie das heruntergeladene DiscordSetup.exe Datei und installieren Sie das Programm.

7. Es wird sich auch jedes Mal automatisch aktualisieren, wenn Sie die App starten.

Lesen Sie auch: Beste externe Festplatte für PC-Gaming
Häufig gestellte Fragen (FAQs)
Q1. Warum stürzt Discord meinen PC so häufig ab?
Antwort Discord stürzt aus verschiedenen Gründen auf Ihrem PC ab. Es könnte ein Problem in einem Discord-Update sein, das zu Abstürzen führt. Eine andere Erklärung für das seltsame Verhalten ist, dass Ihre Spiel-/App-/Cache-Dateien möglicherweise beschädigt sind.
Q2. Ist es möglich, den Discord-Cache zu entfernen?
Antwort Unter Android muss nicht nach dem Cache-Ordner gesucht werden. Jede auf Ihrem Android-Gerät installierte App enthält eine praktische Schaltfläche, mit der Sie den Cache löschen können.
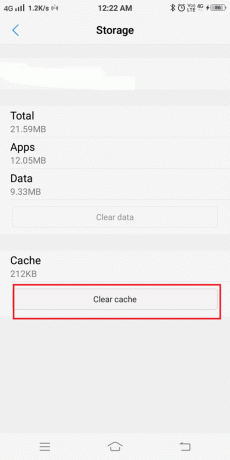
Q3. Was ist Discord-Hardwarebeschleunigung?
Antwort Hardwarebeschleunigung ist die Implementierung von Computeraktivitäten in Hardware, um die Latenz zu reduzieren und den Durchsatz zu steigern. Die Discord-Hardwarebeschleunigung nutzt die GPU (Graphics Processing Unit), damit die App schneller läuft.
Empfohlen:
- Beheben Sie Halo Infinite No Ping to our Data Centers Error in Windows 11
- So verwenden Sie Push-to-Talk auf Discord
- So spielen Sie Steam-Spiele von Kodi
- So verwenden Sie Minecraft-Farbcodes
Wir hoffen, dass wir das Problem behoben haben Discord friert immer wieder ein oder Discord reagiert nicht. Bitte teilen Sie uns mit, welche Technik für Sie am vorteilhaftesten war, und teilen Sie Ihre Fragen oder Empfehlungen in den Kommentaren unten mit.



