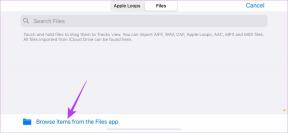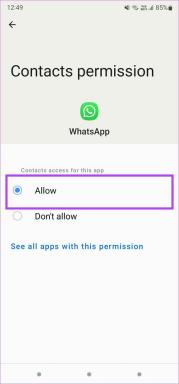So legen Sie die Auflösung der TF2-Startoptionen fest
Verschiedenes / / January 22, 2022
Beim Spielen auf Steam kann es zu Problemen mit der Bildschirmauflösung kommen. Das Problem tritt häufiger beim Spiel Team Fortress 2 (TF2) auf. Das Spielen eines Spiels mit niedriger Auflösung wäre ärgerlich und nicht so ansprechend. Dies kann dazu führen, dass der Spieler das Interesse verliert oder Ablenkungen ausgesetzt ist, die zu einem Verlust im Spiel führen. Wenn Sie in TF2 auf ein Problem mit niedriger Auflösung stoßen, erfahren Sie unten, wie Sie die Auflösungsfunktion der TF2-Startoptionen für Ihr Spiel zurücksetzen.

Inhalt
- So legen Sie die Auflösung der TF2-Startoptionen fest
- Option 1: Fensterrahmen entfernen
- Option 2: Ändern Sie die TF2-Auflösung in Desktop-Auflösung
- Option 3: Legen Sie die Auflösung im Spiel fest
So legen Sie die Auflösung der TF2-Startoptionen fest
Das Spiel Team Fortress 2 ist eines der bekanntesten Steam-Spiele weltweit. TF2 ist ein Multiplayer-Ego-Shooter und ist kostenlos erhältlich. Kürzlich erreichte TF2 seine höchsten gleichzeitigen Spieler auf Steam. Es bietet verschiedene Spielmodi wie:
- Nutzlast,
- Arena,
- Roboterzerstörung,
- Erobere die Flagge,
- Kontrollpunkt,
- Territoriale Kontrolle,
- Mann vs. Maschine und andere.
Team Fortress 2 im Volksmund bekannt als TF2 läuft nicht immer in perfekter Auflösung. Dieses Problem tritt hauptsächlich beim Spielen des Spiels in Steam auf. Dieses Problem kann behoben werden, indem die Auflösung für das Spiel über die TF2-Startoptionen geändert wird.
Option 1: Fensterrahmen entfernen
Um ein angemessenes Spielerlebnis zu genießen, können Sie die Randeinstellungen ändern, indem Sie die TF2-Startoptionen auf keine Randauflösung ändern, wie unten erläutert:
1. Klicke auf Anfang und Typ Dampf. Dann drücke die Enter-Taste um es zu starten.
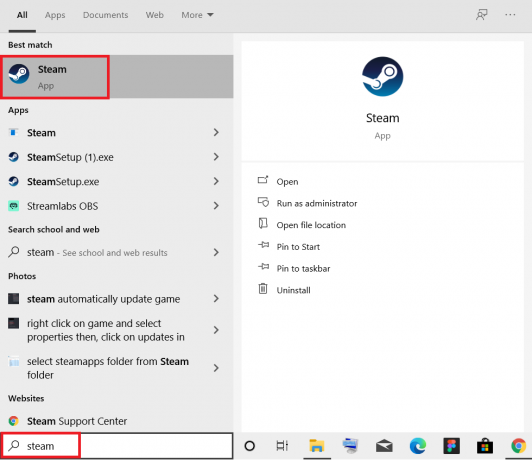
2. Wechseln Sie zu BÜCHEREI Registerkarte, wie gezeigt.

3. Wählen Team Fortress 2 aus der Liste der Spiele auf der linken Seite.
4. Klicken Sie mit der rechten Maustaste auf TF2 und wähle Eigenschaften… Option, wie unten abgebildet.
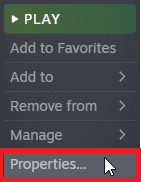
5. Im Allgemein Registerkarte, klicken Sie auf die Befehlsfeld unter STARTOPTIONEN.
6. Typ -fenstered -noborder um den Fensterrahmen von TF2 zu entfernen.

Lesen Sie auch:Reparieren Sie den schwarzen Bildschirm von League of Legends in Windows 10
Option 2: Ändern Sie die TF2-Auflösung in Desktop-Auflösung
Die TF2-Startoption kann manuell in der Steam-App geändert werden, um sie an Ihre Spielanzeige anzupassen. Um die Bildschirmauflösung zu ändern, müssen Sie zuerst die Anzeigeauflösung in den Windows-Einstellungen suchen und dann dieselbe für Ihr Spiel einstellen. So geht's:
1. Auf der Schreibtisch, klicken Sie mit der rechten Maustaste auf die leerer Bereich und auswählen Bildschirmeinstellungen unten hervorgehoben dargestellt.
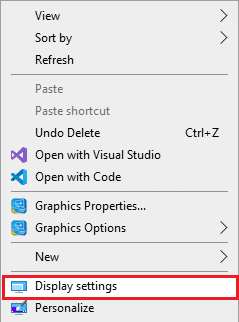
2. Klicke auf Erweiterte Anzeigeeinstellungen in dem Anzeige Menü wie abgebildet.
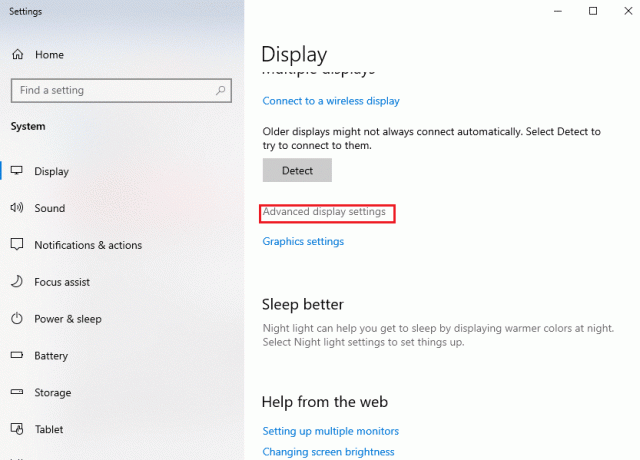
3. Unter AnzeigeInformation, finden Sie Desktop-Auflösung für Ihren Bildschirm.
Notiz: Sie können dasselbe für den gewünschten Bildschirm ändern und überprüfen, indem Sie Ihren auswählen Spielanzeige im Dropdown-Menü.
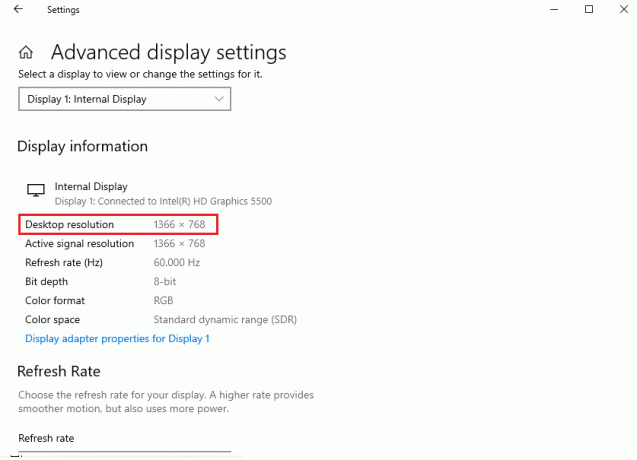
4. Jetzt offen Dampf App und gehen Sie zu Team Fortress 2 Spiel Eigenschaften wie früher.
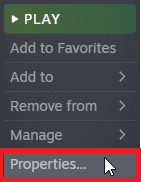
5. Im Allgemein geben Sie Folgendes ein Befehl unter STARTOPTIONEN.
windowed -noborder -w ScreenWidth -h ScreeHeight
Notiz: Ersetze das Bildschirmbreite und Bildschirmhöhe Text mit tatsächliche Breite und Höhe Ihres Displays eingecheckt Schritt 3.
Beispielsweise: Eingeben mit Fenster -noborder -w 1920 -h 1080 um die Auflösung der TF2-Startoptionen auf 1920 × 1080 einzustellen, wie im Bild unten dargestellt.
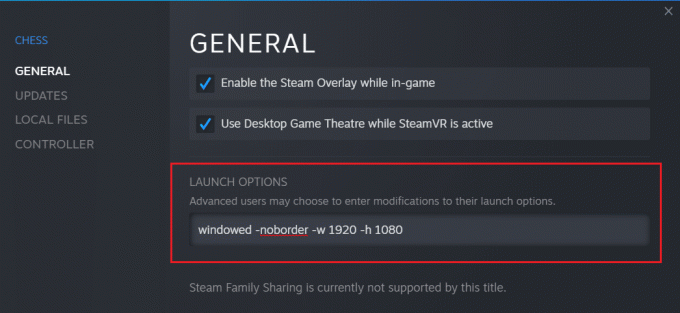
Lesen Sie auch:Behebung des Overwatch-FPS-Drops-Problems
Option 3: Legen Sie die Auflösung im Spiel fest
Die Auflösung der TF2-Startoption kann im Spiel selbst geändert werden, um sie an die Bildschirmauflösung Ihres Systems anzupassen. So geht's:
1. Starten Team Fortress 2 Spiel ab Dampf App.
2. Klicke auf OPTIONEN.
3. Wechseln Sie zu Video Registerkarte aus der oberen Menüleiste.
4. Wählen Sie hier die aus Auflösung (nativ) Option passend zu Ihrer Bildschirmauflösung aus Auflösung Dropdown-Menü hervorgehoben dargestellt.

5. Klicken Sie abschließend auf Anwenden > OK um diese Änderungen zu speichern.
Häufig gestellte Fragen (FAQs)
Q1. Welches sind das beste Seitenverhältnis und der beste Anzeigemodus für ein besseres Spielerlebnis?
Ans. Stellen Sie die ein Seitenverhältnis wie UrsprünglichoderAuto und Anzeigemodus wie Vollbild um ein fesselndes Gameplay zu erleben.
Q2. Werden diese Befehle auf andere Spiele in der Steam-App anwendbar sein?
Ans.ja, können Sie diese Startoptionsbefehle auch für andere Spiele anwenden. Befolgen Sie die gleichen Schritte wie in angegeben Methode 1 und 2. Suchen Sie in der Liste nach dem gewünschten Spiel und nehmen Sie Änderungen vor, wie Sie es in den Einstellungen für die Anzeigeauflösung der TF2-Startoption getan haben.
Q3. Wie kann ich das tf2-Spiel als Administrator öffnen?
Ans. Drücken Sie die Fenster Schlüssel und Typ Team Fortress 2. Wählen Sie nun die markierte Option aus Als Administrator ausführen um das Spiel mit Administratorrechten auf Ihren Windows-PCs zu starten.
Q4. Ist es in Ordnung, den Bloom-Effekt in tf2 einzuschalten?
Ans. Es wird empfohlen, den Bloom-Effekt auszuschalten, da er das Gameplay und damit Ihre Leistung beeinträchtigen könnte. Sie haben eine blendende Wirkung auf Spieler und Sicht einschränken.
Empfohlen:
- So laden Sie den MyIPTV-Player herunter
- So spielen Sie 3DS-Spiele auf dem PC
- So beheben Sie den Minecraft-Fehler 0x803f8001 in Windows 11
- So verwenden Sie den Fernseher als Monitor für Windows 11-PCs
Wir hoffen, dieser Leitfaden hat Ihnen dabei geholfen Stellen Sie die TF2-Auflösung über die Startoptionen ein für flüssigeres und verbessertes Gameplay. Schreiben Sie Ihre Fragen und Vorschläge in den Kommentarbereich unten. Teilen Sie uns mit, worüber Sie als Nächstes erfahren möchten.

Pete ist leitender Mitarbeiter bei TechCult. Pete liebt Technik und ist im Herzen ein begeisterter Heimwerker. Er verfügt über jahrzehntelange Erfahrung im Verfassen von Anleitungen, Funktionen und Technologieleitfäden im Internet.
Über Techcult
Techcult ist das Ziel der nächsten Generation für Anleitungen und Anleitungen für Windows, Mac, Linux, Android und iOS. Unser Ziel ist es, alles, was mit Technik zu tun hat, in einfachen, zugänglichen Begriffen zu erklären.