So beheben Sie, dass der Audiodienst nicht unter Windows 10 ausgeführt wird
Verschiedenes / / January 27, 2022
So großartig Windows 10 auch ist, es stößt sicherlich auf eine große Anzahl von Problemen, wie z. B. dass der Audiodienst nicht läuft. Dieses Problem verhindert, dass Ihr PC Ton über die eingebauten Lautsprecher und sogar über angeschlossene Kopfhörer ausgibt. Es ist mit einem gekennzeichnet kleines rotes Kreuz-Symbol vorhanden in der unteren rechten Ecke der Lautsprechersymbol in der Taskleiste. Wenn Sie den Mauszeiger über dieses Kreuz bewegen, wird die Fehlermeldung unter Windows 10 angezeigt: Der Audiodienst wird nicht ausgeführt. Es kann Ihren Plänen, das neue Video Ihres Lieblingserstellers auf YouTube zu sehen, einen Strich durch die Rechnung machen. Wir bringen Ihnen eine perfekte Anleitung, die Ihnen hilft, Windows-Audiodienste, die auf Windows 10-PCs nicht reagieren, zu beheben.
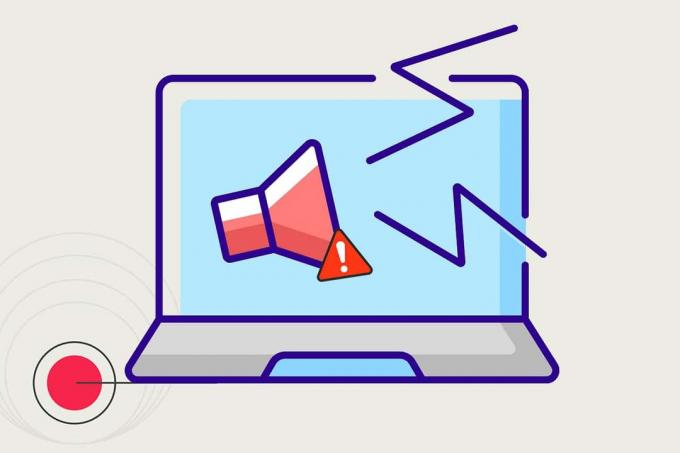
Inhalt
- So beheben Sie, dass der Audiodienst unter Windows 10 nicht ausgeführt wird
- Vorabprüfungen
- Methode 1: Führen Sie die Problembehandlung für die Wiedergabe von Audio aus
- Methode 2: Audiodienste manuell starten
- Methode 3: Ändern Sie die Anmeldeeinstellungen von Diensten
- Methode 4: Korrigieren Sie lokale Kontokonfigurationen
- Methode 5: Registrierung bearbeiten
- Methode 6: Aktualisieren Sie den Audiotreiber
- Methode 7: Rollback von Treiberaktualisierungen
So beheben Sie, dass der Audiodienst unter Windows 10 nicht ausgeführt wird
Der Audiodienstfehler tritt sehr häufig bei Windows 10-Benutzern auf, und daher wurden bereits mehrere Lösungen gefunden. Sie können darüber lesen Windows-Audioarchitektur in Microsoft-Dokumentation. Im Folgenden sind einige Gründe aufgeführt, die dieses Problem verursachen können:
- Dieses Problem stammt von einem inaktiver Windows-Audiodienst.
- Der Dienst wurde möglicherweise unerwartet beendet oder möglicherweise beendet konnte beim Booten nicht gestartet werden.
- In einigen anderen Fällen ist die Audiotreiber oder die Hardware selbst kann schuld sein.
Dieser Artikel erklärt alle Methoden, um Probleme mit dem Audiodienst zu beseitigen, wenn Windows 10 nicht ausgeführt wird.
Vorabprüfungen
- Bevor wir fortfahren, empfehlen wir Sie Starten Sie Ihren PC neu und prüfen Sie, ob das Problem mit dem Audiodienst weiterhin besteht. Es ist durchaus möglich, dass der Fehler auftritt, wenn ein vorübergehender Fehler oder ein fehlerhafter Systemneustart vorliegt.
- Sie können es auch versuchen Windows 10 im abgesicherten Modus booten um sicherzustellen, dass das Audioproblem nicht durch Anwendungen von Drittanbietern verursacht wird. Wenn dies der Fall ist, deinstallieren Sie solche Apps.
- Eine der einfachsten Lösungen für den genannten Fehler ist jedoch, einfach zu sein erhöhen oder verringern Sie die Lautstärke. Es ist immer noch faszinierend und unbekannt, wie dieser raffinierte Trick dieses Problem behebt, aber viele Benutzer haben tatsächlich ihre Audioprobleme damit gelöst. Um die Lautstärke Ihres Computers anzupassen,
1. Klicken Sie auf Lautsprecher-Symbol in der Taskleiste.

2. Ziehen Sie das Folgende Lautstärkeregler in beide Richtungen.
Notiz: Ziehen des Schiebereglers nach links verringert die Lautstärke, Ziehen des Schiebereglers nach rechts erhöht sie.

Wenn es Ihr Glückstag ist und die Computergötter Sie mögen, verschwindet das rote Kreuz und die Audioausgabe ist wieder da. Wenn nicht, führen Sie die folgenden Lösungen nacheinander aus, bis das schreckliche rote Kreuz aufhört zu existieren.
Methode 1: Führen Sie die Problembehandlung für die Wiedergabe von Audio aus
Die in das Windows-Betriebssystem integrierten nativen Tools zur Fehlerbehebung können sich als nützlich erweisen, wenn häufige Probleme auftreten, z Der Audiodienst läuft nicht. Diese Tools scannen den PC und stellen sicher, dass alle zugehörigen Einstellungen ordnungsgemäß konfiguriert sind, und führen einige vordefinierte Fehlerbehebungsmaßnahmen aus. Um die Audio-Fehlerbehebung auszuführen,
1. Drücken Sie die Windows-Taste, Typ Schalttafel, und klicken Sie auf Offen.

2. Satz Anzeigen nach > Große Symbole Klicken Sie dann auf die Fehlerbehebung Möglichkeit.

3. Klicke auf Alle ansehen Option im linken Bereich.

4. Klicken Sie auf Audio abspielen Fehlerbehebungsoption zu Finden und beheben Sie Probleme bei der Tonwiedergabe.

5. Klicken Sie auf Fortschrittlich Möglichkeit ein Audio abspielen Fehlerbehebung.

6. Überprüfen Sie dann die Wenden Sie Reparaturen automatisch an Option und klicken Sie auf Nächste.

7. Die Problembehandlung wird gestartet Probleme erkennen.

8. Folge dem Anweisungen auf dem Bildschirm um das Problem zu beheben.
Lesen Sie auch:Fix Windows 10 Es sind keine Audiogeräte installiert
Methode 2: Audiodienste manuell starten
Der erste Schritt, um einen Fehler zu beseitigen, besteht darin, die in der Fehlermeldung selbst genannten Aktionen durchzuführen. In Bezug auf Der Audiodienst läuft nicht Fehlermeldung in Windows 10, das Wiedereinschalten des Dienstes sollte das Problem höchstwahrscheinlich beheben. Der Dienst wurde möglicherweise aufgrund von Interferenzen durch Anwendungen von Drittanbietern oder Viren, plötzlicher Änderung der Audioausgabegeräte oder Startfehler beim Hochfahren des PCs nicht mehr ausgeführt. Um dies zu beheben, müssen Sie den Starttyp des Audiodienstes ändern und wie unten beschrieben neu starten:
1. Schlagen Sie die Windows + R-Tasten gleichzeitig zu öffnen Lauf Dialogbox.
2. Typ services.msc und klicken Sie auf OK starten Dienstleistungen Manager.
Notiz: Wenn Sie die Anwendung „Dienste“ mit einer alternativen Methode öffnen möchten, lesen Sie unseren Artikel über 8 Möglichkeiten zum Öffnen des Windows-Dienste-Managers in Windows 10.

3. Klicke auf Name Spaltenüberschrift, um die Dienste alphabetisch zu sortieren.

4. Klicken Windows-Audio Dienst und klicken Sie dann auf Starten Sie den Dienst neu Option, die im linken Bereich angezeigt wird.

5. Klicken Sie anschließend mit der rechten Maustaste auf die Windows-Audio Service und wählen Eigenschaften wie gezeigt.

6. Im Allgemein Registerkarte, wählen Sie die Starttyp wie Automatisch aus dem angegebenen Dropdown-Menü.

7A. Überprüfen Sie auch die Service Status wenn es liest Gestoppt, Klicken Sie auf Anfang Taste zum Ändern Service Status zu Betrieb.
7B. Wenn der Status lautet Betrieb, gehen Sie zum nächsten Schritt.

8. Klicke auf Sich bewerben um die Änderung zu speichern und klicken Sie dann auf OK Taste zum Beenden.

9. Ebenso wiederholen Schritte 4 bis 7 für alle Windows Audio-bezogene Dienste, d. h.,
- Windows Audio Endpoint Builder-Dienst
- Multimedia Class Scheduler-Dienst (Falls vorhanden)
Methode 3: Ändern Sie die Anmeldeeinstellungen von Diensten
Wenn Ihr Computer über mehrere Konten verfügt, ist es durchaus möglich, dass diese Konten nicht denselben Zugriff haben oder nicht die richtige Konfiguration haben. Wenn sich der Audiodienst nicht bei einem bestimmten Konto anmelden darf, liegt das Problem vor Die Windows-Audiodienste reagieren nicht angetroffen werden. So lösen Sie dieses Problem:
1. Starten Sie Windows Dienstleistungen App & gehen Sie zu Windows-Audioeigenschaften wie angewiesen Schritte 1-5 von Methode 2.
2. Wechseln Sie hier zu Einloggen Tab.
3. Überprüfen Lokales Systemkonto und klicken Sie auf Sich bewerben Änderungen zu speichern
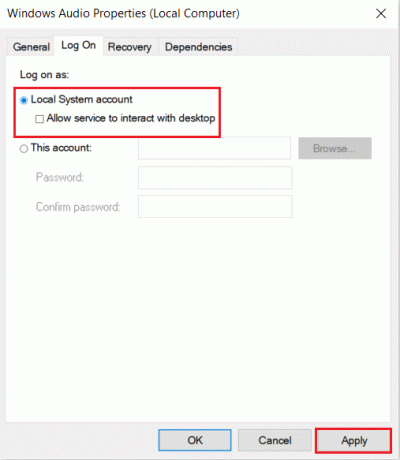
Überprüfen Sie, ob der Audiodienst nicht ausgeführt wird. Der Windows 10-Fehler bleibt bestehen. Wenn ja, dann
4. Im Einloggen Registerkarte, auswählen Dieses Konto: und Typ Lokaler Service in das angrenzende Textfeld, wie unten dargestellt.
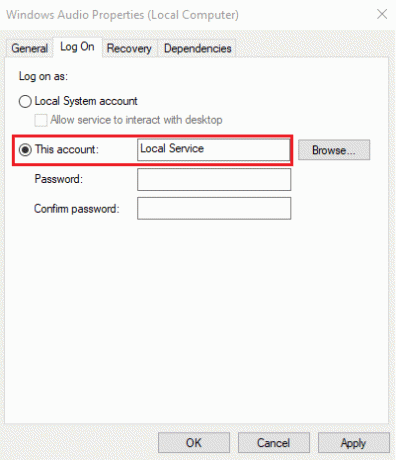
5. Füllen Sie die Passwort und Kennwort bestätigen Felder.
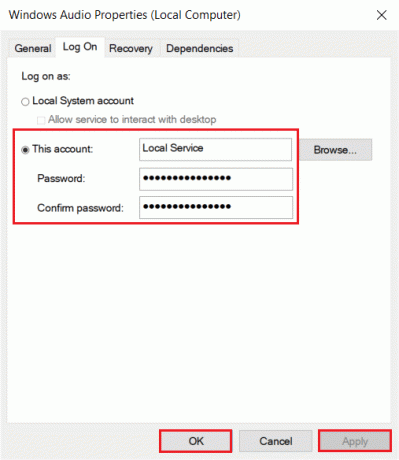
6. Klicke auf Anwenden > OK um die Änderungen zu speichern.
Lesen Sie auch:So beheben Sie Audiostottern in Windows 10
Methode 4: Korrigieren Sie lokale Kontokonfigurationen
Abgesehen von Problemen mit dem Audiodienst und einer falschen Konfiguration des lokalen Kontos kann dies auch dazu führen Der Audiodienst wird nicht ausgeführt Error. Diese Fehlkonfigurationen können über die Eingabeaufforderung wie folgt korrigiert werden:
1. Schlagen Sie die Windows-Taste, Typ Eingabeaufforderung und klicken Sie auf Als Administrator ausführen.
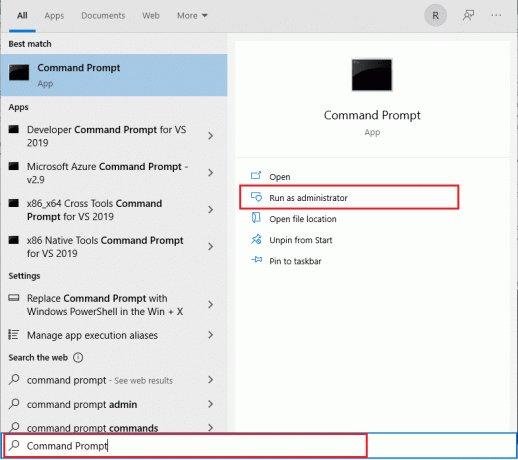
2. Tippe und drücke Eingeben Führen Sie die folgenden Befehle nacheinander aus und prüfen Sie, ob das Problem dadurch behoben wird.
net localgroup Administratoren /add networkservicenet localgroup Administratoren /add localserviceSC-Konfiguration Audiosrv start= autoREG ADD "HKLM\SYSTEM\CurrentControlSet\Services\Audiosrv" /V start /T REG_DWORD /D 2 /F secedit /configure /cfg %windir%\inf\defltbase.inf /db defltbase.sdb /verbose

Methode 5: Registrierung bearbeiten
Ähnlich wie bei einem falsch konfigurierten lokalen Konto kann auch ein falsch konfigurierter Windows-Registrierungseintrag den Audiodienstfehler verursachen.
Notiz: Seien Sie äußerst vorsichtig, wenn Sie die Registrierung ändern, da ein Missgeschick zu einer größeren Anzahl von Problemen führen kann.
1. Drücken Sie Windows-Taste + R-Tasten öffnen Lauf Dialogbox.
2. Typ regedit, und schlagen Eingeben Schlüssel zum Starten Registierungseditor Anwendung.

3. Navigieren Sie im Folgenden Weg:
HKEY_Local_Machine\System\CurrentControlSet\Services\AudioEndPointBuilder\Parameter
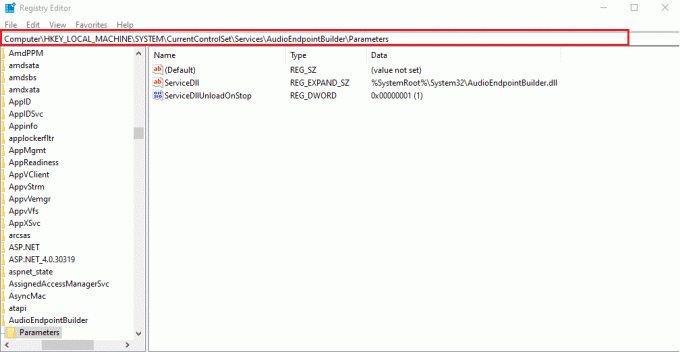
4A. Hier, Daten Spalte von ServiceDll sollte lauten:
%SystemRoot%\System32\AudioEndPointBuilder.dll

4B. Wenn dies nicht der Fall ist, müssen Sie den Datenwert manuell ändern, indem Sie ihn implementieren Schritte 5-7.
5. Klicken Sie mit der rechten Maustaste auf ServiceDll und wähle Ändern wie unten abgebildet.
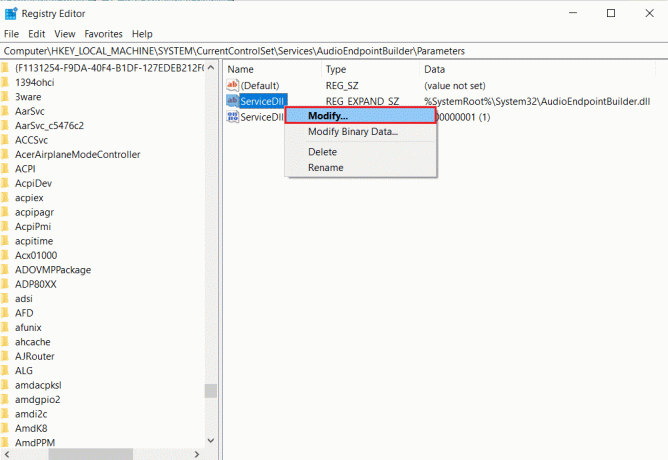
6. Geben Sie sorgfältig ein %SystemRoot%\System32\AudioEndPointBuilder.dll und klicken Sie auf OK.
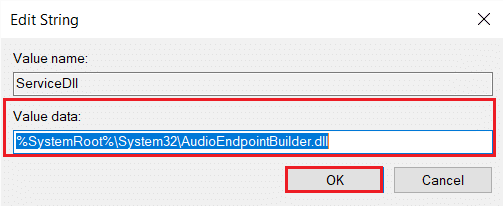
7. Neustartdein PC um diese Änderungen in Kraft zu setzen.
Lesen Sie auch:Beheben Sie, dass die Windows 10-Lautstärkeregelung nicht funktioniert
Methode 6: Aktualisieren Sie den Audiotreiber
Oft sind veraltete Treiber die Ursache für dieses Problem. Wenn der Fehler treiberbezogen ist, aktualisieren Sie Ihren Audiotreiber und prüfen Sie, ob Windows Audiodienste reagieren nicht Problem behoben ist oder nicht.
1. Klicke auf Anfang, Typ Gerätemanager, und drücken Sie die Enter-Taste.

2. Doppelklicken Sie auf Sound-, Video- und Gamecontroller erweitern.

3. Klicken Sie mit der rechten Maustaste auf Ihre Audiotreiber (z.B. Realtek High-Definition-Audio) und wähle Eigenschaften.

4. Gehen Sie zum Treiber Registerkarte und klicken Sie auf Treiber aktualisieren

5. Wählen Automatisch nach Treibern suchen. Windows sucht automatisch nach den für Ihren PC erforderlichen Treibern und installiert sie.

6. Klicke auf Nah dran nach Abschluss des Prozesses und PC neu starten einmal getan.
Notiz: Sie können auch auf klicken Suchen Sie auf Windows Update nach aktualisierten Treibern die dich hinführt Einstellungen und sucht nach Treibern für aktuelle Windows-Updates.

Methode 7: Rollback von Treiberaktualisierungen
Wenn Sie nach der Installation eines neuen Systemupdates auf das Audioproblem gestoßen sind, hat das Update wahrscheinlich die Audiotreiber gerendert und sie beschädigt oder inkompatibel mit der Audiokarte gemacht. Das Ersetzen dieser fehlerhaften Treiber durch einen neuen Satz von Treiberdateien sollte das Problem „Audiodienst läuft nicht unter Windows 10“ lösen.
1. Navigieren Sie zu Geräte-Manager > Sound-, Video- und Gamecontroller > Eigenschaften des Audiotreibers wie gezeigt in Methode 6.

2. Gehen Sie zum Treiber Registerkarte, und klicken Sie auf die Rollback-Treiber Taste.
Notiz: Wenn die Schaltfläche ausgegraut oder nicht verfügbar ist, bedeutet dies, dass Sie keine Updates für den jeweiligen Treiber installiert haben.

3. Im Treiberpaket-Rollback, begründen Sie Warum rollst du zurück? und klicken Sie auf ja um Treiberaktualisierungen rückgängig zu machen.

4. NeustartIhr Windows 10-PC um die passenden Treiber nach dem Systemstart automatisch installieren zu lassen.
Empfohlen:
- So beheben Sie, dass Xbox One mich immer wieder abmeldet
- Niedrige Mikrofonlautstärke in Windows 11 beheben
- Was ist NVIDIA Virtual Audio Device Wave Extensible?
- Reparieren Sie einen AirPod lauter als den anderen
Hoffentlich hat sich eine der oben erläuterten Lösungen gelöst der Audiodienst läuft nicht unter Windows 10 Ausgabe. Wenn Sie weitere Unterstützung zu diesem Thema benötigen, wenden Sie sich über den Kommentarbereich unten an uns.

Elon ist Tech-Autor bei TechCult. Er schreibt seit etwa 6 Jahren Anleitungen und hat viele Themen behandelt. Er liebt es, Themen rund um Windows, Android und die neuesten Tricks und Tipps zu behandeln.
Über Techcult
Techcult ist das Ziel der nächsten Generation für Anleitungen und Anleitungen für Windows, Mac, Linux, Android und iOS. Unser Ziel ist es, alles, was mit Technik zu tun hat, in einfachen, zugänglichen Begriffen zu erklären.



