Erwecken Sie Ihre alten Vintage-Fotos mit iPhoto zu neuem Leben
Verschiedenes / / February 07, 2022

Wie die meisten von uns haben Sie vielleicht auch ein paar alte Fotos, die Ihnen wirklich gefallen und die Sie nicht mit der Zeit verderben sehen möchten. Da es jedoch normalerweise nur eine einzige Kopie dieser Fotos gibt, ist es eine gute Idee, sie zu scannen, wenn Sie sie wirklich bewahren möchten.
Das Problem ist, dass ein Scan nur Ihre alten Fotos repliziert. Wenn Sie sie also wirklich wie neu aussehen lassen möchten, müssen Sie dies tun stellen Sie sie bis zu einem gewissen Grad wieder her, eine Aufgabe, die entmutigend erscheinen mag, aber auf einem Mac dank großartiger Tools wie stressfrei ist iPhoto.

Werfen wir einen Blick darauf, wie Sie Ihre alten Vintage-Fotos mit iPhoto in Topform bringen können.
Anpassen von Tönen und Farben
Scannen und öffnen Sie zuerst Ihr Vintage-Foto in iPhoto auf Ihrem Mac. Klicken Sie dann auf die Bearbeiten Schaltfläche unten rechts im iPhoto-Fenster, um das Bearbeitungsfeld anzuzeigen.


Dort finden Sie eine Reihe von Tools, die sich normalerweise hervorragend zum Verbessern Ihrer Fotos eignen. Sie sind auch eine hervorragende Möglichkeit, alte Fotos wiederherzustellen.
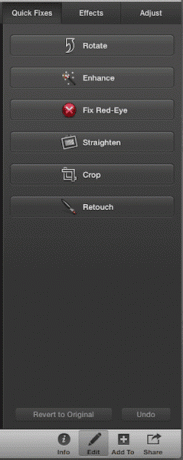
Das erste, was Sie in diesem Panel tun werden, ist, zu gehen Auswirkungen Tab. Es gibt verschiedene voreingestellte Effekte, die hier einfach ideal für Vintage-Fotos sind, also können Sie einen auswählen. In meinem Fall war ich mit keinem davon zufrieden, also habe ich stattdessen die „Kugeln“ oben auf dem Panel verwendet die Farbe anpassen feiner zu einem kühleren Sepiaton.


Unvollkommenheiten beheben
Als nächstes ging ich zurück zum Schnellkorrekturen Tab. Dort ist definitiv das nützlichste Werkzeug für diese Art von Aufgabe Retuschieren Option, die Ihnen hilft, sich um kleine Fehler oder Unvollkommenheiten zu kümmern, die Ihr Foto haben könnte.
Klicken Sie also auf die Retuschieren Schaltfläche und ziehen Sie dann den dort angezeigten Schieberegler, um die Größe des verwendeten Pinsels anzupassen. Da ich in diesem Fall diese schrecklichen Kratzer korrigieren wollte, die über das Foto verteilt waren, habe ich eine kleinere Pinselgröße gewählt.

Danach können Sie den Schieberegler unten links im Fenster verwenden, um Ihr Foto zu vergrößern, um diese kleineren Schönheitsfehler besser zu bearbeiten.
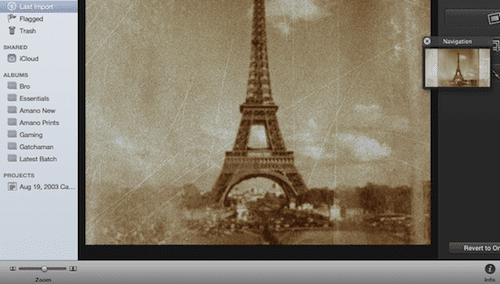
Hier ist ein netter Trick: iPhoto fordert Sie auf, entweder zu klicken oder den Cursor entlang der Unvollkommenheit zu ziehen, um sie zu beheben, aber ziehen neigt dazu, die Farbgleichmäßigkeit ein wenig durcheinander zu bringen, also bleiben Sie einfach beim Klicken und Ihr Foto wird am Ende viel besser.
In diesem Beispiel habe ich begonnen, den vertikalen Kratzer links vom Turm mit jeweils einem Klick zu korrigieren. Wie Sie auf den folgenden Bildern sehen können, ist das Ergebnis ziemlich erstaunlich.



Sie können dies dann für jede kleine Unvollkommenheit auf Ihrem Foto wiederholen, bis es makellos aussieht.
Jetzt ein optionaler Schritt. In diesem Fall wollte ich die Form des Eiffelturms betonen, also habe ich mich dafür entschieden das Foto zuschneiden in eine vertikale Form, um das gesamte Rauschen um ihn herum zu entfernen. Dazu können Sie einfach auf klicken Ernte Schaltfläche oder ziehen Sie die Ecken des Schnittrahmens auf dem Foto.
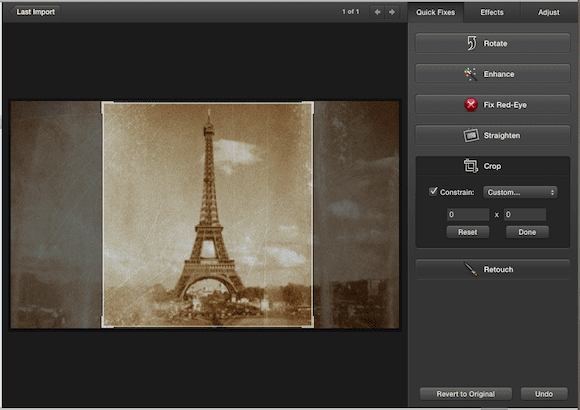

Los geht's. Ziemlich ordentlich, was ein so einfaches Tool wie iPhoto leisten kann, oder? Holen Sie sich jetzt all die alten Fotos, die Sie vielleicht haben, und geben Sie ihnen neues Leben!
Zuletzt aktualisiert am 03. Februar 2022
Der obige Artikel kann Affiliate-Links enthalten, die Guiding Tech unterstützen. Dies beeinträchtigt jedoch nicht unsere redaktionelle Integrität. Die Inhalte bleiben unvoreingenommen und authentisch.



