5 Power-Tipps, um den Startbildschirm von Windows 8.1 optimal zu nutzen
Verschiedenes / / February 08, 2022
Sie haben auf Windows 8 und dann auf 8.1 aktualisiert und das aus gutem Grund – Windows 8.1 ist es schneller und sicherer als frühere Versionen. Aber wissen Sie was, es gibt kein Zurück mehr. Wir alle lieben es, Windows 8 (und 8.1 bis zu einem gewissen Grad auch) zu hassen, weil es etwas mitgebracht hat, auf das wir Menschen standardmäßig programmiert sind, uns zu widersetzen – Veränderung. eine drastische Veränderung.
Wenn Sie ein Power-User sind, haben Sie möglicherweise noch nie eine einzige Modern UI-App gestartet und starten wahrscheinlich direkt auf dem Desktop. Trotzdem ist der Startbildschirm immer da und lauert im Hintergrund (außer wenn Sie eine App installieren, die dient ausdrücklich diesem Zweck). Warum also nicht den Startbildschirm als das annehmen, was er ist, und ihn nutzen? Power-User-Stil!
1. Ändern Sie den Hintergrund
Das wichtigste zuerst. Lassen Sie uns den gleichen Hintergrund für den Desktop und den Startbildschirm verwenden, damit das Wechseln zwischen ihnen nicht mehr störend ist. Klicken Sie mit der rechten Maustaste auf die
Taskleiste und auswählen Eigenschaften. Dann geh hinein Navigation und aktivieren Sie das Kontrollkästchen, das sagt Meinen Desktop-Hintergrund beim Start anzeigen.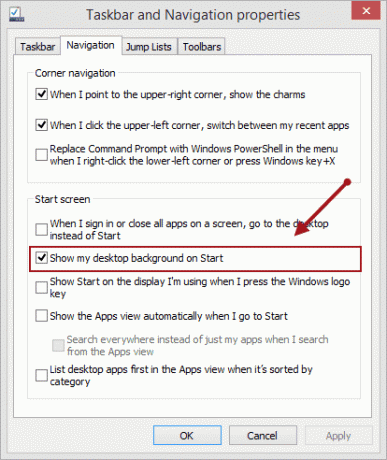
2. Passen Sie den Startbildschirm an
Die Kacheln sehen gut aus und Live-Kacheln aus den Nachrichten, Wetter und Sport-Apps sogar einige wertvolle Informationen auf einen Blick. Mit Windows 8.1 können Sie die Kacheln klein machen, was sehr nützlich ist, wenn Sie viele Desktop-Programme haben. Klicken Sie also mit der rechten Maustaste auf alle Desktop-Apps, die Sie auf Ihrem Startbildschirm organisieren möchten, und wählen Sie sie aus Größe ändern aus dem Optionsmenü unten und klicken Sie auf Klein. Alle Ihre Lieblings-Apps sind jetzt in einem übersichtlichen kleinen Cluster auf dem Bildschirm organisiert.
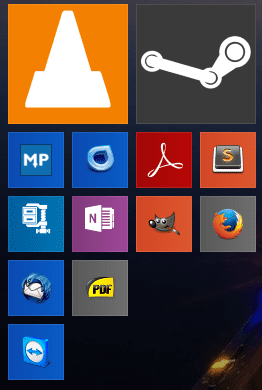
3. Mach es hübsch
Die Apps klein zu machen, um sie zu organisieren, war schnell und einfach. Um etwas mehr Flexibilität zu erlangen, können Sie verwenden Oblytile, um dem Startbildschirm Kacheln mit benutzerdefinierten Symbolen hinzuzufügen.
Oblytile wurde seit Ashish für Windows 8.1 aktualisiert schrieb darüber. Nun, so sieht es aus.
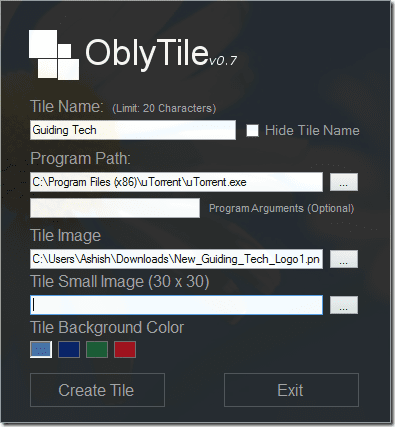
Um mehr darüber zu erfahren, lesen Sie den Artikel, aber hier ist ein kurzer Überblick. Fügen Sie einfach die hinzu Programmpfad, Kachelname (die Sie ausblenden können) und die Kachelbild. Mit der neuen Version von Oblytle können Sie auch verschiedene Bilder für verschiedene Größen hinzufügen. Wenn Sie also für eine bestimmte App klein werden möchten, können Sie dies tun, ohne sich Gedanken über Skalierungsprobleme machen zu müssen. Wenn Sie fertig sind, klicken Sie Kachel erstellen und die Kachel ist auf dem Startbildschirm einsatzbereit. Je nachdem, wie viele Apps Sie haben, müssen Sie vielleicht ein paar Minuten damit verbringen, aber das Ergebnis wird es wert sein. Sie können verschiedene Symbolpakete durchsuchen Hier.
4. Der Startbildschirm ist Ihr Spielbildschirm
So wie Sie die Kachel für eine App erstellt haben, können Sie dasselbe für jedes gewünschte Spiel tun, einschließlich Steam-Spiele. Sie benötigen natürlich ein Symbolbild und dank der wunderbaren Windows-Community da draußen haben Sie viele Möglichkeiten. Es gibt schon mehrere Icon-Spielpakete verfügbar und sie decken jedes beliebte Spiel da draußen ab!
Wenn Sie mit all dem fertig sind, werden Sie damit enden. Nicht schlecht, oder?

5. Tastatur-Launcher
Der Such-App bekam ein großes Update und ist zwar noch nicht so leistungsfähig wie Spotlight-Suche in OS X wird es nah. Wenn Sie beispielsweise eine App starten möchten, müssen Sie Ihre Hände von der Tastatur zur Maus bewegen, die Starttaste drücken und dann auf das Symbol klicken. Das braucht viel Zeit.
Stattdessen können Sie einfach die Windows-Taste drücken, um zum Startbildschirm zu gelangen (oder Win+S, um die Suchseitenleiste aufzurufen) und einfach mit der Eingabe beginnen. Höchstwahrscheinlich finden Sie die App, nach der Sie suchen, innerhalb der ersten 2-3 Buchstaben. Drücken Sie einfach die Eingabetaste und die App wird gestartet. Sobald dies zum Muskelgedächtnis wird, werden Sie anfangen, viel Zeit zu sparen.

Im Gegensatz zu Windows 8 ist die Standardoption der Suche jetzt alles, So können Sie Dateien, Videos, Bilder und Einstellungen genauso einfach nachschlagen.
Wie ich bereits sagte, funktioniert es nicht gut für Dateien, aber wunderbar für Einstellungen. Wenn Sie beispielsweise nach „Partitionen“ suchen, wird sofort die Option „Festplattenpartitionen erstellen und formatieren“ angezeigt.
Ich hoffe, dieser Artikel gibt Ihnen eine neue Perspektive auf den Startbildschirm. Wenn Sie Kommentare oder Vorschläge haben, können Sie diese gerne unten teilen.
Zuletzt aktualisiert am 02. Februar 2022
Der obige Artikel kann Affiliate-Links enthalten, die Guiding Tech unterstützen. Dies beeinträchtigt jedoch nicht unsere redaktionelle Integrität. Die Inhalte bleiben unvoreingenommen und authentisch.



