So greifen Sie auf versteckte Hintergrundbilder und Designs in Windows 7 zu
Verschiedenes / / February 10, 2022
Windows 7 hat viele schöne integrierte Themen, um das Erscheinungsbild Ihres Desktops aufzupeppen. Sie können jederzeit mit der rechten Maustaste auf den Desktop klicken und dann „Personalisieren“ auswählen, um sie anzuzeigen und anzuwenden.
Es gibt viele Kategorien von Themen wie Architektur, Charaktere, Natur, Szenen sowie regionale Themen. Das regionale Thema wurde gemäß Ihrer Antwort im ersten Schritt der Installation von Windows 7 bestimmt.
Wie Sie sehen können, habe ich während der Einrichtung „Englisch (USA)“ ausgewählt und daher werden mir standortspezifische Themen aus den Vereinigten Staaten präsentiert.
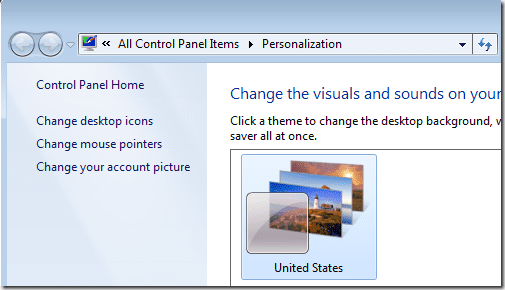
In ähnlicher Weise bietet Windows 7 auch einige andere Themen für verschiedene Regionen wie Australien, Kanada, Großbritannien, die USA und Südafrika. Diese sind jedoch standardmäßig ausgeblendet und Ihnen wird nur das für Ihre Region spezifische Design zur Verfügung gestellt.
Warum verbirgt Windows 7 diese zusätzlichen Themen vor uns? Ich weiß es nicht, aber wir können diese versteckten Themen immer freischalten und verwenden. Darüber werde ich in diesem Artikel sprechen.
Hier sind die Schritte.
Öffnen Sie den Windows Explorer, gehen Sie in der oberen Menüleiste auf „Organisieren –> Ordner- und Suchoptionen“.

Wechseln Sie zur Registerkarte „Ansicht“, wählen Sie „Versteckte Dateien, Ordner oder Laufwerke anzeigen“ und deaktivieren Sie dann das Kontrollkästchen „Geschützte Betriebssystemdateien ausblenden (empfohlen)“. OK klicken.
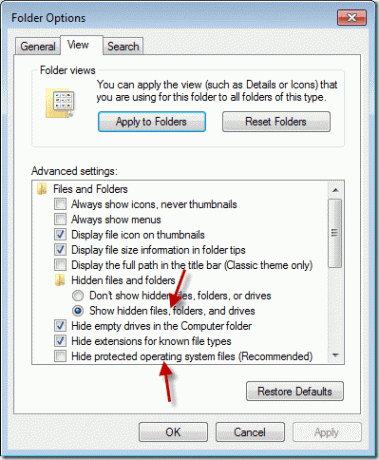
Nun können Sie zum Pfad C:\Windows\Globalization\MCT navigieren. Sie sehen 5 Unterordner mit den Namen MCT-AU, MCT-CA, MCT-GB, MCT-US und MCT-ZA, die jeweils Australien, Kanada, Großbritannien, USA und Südafrika repräsentieren.
Jeder Ordner kann Unterordner namens Thema, Ländername, RSS-Feeds und Websites enthalten, die alle für dieses Land spezifisch sind. Konzentrieren wir uns auf die ersten beiden Ordner.
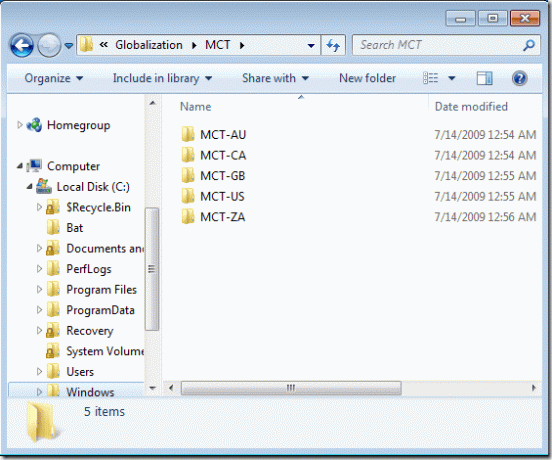
Der nach Ländern benannte Ordner enthält Hintergrundbilder zum entsprechenden Thema; Alle enthaltenen Hintergrundbilder sind hochauflösend (1920 × 1200). Der Themenordner enthält die verwandten Themen, die Sie verwenden können.
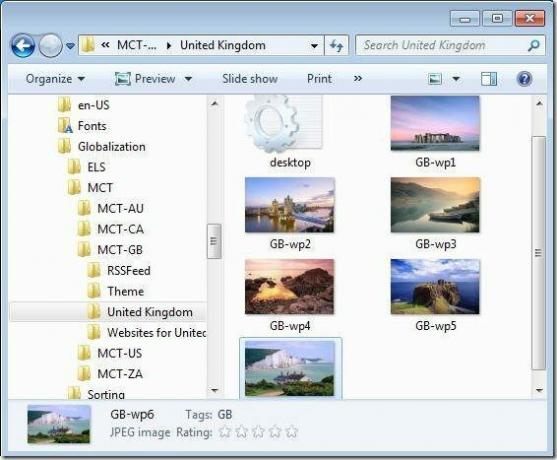
Jetzt können Sie auf die Themendatei doppelklicken, um sie zum Personalisierungs-Applet in der Systemsteuerung hinzuzufügen, oder einfach die enthaltenen Hintergrundbilder als Desktop-Hintergründe verwenden. Simpel und einfach.
Registry-Hack
Eine andere Möglichkeit, das Ziel zu erreichen, ist die Verwendung des Registry-Hacks (stellen Sie sicher, dass Sie Sichern Sie Ihre Registrierung bevor Sie fortfahren). Kopieren Sie den folgenden Text und fügen Sie ihn in einen Notizblock ein:
Windows-Registrierungseditor Version 5.00 [HKEY_CURRENT_USER\Software\Microsoft\Windows\CurrentVersion\Themes\InstalledThemes\MCT] „%windir%\\Globalization\\MCT\\MCT-AU\\Theme\\AU.theme“=““ „%windir%\\Globalization\\MCT\\MCT-CA\\Theme\\CA.theme ”=”” „%windir%\\Globalization\\MCT\\MCT-GB\\Theme\\GB.theme“=““ „%windir%\\Globalization\\MCT\\MCT-US\\Theme\\US.theme ”=”” „%windir%\\Globalisierung\\MCT\\MCT-ZA\\Theme\\ZA.theme“=““
Klicken Sie nun in der oberen Menüleiste auf „Datei -> Speichern unter“, wählen Sie „Dateityp“ zu „Alle Dateien“ und benennen Sie sie dann mit der Erweiterung reg, z. B. themes.reg.
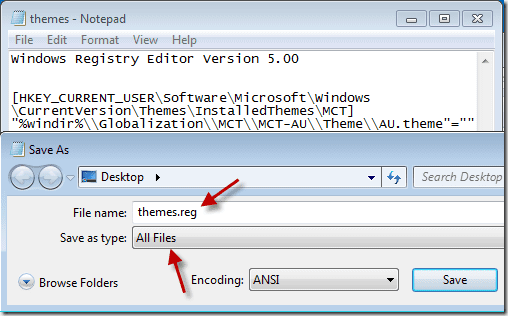
Doppelklicken Sie auf die gespeicherte Registrierungsdatei, bestätigen Sie den Popup-Dialog und Sie sind fertig. Sie können diese versteckten zusätzlichen Themen jetzt im Personalisierungsfenster sehen.

Holen Sie sich Windows 7-Desktopdesigns online
Microsoft bietet auch einige coole Windows 7-Desktop-Hintergründe und -Designs an Windows 7-Galerie. Vielleicht möchten Sie einige davon verwenden.
Zuletzt aktualisiert am 02. Februar 2022
Der obige Artikel kann Affiliate-Links enthalten, die Guiding Tech unterstützen. Dies beeinträchtigt jedoch nicht unsere redaktionelle Integrität. Die Inhalte bleiben unvoreingenommen und authentisch.



