11 brillante Eingabeaufforderungstricks (cmd), die Sie vielleicht nicht kennen
Verschiedenes / / February 10, 2022
Während wir über die sprechen 15 erstaunliche Run Box-Befehle Neulich erwähnte ich, dass sowohl Run Box als auch Command Prompt als etwas nerdy behandelt werden. Nun, man könnte unter Windows arbeiten, ohne das Run-Feld zu berühren, aber Sie können nicht von der Eingabeaufforderung (cmd) weglaufen. Egal wie gut sich Windows an der GUI-Front entwickeln mag, die Eingabeaufforderung (oder genauer gesagt die Befehlszeile ) So fing alles an.
Hier sind einige großartige Tipps, mit denen Sie es sich bei der Arbeit mit der Eingabeaufforderung bequem machen können. Das Wichtigste zuerst, die Verknüpfung für die Eingabeaufforderung ist cmd und das ist alles, was Sie in das Feld Ausführen oder das eingeben müssen Suche starten um es aufzubringen.
Nun zu den coolen Eingabeaufforderungstricks, die den Geeks unter Ihnen vielleicht bekannt sind, aber weiter Andererseits haben sie das Potenzial, bei vielen anderen alltäglichen Computerbenutzern unter anderem Aha-Momente auszulösen Sie.
Lass uns rollen, sollen wir?
Andere Geschichten: So finden Sie die IP-Adresse einer Domäne über die Befehlszeile in Windows1. Öffnen Sie die Eingabeaufforderung in einem Ordner
Wenn Sie die Eingabeaufforderung öffnen, wird sie entweder im Benutzer- oder im Systemordner geöffnet, je nachdem, ob Sie sie als Administrator ausgeführt haben oder nicht. Nun, wenn Sie eine Datei in einem bestimmten Ordner ausführen möchten, müssen Sie die Änderung verwenden directory (cd) Befehl, um zu dem Ordner zu navigieren, was ein Problem sein kann, wenn das Verzeichnis auch verschachtelt ist tief.
Zur Vereinfachung können Sie den Ordner in Ihrem öffnen Windows Explorer, halten Sie die Umschalttaste gedrückt, wenn Sie mit der rechten Maustaste in den Ordner klicken und auswählen Befehlsfenster hier ausführen um die CMD-Eingabeaufforderung mit dem Pfad zu diesem Ordner direkt zu öffnen.
2. Aktivieren Sie QuickEdit für einfaches Kopieren/Einfügen
Eine Sache, die ich an der Windows-Eingabeaufforderung am meisten vermisse, ist die Möglichkeit, Text mit den herkömmlichen Windows-Hotkeys einfach zu kopieren und einzufügen. Normalerweise müsste man die Optionen des Rechtsklick-Kontextmenüs verwenden, um Text zu kopieren und einzufügen, aber wenn Sie QuickEdit aktivieren, können Sie dies mit einfachen Verknüpfungen tun.
Um den QuickEdit-Modus zu aktivieren, klicken Sie mit der rechten Maustaste auf die Titelleiste der Eingabeaufforderung und wählen Sie aus Eigenschaften. Aktivieren Sie im Eigenschaftenfenster unter der Registerkarte Option QuickEdit Modus. Das ist alles; Sie können Text jetzt schnell auswählen, indem Sie Ihren Mauszeiger ziehen. Durch Drücken der Eingabetaste auf dem ausgewählten Text wird Kopieren Sie den Text in die Zwischenablage, und ein einfacher Linksklick würde ausreichen, um den Text einzufügen.
Zum Glück ist das Kopieren und Einfügen unter Windows nach dem Windows 10-Update kinderleicht. Alles, was Sie tun müssen, ist die Verknüpfung zum Kopieren, Strg + C, aus der Quelle zu verwenden und sie dann in das Eingabeaufforderungsfenster einzufügen. Das ist es!
Wussten Sie das Strg+C kann auch als Signal und nicht als Tastatureingabe behandelt werden.3. Führen Sie die Eingabeaufforderung als Administrator aus
Viele Befehle erfordern, dass Sie die Eingabeaufforderung als Administrator ausführen. Wenn Sie im Startmenü nach CMD suchen, können Sie außer der Auswahl von Als Administrator ausführen aus dem Rechtsklickmenü einfach drücken Strg+Umschalt+Eingabe um es mit Administratorrechten zu öffnen.
Dieser Trick funktioniert für alle Programme, die auf Ihrem System installiert sind.
4. Siehe Befehlsverlauf
Es ist kein Geheimnis, dass Sie die zuletzt verwendeten Befehle einer Sitzung mithilfe des Navigationspfeils sehen können Wenn Sie jedoch eine Liste aller Befehle sehen möchten, können Sie diese durch Drücken der Funktion abrufen Schlüssel.
Alternativ können Sie den Befehl doskey /history verwenden, um diese Befehle in der Eingabeaufforderung selbst aufzulisten.
Mehr wollen?Sehen Sie sich an, wie Sie mit Funktionstastenkürzeln ein Eingabeaufforderungs-Ninja werden5. Aussehen der Eingabeaufforderung ändern
Die herkömmliche Schwarz-Weiß-Optik der Eingabeaufforderung langweilt Sie und würde sie gerne mal anders anmalen? Wir haben bereits einen Leitfaden für abgedeckt wie Sie Ihre Eingabeaufforderung anpassen können auf die Sie verweisen können, um die Änderungen vorzunehmen.
Siehe auch: 5 Gründe, warum Microsoft ReFS aus Windows entfernt6. Befehlsausgabe direkt in die Zwischenablage kopieren
Oft ertappe ich mich dabei, wie ich die Ausgabe eines Befehls in eine Zwischenablage kopiere. Vor allem, wenn ich manchmal eine Fehlermeldung erhalte und genau denselben Text in eine E-Mail oder einen Chat einfügen möchte.
Fügen Sie den Befehl hinzu | Clip am Ende des Befehls
Das Gute ist, dass diese Befehlsausgabe mit diesem nützlichen Befehl einfach in einer Zwischenablage gespeichert werden kann.
Fügen Sie den Befehl hinzu | Clip am Ende des Befehls und das erledigt den Rest. Zum Beispiel Dir /p | Clip7. Ziehen Sie Dateien per Drag & Drop, um den Pfad zu ändern
Ein weiterer nützlicher Eingabeaufforderungstrick besteht darin, dass Sie einfach den genauen Pfad zu einem Ordner oder einer Datei kopieren möchten, um die Datei auszuführen oder das aktuelle Arbeitsverzeichnis zu ändern Ziehen Sie die Datei per Drag-and-Drop oder den Ordner an der Eingabeaufforderung.
Der Pfad der abgelegten Datei oder des abgelegten Ordners wird in Anführungszeichen angezeigt.
8. Führen Sie mehrere Befehle aus
Ein weiterer raffinierter cmd-Trick besteht darin, dass Sie mehrere Befehle gleichzeitig ausführen können. Alles, was Sie tun müssen, ist, && zwischen zwei Befehle zu setzen und sie nacheinander auszuführen.
Der Befehl auf der linken Seite wird zuerst ausgeführt, gefolgt von dem Befehl auf der rechten Seite des doppelten kaufmännischen Und.
9. Holen Sie sich Hilfe für den Befehl
Nehmen wir an, Sie kennen einen Befehl, sind sich aber nicht sicher, wie er funktioniert. Kein Problem, alles, was Sie tun müssen, ist, den Befehl mit /? und führe es aus. Wenn der Befehl gültig ist, gibt Ihnen die Eingabeaufforderung alle damit verbundenen Informationen.
10. Sehen Sie sich Star Wars in ASCII an
Für alle meine nerdigen Freunde, die eingefleischte Fans von Star Wars sind, können Sie sich den Film Star Wars Episode IV tatsächlich in der Eingabeaufforderung ansehen. Obwohl es in ASCII wäre, wird es Spaß machen.
Um den Film zu starten, öffnen Sie die Eingabeaufforderung, geben Sie ein Telnet Towel.blinkenlights.nl. und drücken Sie die Eingabetaste. Vergiss aber nicht die Popcorns.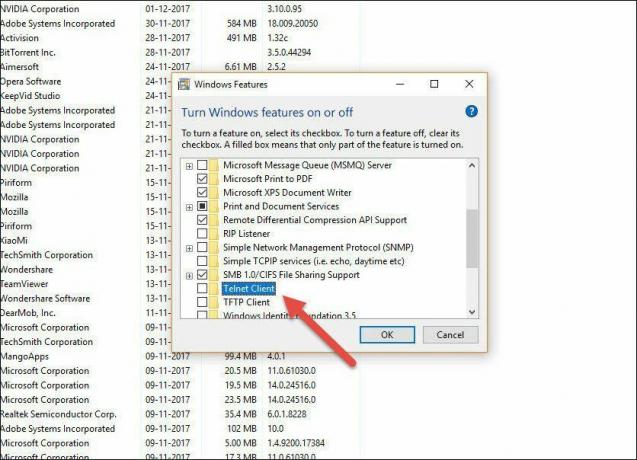
Bitte beachten Sie, dass die obige Funktionalität möglicherweise nicht standardmäßig aktiviert ist. Um Telnet zu aktivieren, gehen Sie zu Systemsteuerung > Programme und Funktionen > Windows-Funktion ein- oder ausschalten und aktivieren Sie die Option für Telnet-Client.
11. Erstellen Sie einen WLAN-Hotspot
Eine weitere coole Sache, die Sie mit der Eingabeaufforderung machen können, ist das Erstellen eines WLAN-Hotspots auf Ihrem Windows-PC. Ja, es gibt viele Tools von Drittanbietern, die dabei helfen, dasselbe zu erreichen, aber erinnern Sie sich an „Geeky“? Eine Reihe einfacher Befehle genügt, um Ihre Internetverbindung mit Ihren Freunden zu teilen.
Eine Reihe einfacher Befehle genügt, um Ihre Internetverbindung mit Ihren Freunden zu teilen.
Bevor Sie den folgenden Befehl im Eingabeaufforderungsfenster eingeben, stellen Sie sicher, dass Sie ihn als Administrator ausführen.
NETSH WLAN Show-Treiber
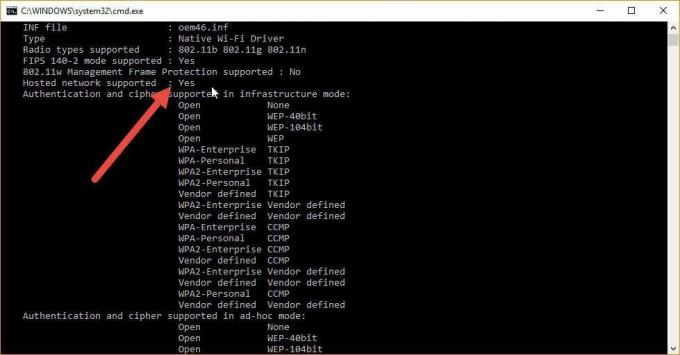
Der Gehostetes Netzwerk wird unterstützt Die Befehlsausgabe informiert Sie darüber, ob Ihr PC WiFi-Sharing unterstützt. Wenn das Feld angezeigt wird ja, bedeutet dies, dass Ihr System WFi-Sharing unterstützt. Geben Sie nach der Überprüfung den folgenden Befehl ein:
netsh wlan set hostednetwork mode=allow ssid=[Name] key=[Pwd]
Hier, Name ist der angenommene Netzwerkname und Pwd ist das Passwort. Jetzt müssen Sie nur noch den letzten Befehl eingeben,
netsh wlan hostednetwork starten
Jetzt können sich Ihre Freunde zurücklehnen und die Vorteile einer kostenlosen Internetverbindung genießen, alles dank Ihnen.
Bonus-Tipps: Überprüfen Sie auch, wie es geht Finden Sie den Computernamen mit der Eingabeaufforderung und das IP-Adresse einer Domäne mit einem bestimmten BefehlFazit
Ich bin sicher, diese Tricks werden Sie mit der Windows-Eingabeaufforderung etwas vertrauter machen. Wenn Sie einer unserer technisch versierteren Leser sind, der sich seit Jahren auf die Eingabeaufforderung verlässt, warum teilen Sie dann nicht ein paar coole Tricks, die Sie auf Lager haben? Machen Sie mit Ihren Kommentaren mit!
Siehe Weiter: 3 Alternativen zur Eingabeaufforderung, die besser sind als die StandardeinstellungZuletzt aktualisiert am 02. Februar 2022
Der obige Artikel kann Affiliate-Links enthalten, die Guiding Tech unterstützen. Dies beeinträchtigt jedoch nicht unsere redaktionelle Integrität. Die Inhalte bleiben unvoreingenommen und authentisch.



