5 Power-Tipps, um Ihren PDF-Workflow zu optimieren
Verschiedenes / / February 10, 2022
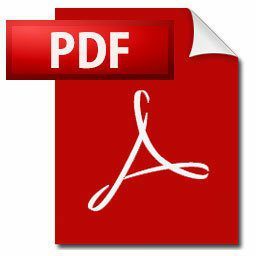
Wenn Sie ein Kleinunternehmer oder Freiberufler sind, verarbeiten Sie wahrscheinlich viele
PDFs
. Ob Rechnungen, Kostenvoranschläge oder auch Vertragsunterlagen, fast alles wird heutzutage als PDF verschickt.
Mit zunehmender Anzahl von PDFs wird deren Verwaltung zum Problem. Hier sind einige Tipps, die Ihnen helfen, Ihren Workflow zu verbessern.
1. OCR-Dokumente mit FreeOCR

OCR ist eine großartige Technologie, die Ihre gescannten oder heruntergeladenen PDFs verarbeitet und den Text erkennbar macht. Dies kann besonders nützlich sein, um Seiten zu indizieren, die Sie mit Ihrem Scanner scannen. FreeOCR ist ein kostenloses Dienstprogramm für Windows, das genau das tut.
Es ist eine leichte Anwendung, die Ihre PDFs durchgeht, ihren Inhalt analysiert und den nicht auswählbaren Text im Bild-/PDF-Formular in normalen Text umwandelt, an dem Sie arbeiten können.
2. Erstellen und bearbeiten Sie PDFs mit Foxit Reader

Foxit Reader ist ein kostenloser PDF-Reader für Windows, aber er kann viel mehr als nur PDFs lesen. Die Benutzeroberfläche von Foxit sieht aus gefährlich nah an der Microsoft Office-Suite, aber wenn wir die hellere Seite betrachten, werden sich Office-Benutzer fühlen direkt zu Hause. Sie können ein Dokument in MS Word/Excel erstellen, genau wie Sie es jetzt tun, aber anstatt das integrierte Exporttool von MS zu verwenden, können Sie stattdessen die stark verbesserte Option von Foxit verwenden.
Wichtiger Hinweis: Foxit Reader hat mit seinem Produkt Adware (lästige Symbolleisten lesen) ein- und ausgeschaltet. Behalten Sie also die Installationsschritte genau im Auge und stellen Sie sicher, dass Sie die auswählen benutzerdefinierte Installation Modus anstelle des Standardmodus.
Wenn Sie Foxit Reader installiert haben, sollten Sie die PDF-Optionen in Ihrem sehen Sekretariat Programme, die sich bequem im Ribbon-Menü befinden. Wenn Sie nach einem nativeren Ansatz zum Erstellen von PDFs suchen, ist Foxit ein Muss. Sie können dazu auch Foxit verwenden PDF-Dateien kommentieren und hervorheben.
3. PDFs auf Google Drive speichern

Google Drive gibt Ihnen 15 GB kostenlosen Speicherplatz, den Sie gegen eine jährliche Gebühr erweitern können. 15 GB werden für die meisten von uns ausreichen. Warum sollten Sie Ihre PDFs überhaupt auf Google Drive hochladen wollen, fragen Sie? Nun, derselbe Grund, warum Sie Daten in der Cloud sichern. Eine Kopie online zu haben, ist immer sinnvoll.
Und mit Drive können Sie viel mehr tun, als nur PDFs zu sichern. Ordnerverwaltung von Google Drive System bedeutet, dass alle Ihre PDFs systematisch abgelegt werden können, was die spätere Abrufzeit verkürzt an. Du könntest auch hängen Sie sie schnell an Ihre E-Mail in Gmail an wenn Sie eine PDF-Datei per E-Mail an jemanden senden müssen. Die hervorragende Anhangsfunktion von Gmail stellt sicher, dass ein Empfänger den Browser nie verlassen muss, wenn er sich nur einen Anhang ansehen möchte.
4. Aktivieren Sie OCR in Google Drive
Google Drive unterstützt OCR. Das bedeutet, dass Ihre OCR-PDF-Dateien gespeichert werden und Sie direkt danach suchen können.
Um diese Funktion zu aktivieren, klicken Sie auf Einstellungen Symbol von Ihrer Google Drive-Seite und gehen Sie dann zu Upload-Einstellungen und überprüfen Sie die Option, die sagt Konvertieren Sie Text aus hochgeladener PDF- und Bilddatei. Jetzt wird jede hochgeladene PDF-Datei gescannt und in ein durchsuchbares Format konvertiert.
5. Durchsuchen von PDFs mit Google Drive (oder Evernote)
Jetzt, da alle Ihre gescannten PDFs OCR-geprüft und an einen zentralen Ort hochgeladen wurden, können sie sinnvoll genutzt werden. Sie können Google Drive verwenden, um PDFs nicht nur nach dem Titel, sondern auch nach dem darin enthaltenen Text zu durchsuchen.
Wenn Sie sich also nicht an den Namen der gesuchten PDF-Datei erinnern, aber vage an den Inhalt erinnern, kann Google Drive Ihnen sicherlich helfen.
Alternative:Evernote bietet ähnliche (und erweiterte) Funktionen, ist jedoch nur für Evernote Premium-Benutzer verfügbar. Wenn Sie einer von ihnen sind, kann ich die Verwendung nicht empfehlen Evernote zum Speichern und Indizieren Sie Ihre PDFs hoch genug. Da Evernote eine Desktop-Anwendung ist, nimmt die Suche viel weniger Zeit in Anspruch, und die jüngsten Updates der Evernote-Suche haben sie wirklich leistungsfähig gemacht. Wenn Sie bereit sind, für einen Dienst zur Verwaltung Ihrer PDF-Dateien zu bezahlen, sollten Sie sich unbedingt Evernote ansehen.
Zuletzt aktualisiert am 02. Februar 2022
Der obige Artikel kann Affiliate-Links enthalten, die Guiding Tech unterstützen. Dies beeinträchtigt jedoch nicht unsere redaktionelle Integrität. Die Inhalte bleiben unvoreingenommen und authentisch.
WUSSTEN SIE
Notion, die Produktivitäts-App, wurde 2013 gegründet.



