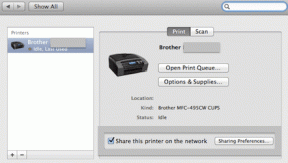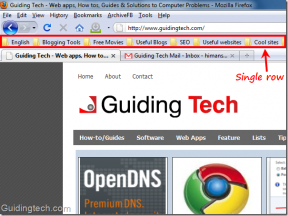So fügen Sie Google Mail in der Windows 8 Mail-App hinzu und konfigurieren es
Verschiedenes / / February 10, 2022
Nach der Veröffentlichung von Windows 8 RTM haben wir viele nützliche Artikel behandelt grundlegende Windows 8-Apps und wie du sie in deinem Alltag nutzen kannst. Um die Dinge zu vereinfachen, haben wir bereits besprochen, wie es geht Fügen Sie Videos und Songs in der Windows 8 Musik- und Video-App hinzu und auch wie du kannst konfigurieren Sie die Windows 8 Mail-App-Signatur.
Heute werde ich eine sehr häufig gestellte Frage zur Desktop-E-Mail-App ansprechen: „Wie füge ich mein Gmail-Konto hinzu? ” … die meisten von uns suchen nach einer Antwort auf diese Frage, wenn sie von der Weboberfläche von Google Mail zu einem Desktop-E-Mail-Client wechseln, nicht wahr?
Sehen wir uns also an, wie Sie die Windows 8 Mail-App konfigurieren und Fügen Sie ganz einfach Ihr Gmail- und Google Apps-Konto hinzu. Keine Notwendigkeit POP- oder IMAP-Einstellungen, benötigen Sie lediglich Ihre Anmeldedaten.
Hinzufügen eines Gmail-Kontos in der Windows 8 Mail-App
Schritt 1: Öffnen Sie den Windows 8-Startbildschirm und wählen Sie die Mail-App aus. Wenn Sie die App noch nicht standardmäßig haben, können Sie sie aus dem Microsoft App Store herunterladen. Es ist kostenlos erhältlich und eine der einfachsten modernen Apps für Windows 8.
Schritt 2: Wenn Sie sich in der Windows 8 Mail-App befinden, öffnen Sie die Charm-Leiste, indem Sie auf drücken Windows+C Hotkeys und wählen Sie Einstellungen.

Schritt 3: Wählen Sie unter Einstellungen die Option Konto aus, um alle Konten zu konfigurieren, die Ihrem Windows 8 zugeordnet sind. Klicken Sie hier auf die Option Füge ein Konto hinzu.
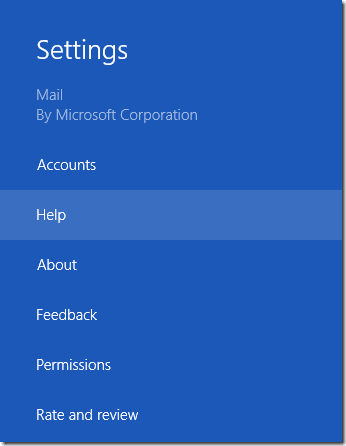
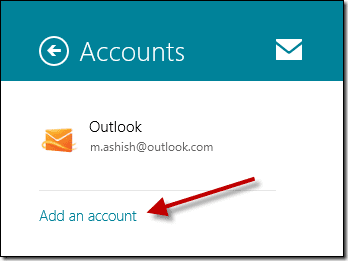
Schritt 4: Jetzt in der Option Konto hinzufügen Wählen Sie Google aus als Kontotyp und fahren Sie fort.

Schritt 5: Geben Sie abschließend Ihre Gmail-Anmeldeinformationen ein, um Ihr Konto zu authentifizieren und hinzuzufügen. Nachdem das Konto hinzugefügt wurde, wird es mit allen anderen in der Windows 8 Mail App konfigurierten Konten angezeigt und Sie können einfach zwischen ihnen wechseln.
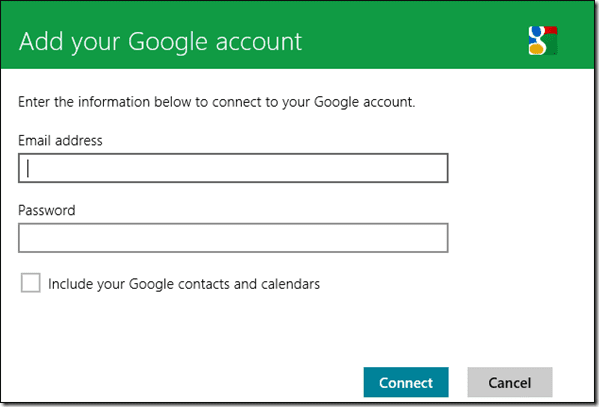
Wenn Sie Google-Apps auf Ihrer benutzerdefinierten Domain zum Senden und Empfangen von E-Mails verwenden, können Sie sie auch für Windows 8 Mail konfigurieren. Geben Sie einfach Ihren vollständigen Benutzernamen (z [E-Mail geschützt]) während Sie die Anmeldeinformationen angeben. Die Konfiguration des App-Kontos erfolgt automatisch.

Wenn Sie vorhaben, Windows 8-Kalender und -Kontakte für das ausgewählte Google-Konto zu verwenden, vergessen Sie nicht, die Option zum Importieren von Kontakten und Kalendern für das verknüpfte Google-Konto zu aktivieren.
Fazit
Sie können mehrere Google Mail-Konten in Windows 8 Mail auf genau die gleiche Weise konfigurieren. Vergessen Sie nicht, die Windows 8 Mail App auszuprobieren und teilen Sie uns mit, was Ihnen an der App gefallen hat und was nicht. Um das Gespräch in Gang zu bringen, möchte ich erwähnen, dass ich das ganzseitige Verfassen-Fenster nicht mag, das es mir nicht erlaubt, auf andere Mails zu verweisen. Du bist dran!
Zuletzt aktualisiert am 03. Februar 2022
Der obige Artikel kann Affiliate-Links enthalten, die Guiding Tech unterstützen. Dies beeinträchtigt jedoch nicht unsere redaktionelle Integrität. Die Inhalte bleiben unvoreingenommen und authentisch.