Automatisches Senden von Gmail-Anhängen an Dropbox und Evernote
Verschiedenes / / February 10, 2022
Manchmal wünschte ich, ich könnte alle meine senden Gmail-Anhänge zu Dropbox. Manchmal verspüre ich auch den Drang, ein paar an mein Evernote-Konto zu senden, nur um Dinge zu notieren. Natürlich kann ich die Dateien herunterladen und manuell auf Dropbox und Evernote hochladen, aber das ist so altmodisch.

Heute zeige ich Ihnen, wie Sie das Internet für sich arbeiten lassen und das Senden von Gmail-Anhängen an Dropbox und Evernote automatisieren können. Wir werden zwei Dienste verwenden, nämlich attachments.me und Wappwolf, um die anstehende Aufgabe zu erfüllen.
Wappwolf und Attachments.me sind genau wie zwei Online-Dienste ifttt zur Automatisierung Ihrer Aufgaben im Web. Beide können kostenlos verwendet werden und machen den Prozess zum Kinderspiel. So lass uns anfangen….
Senden eines Anhangs von Google Mail an Dropbox
Schritt 1: Bevor wir fortfahren, erstellen wir einen neuen Ordner im Dropbox-Konto, um alle Gmail-Anhänge zu speichern. Obwohl Sie einen bereits vorhandenen Ordner verwenden können, bleiben sie diskret, wenn Sie einen neuen erstellen.
Schritt 2: Herunterladen und installieren anhänge.me Erweiterung für Ihren Browser und registrieren Sie sich mit Ihrem Google-Konto.
Schritt 3: Die Erweiterung integriert sich nahtlos in Ihren Gmail-Posteingang und beginnt mit der Überwachung aller Ihrer angehängten Dateien in Ihren E-Mails. Da unser Ziel darin besteht, die Anhänge an einen Ordner in Dropbox zu senden, müssen wir beide Dienste (Dropbox und attachments.me) verbinden. Klicken Sie auf die Schaltfläche attachments.me (Büroklammersymbol) und wählen Sie sie aus Cloud-Dienste verwalten um sich mit Ihrem Dropbox-Konto zu verbinden.
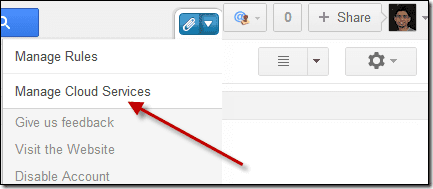
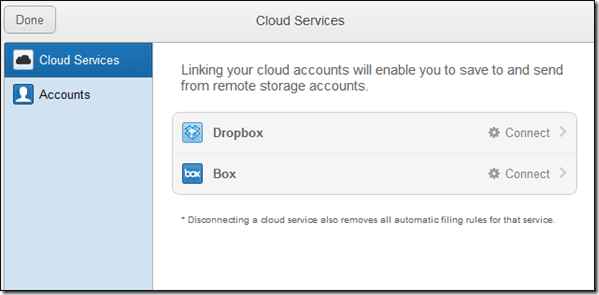
Schritt 4: Nachdem Sie Ihr Dropbox-Konto mit attachments.me verbunden haben, ist es an der Zeit Regel erstellen für die eingehenden Anhänge. Klicken Sie erneut auf die Schaltfläche attachments.me und wählen Sie die Option aus Regeln verwalten.
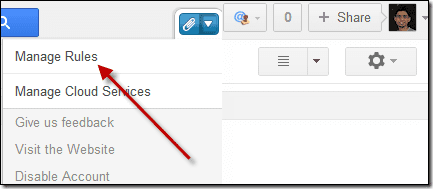
Schritt 5: Erstellen Sie hier eine neue Regel, indem Sie den Dateityp auswählen, den Sie an Dropbox senden möchten, und den Ordner, an den Sie ihn senden möchten. Denken Sie daran, den neuen Ordner auszuwählen, den wir speziell für den Job auf Dropbox erstellt haben.

Schritt 6: Speichern Sie abschließend die Regel. Ab diesem Zeitpunkt wird die Datei automatisch in den Ordner in Dropbox hochgeladen, wenn Sie eine E-Mail mit einer angehängten Datei erhalten, die dem von Ihnen erstellten Filter entspricht.
Testen Sie die Verbindung, indem Sie sich selbst eine Dummy-E-Mail mit Anhang senden. Wenn Sie den Anhang in Ihrem Dropbox-Ordner sehen, können Sie fortfahren.
Damit haben wir 50% der Arbeit abgeschlossen. Lassen Sie uns nun sehen, wie Sie diese Dateien an Evernote senden können.
Senden eines Anhangs von Dropbox an Evernote
Schritt 1: Offen Wappwolf und erstellen Sie ein Konto, um loszulegen. Sie können sich mit Ihrem Dropbox-Konto anmelden, das sich wiederum um die Verbindung mit dem Dropbox-Konto kümmert.
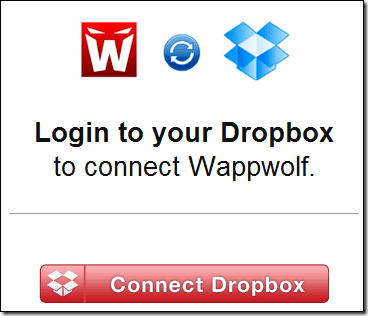
Schritt 2: Sobald Sie sich angemeldet haben, werden Sie zu Ihrem weitergeleitet Automatisierungsseite. Wenn Sie ein neuer Benutzer sind, ist die Seite leer. Klicken Sie auf die Schaltfläche Erstellen Sie eine neue Automatisierung.
Schritt 3: Wappwolf lädt nun alle Ordner, die Sie in Ihrem Dropbox-Konto haben. Wählen Sie den oben konfigurierten aus, um die Gmail-Anhänge zuzustellen, und klicken Sie auf die Schaltfläche Weiter.
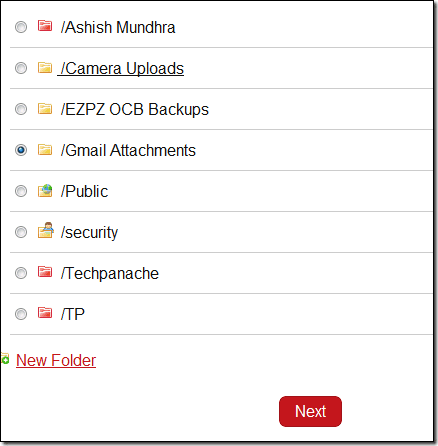
Schritt 4: Suchen Sie nun in der Liste der Aktionen und wählen Sie sie aus Laden Sie es auf Evernote hoch und verbinde Wappwolf mit deinem Evernote-Konto.
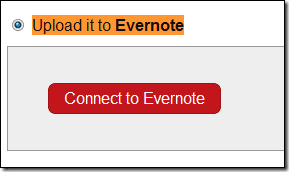
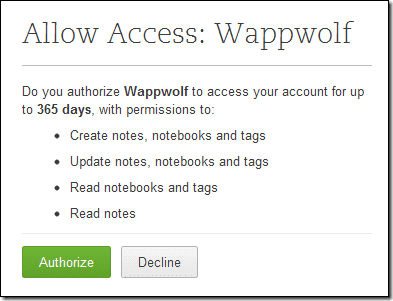
Schritt 5: Danach fordert Wappwolf Sie auf, die auszuwählen Evernote-Notizbuch in die Sie die Anhangsdatei hochladen möchten. Geben Sie außerdem den gewünschten Titel, Text und Tags für die Notizen ein und speichern Sie die Einstellungen.

Schritt 6: Klicken Sie abschließend oben auf der Seite auf die Schaltfläche Fertig stellen, um die Automatisierung zu speichern.
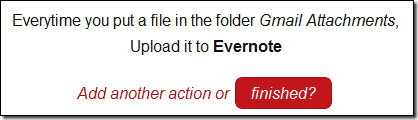
Sie können verschiedene Dropbox-Ordner, Attachments.me-Regeln und Wappwolf-Automatisierungen erstellen, um unterschiedliche Arten von Anhängen in verschiedene Notizbücher auf Evernote hochzuladen. Wenn Sie die Automatisierung stoppen möchten, melden Sie sich einfach auf der Wappwolf-Automatisierungsseite an und löschen Sie die Regel.
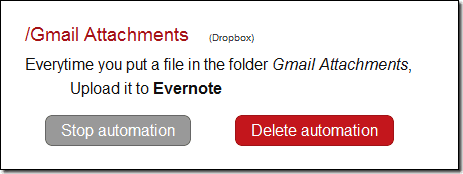
Das ist alles, von nun an werden alle Anhänge (bestimmte Anhänge, wenn Sie einen Filter erstellt haben) automatisch in Ihrem Evernote-Konto gespeichert. Obwohl dieser Prozess etwas langwierig aussieht, ist es nur eine einmalige Sache. Sobald Sie es konfiguriert haben, wird alles für Sie automatisiert, und Sie müssen nicht einmal eine Augenbraue heben, um den Anhang von Google Mail an Evernote zu senden.
Zuletzt aktualisiert am 03. Februar 2022
Der obige Artikel kann Affiliate-Links enthalten, die Guiding Tech unterstützen. Dies beeinträchtigt jedoch nicht unsere redaktionelle Integrität. Die Inhalte bleiben unvoreingenommen und authentisch.
WUSSTEN SIE
Mit der Schaltfläche "Senden rückgängig machen" von Gmail können Sie Ihre E-Mails zurückrufen. Es gibt Ihnen jedoch nur ein Zeitfenster von zehn Sekunden, um dies zu tun.



