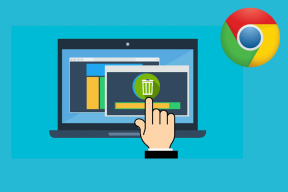Top 8 Möglichkeiten, um zu beheben, dass der Google Play Store keine installierten Apps anzeigt
Verschiedenes / / March 23, 2022
Mit dem Play Store ist die Verwaltung Ihrer Apps mit minimalem Aufwand verbunden. Ob Sie wollen vorhandene Apps aktualisieren oder einige von ihnen entfernen, alles, was Sie tun müssen, ist die Registerkarte Mange Apps im Play Store zu besuchen. 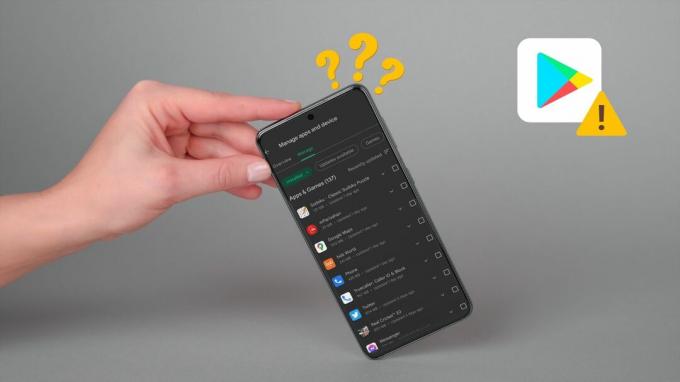
Aber was passiert, wenn der Play Store keine Ihrer installierten Apps anzeigt? Wenn Sie von einem ähnlichen Problem verwirrt waren, finden Sie hier einige Tipps zur Fehlerbehebung, die Ihnen helfen werden.
1. Entfernen Sie das Google-Konto und fügen Sie es erneut hinzu
Sie sollten versuchen, sich vom Play Store abzumelden und erneut anzumelden. Dies hilft dabei, die Verbindung des Play Store mit dem Server wiederherzustellen, und kann das Problem möglicherweise beheben.
Schritt 1: Öffnen Sie die Einstellungen-App auf Ihrem Telefon und scrollen Sie nach unten, um auf Konten und Backup zu tippen.

Schritt 2: Wählen Sie Ihr Google-Konto aus und tippen Sie auf Konto entfernen. Klicken Sie erneut auf Konto entfernen, wenn Sie dazu aufgefordert werden.


Schritt 3:
Gehen Sie zurück zur Seite Konten verwalten und tippen Sie auf Konto hinzufügen, um sich erneut mit Ihrem Google-Konto anzumelden.
Überprüfen Sie, ob der Play Store jetzt alle Ihre installierten Apps anzeigt.
2. Löschen Sie den Play Store-Cache
Wie die meisten Apps speichert auch der Play Store Cache-Daten, um Bandbreite zu sparen und Ladezeiten zu verkürzen. Wenn diese Daten jedoch aus irgendeinem Grund nicht mehr zugänglich sind, funktioniert der Play Store möglicherweise nicht wie vorgesehen. Sie können versuchen, den Play Store-Cache zu leeren, um zu sehen, ob das Problem dadurch behoben wird.
Schritt 1: Drücken Sie lange auf das Play Store App-Symbol und tippen Sie dann auf das Info-Symbol aus dem sich öffnenden Menü.

Schritt 2: Gehen Sie zu Speicher und tippen Sie unten auf die Schaltfläche Cache löschen.


Starten Sie die Play Store App neu, um zu sehen, ob Ihre installierten Apps angezeigt werden.
3. Deaktivieren Sie die Kindersicherung im Play Store
Kindersicherung im Play Store ermöglicht es Ihnen, nicht autorisierte Transaktionen zu verhindern und unangemessene Apps vor dem Play Store zu verbergen. Wenn Sie also zuvor die Kindersicherung im Play Store aktiviert haben, könnte dies der Grund dafür sein, dass einige Ihrer installierten Apps nicht angezeigt werden. So deaktivieren Sie es.
Schritt 1: Öffnen Sie den Play Store. Tippen Sie oben rechts auf das Profilsymbol, um zu den Einstellungen zu navigieren.


Schritt 2: Erweitern Sie Familieneinstellungen und tippen Sie auf Kindersicherung.

Schritt 3: Schalten Sie den Schalter neben „Kindersicherung aktiviert“ aus und geben Sie zur Bestätigung Ihren Gerätepasscode ein.


4. Überprüfen Sie Systemdatum und -uhrzeit
Der Google-Server verlässt sich auf das Datum und die Uhrzeit auf Ihrem Telefon, um Ihre Daten zu synchronisieren. Wenn Ihr Android auf ein falsches Datum oder eine falsche Uhrzeit eingestellt ist, kann es natürlich vorkommen, dass der Play Store nicht mit seinem Server kommuniziert und am Ende unvollständige oder falsche Daten anzeigt. Um dies zu vermeiden, können Sie Ihr Android so konfigurieren, dass es die vom Netzwerk bereitgestellte Zeit verwendet, indem Sie die folgenden Schritte ausführen.
Schritt 1: Öffnen Sie die App „Einstellungen“ auf Ihrem Android und navigieren Sie zu „Allgemeine Verwaltung“.

Schritt 2: Tippen Sie auf die Option „Datum und Uhrzeit“ und aktivieren Sie den Schalter neben „Automatisches Datum und Uhrzeit“.


5. Aktualisieren Sie den Google Play Store
Wie andere Apps auf Ihrem Telefon erhält auch der Play Store regelmäßig Updates. Im Idealfall wird der Play Store automatisch im Hintergrund aktualisiert. Aber wenn das nicht passiert, können Sie es auch manuell ein Update erzwingen. Hier ist wie.
Schritt 1: Starten Sie den Play Store auf Ihrem Telefon. Tippen Sie auf Ihr Profilbild, um die Einstellungen zu öffnen.
Schritt 2: Erweitern Sie Info und unter der Play Store-Version erhalten Sie eine Option zum Aktualisieren des Play Store.

6. Deinstallieren Sie Google Play Store-Updates und installieren Sie sie erneut
Wenn Play Store Ihre installierten Apps auch nach dem Update nicht anzeigt, können Sie Play Store-App-Updates deinstallieren, da es sich um eine System-App handelt, Sie können sie nicht vollständig löschen. Entfernen Sie also die Updates und setzen Sie den Play Store auf seinen ursprünglichen Zustand zurück. Hier ist, wie es geht.
Schritt 1: Drücken Sie lange auf das Play Store-Symbol und tippen Sie im daraufhin angezeigten Menü auf das Info-Symbol.
Schritt 2: Tippen Sie oben auf das Dreipunkt-Menüsymbol und wählen Sie Updates deinstallieren. Klicken Sie auf OK, um fortzufahren.


Befolgen Sie danach die in Methode 5 genannten Schritte, um den Play Store erneut zu aktualisieren.
7. Setzen Sie die Google Play-Dienste zurück
Google Play Services arbeitet unermüdlich im Hintergrund, um Apps, Google-Dienste und Android zu verbinden. Also, wenn die Google Play-Dienste funktionieren nicht richtig, andere Apps funktionieren möglicherweise nicht wie vorgesehen. Sie können versuchen, die Google Play-Dienste zurückzusetzen, um zu sehen, ob das Problem dadurch behoben wird.
Schritt 1: Starten Sie die App „Einstellungen“ und navigieren Sie zu „Apps“.

Schritt 2: Scrollen Sie nach unten, um Google Play Service zu finden und tippen Sie darauf. Wählen Sie dann Speicher.


Schritt 3: Tippen Sie unten auf Speicher verwalten und dann auf Alle Daten löschen.


8. Überprüfen Sie, ob die App entfernt wurde
Wenn nur eine oder zwei Apps nicht in der Liste der installierten Apps im App Store angezeigt werden, wurde die App wahrscheinlich entweder vom Entwickler oder von Google aus dem Play Store entfernt. Eine schnelle Möglichkeit, dies zu überprüfen, besteht darin, die Play Store auf Ihrem Desktop und nach der App suchen.
Im Wind verloren
Im Laufe der Zeit hat sich der Play Store stark verbessert. Ob Sie Apps automatisch aktualisieren möchten oder Apps auf Ihr neues Smartphone übertragen, Play Store kann Ihnen dabei helfen. Gelegentlich stoßen Sie möglicherweise auf Probleme wie dieses, aber wie wir gerade gesehen haben, ist es nichts, was Sie nicht selbst beheben können.
Zuletzt aktualisiert am 16. März 2022
Der obige Artikel kann Affiliate-Links enthalten, die Guiding Tech unterstützen. Dies beeinträchtigt jedoch nicht unsere redaktionelle Integrität. Die Inhalte bleiben unvoreingenommen und authentisch.

Geschrieben von
Pankil ist von Beruf Bauingenieur, der seine Karriere als Autor bei EOTO.tech begann. Er kam kürzlich als freiberuflicher Autor zu Guiding Tech, um über Anleitungen, Erklärungen, Kaufratgeber, Tipps und Tricks für Android, iOS, Windows und das Internet zu berichten.